win11把桌面移动到d盘,显示无法移动 Win11如何将桌面文件存储到D盘
更新时间:2024-04-16 15:08:38作者:jiang
Win11将桌面文件存储在D盘的操作方法备受关注,在Win11系统中,用户可以通过简单的设置将桌面移动到D盘,不仅可以节省C盘空间,还能更好地保护桌面文件的安全性。通过这一操作,用户能够更加方便地管理桌面文件,提高工作效率。如果您也想了解Win11如何将桌面文件存储到D盘,不妨跟随本文一起探讨吧。
具体步骤:
1.首先,在D盘新建文件夹,命名为桌面
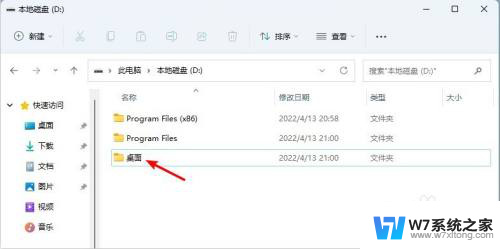
2.回到桌面,点击此电脑。在文件夹分组下找到桌面,或者按照路径:C:\用户\Administrator找到桌面
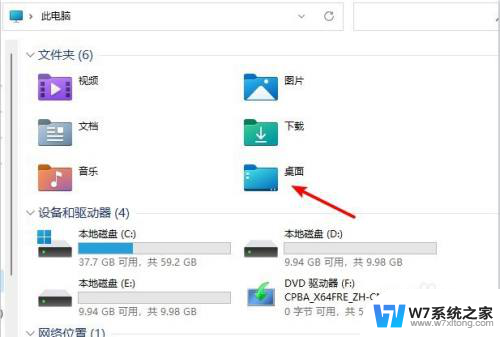
3.右键点击桌面,在弹出的快捷菜单中点击属性选项。依次找到位置 - 移动
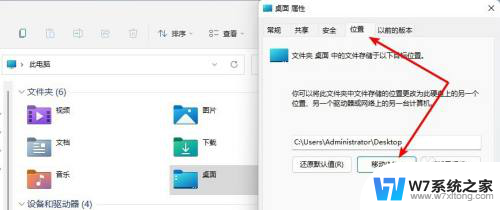
4.点击移动,选择之前在D盘新建的桌面文件夹,点击选择文件夹确认
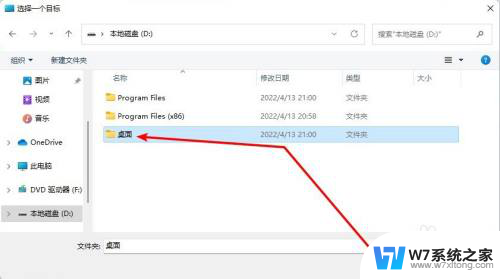
5.此时可以看到,桌面位置已经移动到D盘的桌面。依次点击确定 - 是,完成。
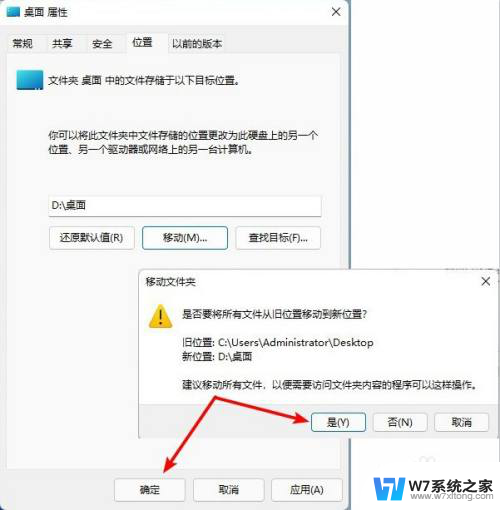
以上是Win11将桌面移动到D盘的步骤,如果有用户不清楚的地方,可以参考以上小编提供的操作步骤,希望对大家有所帮助。
win11把桌面移动到d盘,显示无法移动 Win11如何将桌面文件存储到D盘相关教程
-
 win11如何把d盘文件夹放到桌面上 Win11怎么把电脑桌面移动到D盘
win11如何把d盘文件夹放到桌面上 Win11怎么把电脑桌面移动到D盘2024-05-09
-
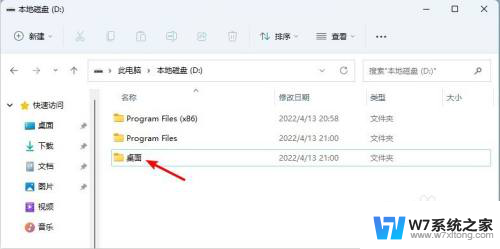 win11从文件夹拖到桌面选择移动而不是复制 Win11桌面图标如何迁移到D盘
win11从文件夹拖到桌面选择移动而不是复制 Win11桌面图标如何迁移到D盘2024-03-10
-
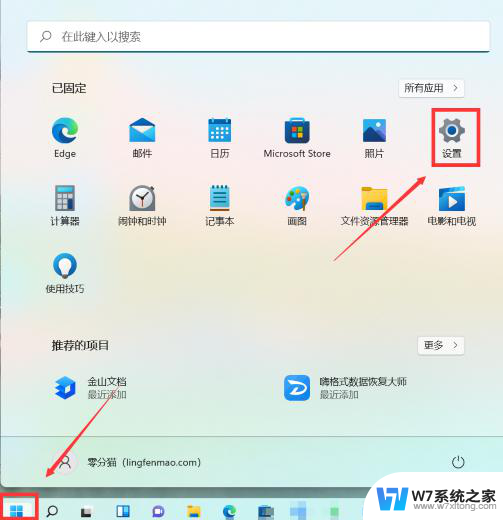 怎样把win11的开始菜单移到左侧 Win11开始菜单如何移动到左边
怎样把win11的开始菜单移到左侧 Win11开始菜单如何移动到左边2024-03-12
-
 win11桌面允许移动文件 Win11如何轻松共享文件和资料
win11桌面允许移动文件 Win11如何轻松共享文件和资料2025-02-10
- 西数移动硬盘 win11 Win11移动硬盘不显示怎么解决
- win11鼠标拖拽文件改成移动 笔记本怎么在桌面上拖动文件
- win11移动硬盘若要访问该文件夹怎么办 Win11连接移动硬盘无法访问解决方法
- win11移动硬盘你当前无权访问该文件夹 Win11连接移动硬盘出现访问拒绝怎么办
- win11输入法在桌面上面怎么移到下面 win11输入法如何添加到任务栏
- win11调出控制面板到桌面 win11怎么把控制面板固定到桌面
- win11怎么把开始为何在左边 Win11开始菜单怎么调整到左边
- 手机投屏win11笔记本电脑怎么设置 手机电脑投屏连接教程
- win11比win10大多少g Win11系统相比Win10占用内存少吗
- windows11wlan不见了 Win11电脑wifi连接图标消失了怎么办
- win11任务栏怎么永不合并 win11任务栏怎么调整不合并
- win11如何修改鼠标光标 word光标设置方法
win11系统教程推荐
- 1 电脑麦克风怎么打开win11 Win11麦克风权限开启方法
- 2 win11如何设置文件后缀 win11文件后缀修改方法
- 3 指纹录入失败 win11 荣耀50指纹录入失败怎么办
- 4 win11防火墙拦截 Win11 24H2版内存隔离功能如何开启
- 5 如何关闭win11的防火墙和杀毒软件 win11如何关闭防火墙和杀毒软件
- 6 win11显示 任务栏右边 Win11任务栏靠右对齐的方法
- 7 win11不显示视频预览图 Win11 24H2升级后图片无法打开怎么办
- 8 win11禁止系统隔离危险文件 Win11 24H2版内存隔离功能开启步骤
- 9 win11右键怎么设置多几个选项 Win11右键菜单默认显示更多选项怎么自定义设置
- 10 win11电脑设置共享 Win11文件夹共享设置教程