惠普笔记本vt开启教程win7 惠普VT虚拟化功能如何开启
惠普笔记本VT开启教程Win7,惠普VT虚拟化功能如何开启?惠普笔记本是许多人日常工作和学习的必备工具之一,而开启虚拟化功能可以提高其性能和安全性,在Win7系统中,开启惠普VT虚拟化功能并不复杂,只需按照一定的步骤进行操作即可。接下来我们将详细介绍如何在惠普笔记本上开启VT虚拟化功能,让您的笔记本更加高效和稳定。
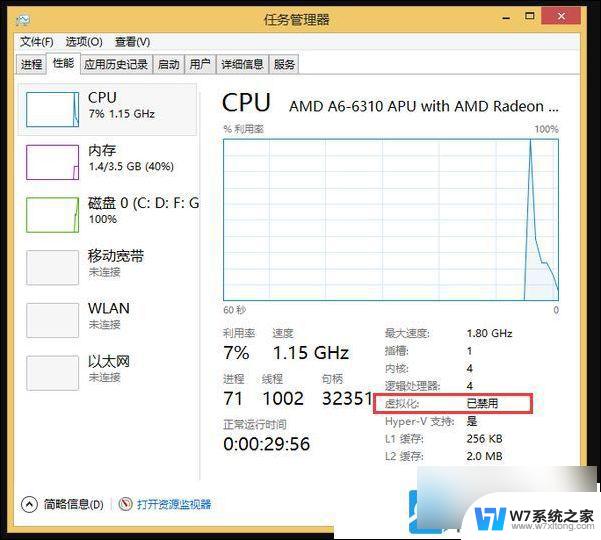
第一步,重启电脑,屏幕亮起后,连续按F10,或ESC键(不同型号的惠普电脑,启动菜单热键会不一样),进入BIOS;
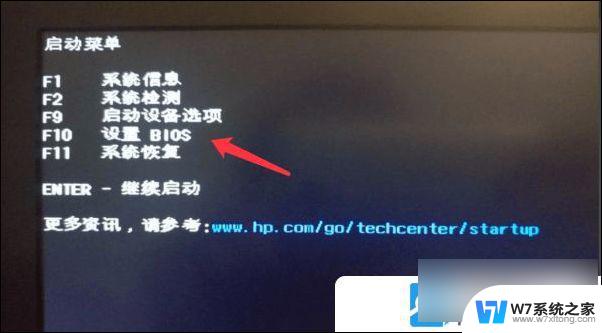
第二步,BIOS中,找VT选项,并开启,不同型号的惠普电脑,BIOS界面不相同,VT的叫法也不相同; 情况一: 1、进入BIOS后,找到 Security (安全) > System Security (系统安全性) > Virtualization Technology (VTX/VTD)(虚拟化技术)选项,把 Disabled ,修改为 Enabled ,或者禁用修改为启用; 2、最后,按 F10 键,保存并退出 ( Save & Exit ),VT就成功开启啦!
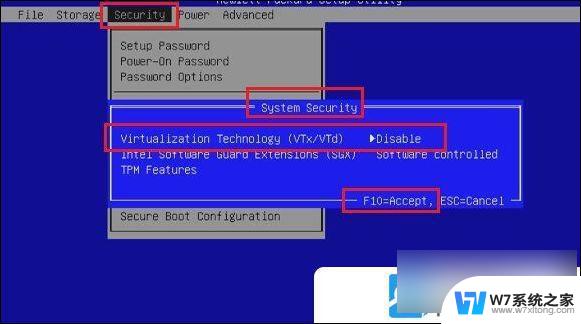
情况二: 1、 进入BIOS后,找到? Advanced ?( 高级 ) >? System Options ?( 系统信息找到并勾选 Virtualization Technology - VTX 虚拟化技术VTX ) , 以及 Virtualization Technology - VTD (直接I/O虚拟化技术-VTD); 2、 最后,按 F10 键,保存并退出 ( Save & Exit ),VT就成功开启啦! 英文图如下↓
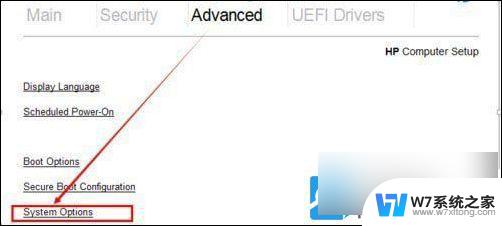
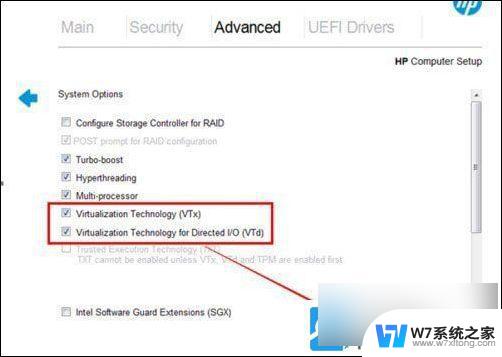
中文图如下↓
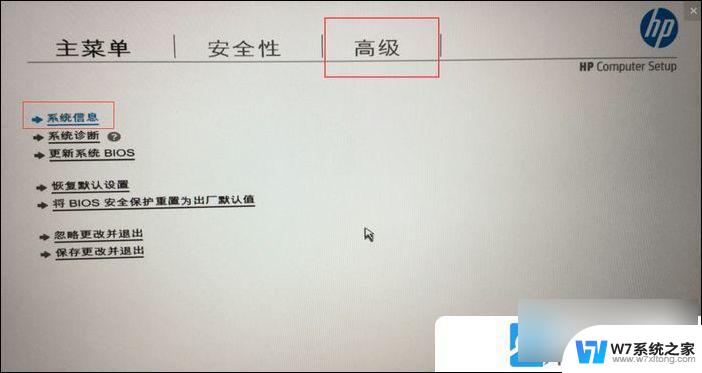
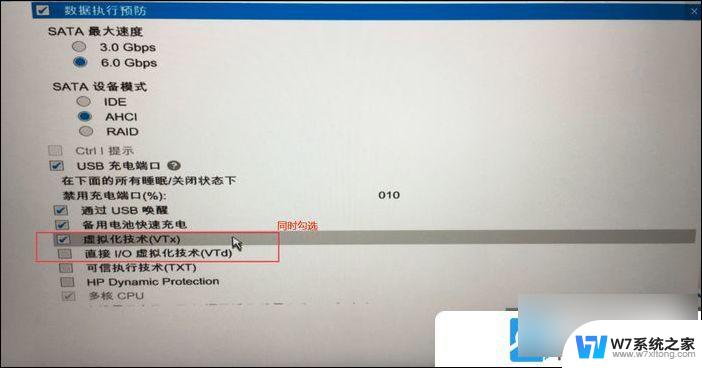
情况三: 1、 进入BIOS后,找到? Advanced Chipset Features ( 高级芯片特性 ), 找到? Virtualization Technology , 把? Disabled , 修改为? Enabled ; 2、 最后,按 F10 键,保存并退出 ( Save & Exit ),VT就成功开启啦!
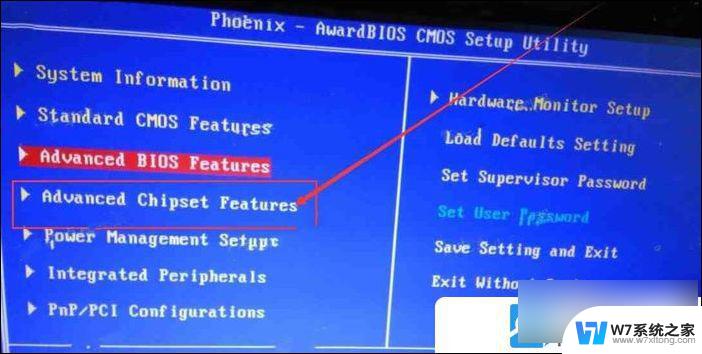
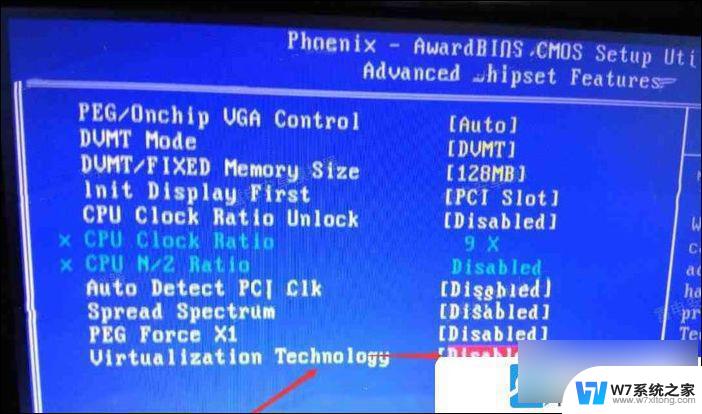
情况四: 1、进入BIOS设置,切换到系统设置选项卡,找到处理器虚拟化技术,将禁用,修改为启用; 2、 最后,按 F10 键,保存并退出 ( Save & Exit ),VT就成功开启啦!
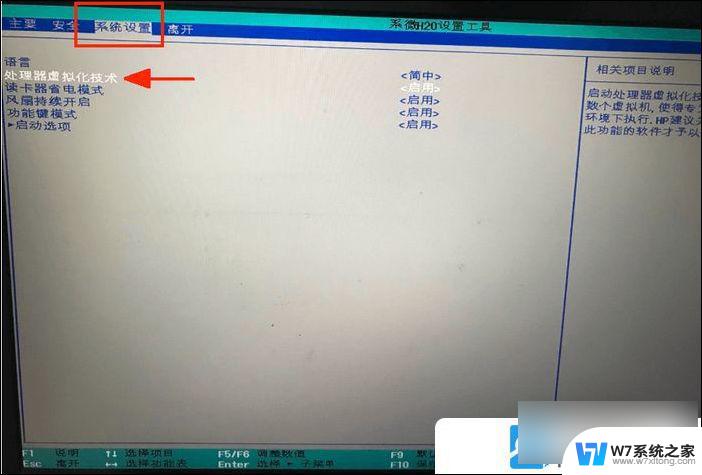
如果找不到相关选项,可以在不同的顶部菜单栏。根据关键词Intel(R) Virtualization Technology、Virtual、Virtualization、VT-X、SVM、虚拟化技术等,来找到VT设置。
以上就是惠普笔记本VT开启教程Win7的全部内容,如果你遇到了这个问题,不妨根据这些方法来解决,希望对大家有所帮助。
惠普笔记本vt开启教程win7 惠普VT虚拟化功能如何开启相关教程
-
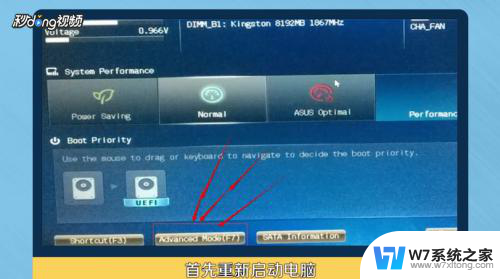 win7系统怎么打开v t Windows 7开启虚拟化支持VT x
win7系统怎么打开v t Windows 7开启虚拟化支持VT x2024-07-20
-
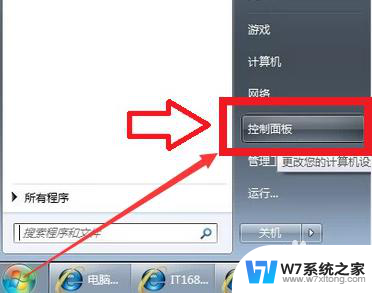 笔记本电脑w7系统无线怎么开启 Windows7无线功能怎么打开
笔记本电脑w7系统无线怎么开启 Windows7无线功能怎么打开2024-05-10
-
 win7家庭普通版密码忘记了 win7系统开机密码忘记了怎么办
win7家庭普通版密码忘记了 win7系统开机密码忘记了怎么办2024-09-10
-
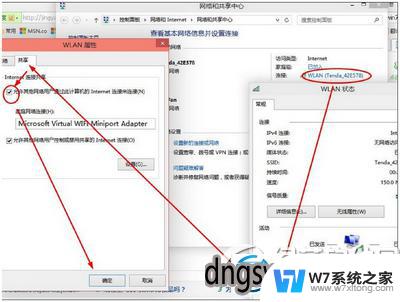 老版本windows7怎么连接热点 Win7系统开启热点的详细教程
老版本windows7怎么连接热点 Win7系统开启热点的详细教程2024-02-16
- win7开机软件自启动设置 win7怎样添加开机自动启动程序
- win7 预览图片 win7系统图片显示预览图功能开启方法
- windows7怎么设置指纹识别开机 win7电脑指纹识别开启教程
- win7系统如何管理启动项 win7系统开机启动项管理方法
- 开机自启动的软件在哪里关闭win7 win7系统如何关闭软件开机自启动步骤
- 什么设置导致win7电脑无法开机 Win7无法启动黑屏怎么解决
- win7台式电脑ip地址在哪看 Win7系统如何查看IP地址
- 修改计算机显示颜色为16位色win7 win7如何将显示器的颜色位数从32位改为16位
- win7怎么激活windows win7系统激活工具
- win 7任务栏修复 win7如何将任务栏还原到下面
- window 7系统开机密码忘了怎么办 win7系统忘记管理员密码怎么办
- win 7如何恢复出厂 Windows7系统如何恢复出厂设置
win7系统教程推荐
- 1 win7怎么激活windows win7系统激活工具
- 2 window 7系统开机密码忘了怎么办 win7系统忘记管理员密码怎么办
- 3 win7屏幕刷新率怎么调 Win7屏幕刷新率设置步骤
- 4 windows7电脑蓝屏怎么办 win7电脑蓝屏解决方法
- 5 win7旗舰版是32位吗 Win7 64位和32位性能区别
- 6 windows 7截屏快捷键 Win7系统怎么用快捷键截图教程
- 7 win7怎样关闭自动更新系统 Win7系统如何手动关闭自动更新
- 8 win7可以连接共享打印机吗 win7共享打印机连接教程
- 9 添加win7电脑共享的打印机 win7共享打印机连接教程
- 10 w7系统怎么看电脑配置 win7电脑配置信息查看方法