电脑如何打印照片 如何在电脑上打印图片
更新时间:2024-02-25 15:06:59作者:xiaoliu
如今随着科技的不断进步,电脑已经成为我们生活中不可或缺的一部分,除了处理文档、上网冲浪等基本功能外,电脑还可以帮助我们打印照片,让我们能够将珍贵的瞬间永久地留存下来。如何在电脑上打印图片呢?在这篇文章中我们将探讨电脑打印照片的方法和技巧,帮助大家轻松地完成这一任务。无论是想要打印最新的旅行照片、家庭聚会的合影,还是为了制作个性化的贺卡,电脑都能够成为一台便捷的照片打印机,让我们的回忆永远鲜活。
具体方法:
1.首先,找到电脑上面要打印的图片,点击打开,如图所示。
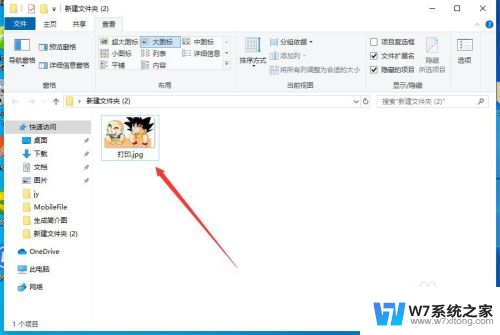
2.打开图片之后,点击右上角的“三个点”,如图所示。

3.然后点击下拉菜单中的“打印”,如图所示。
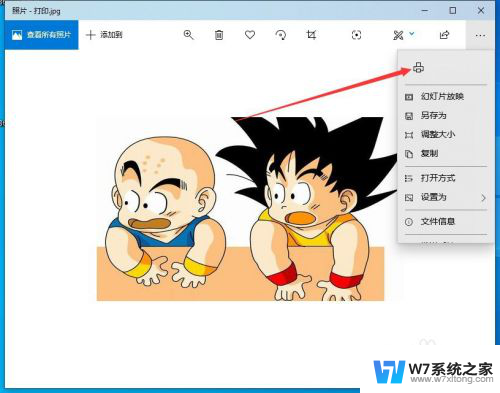
4.然后会出现打印的界面,首先要选择打印机,如图所示。
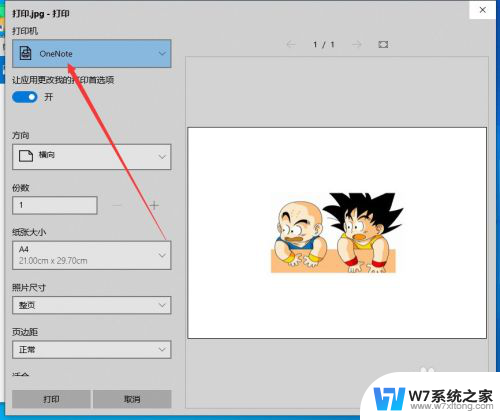
5.如果当前还没有添加打印机,可以选择下拉菜单中的“添加打印机”。如图所示。
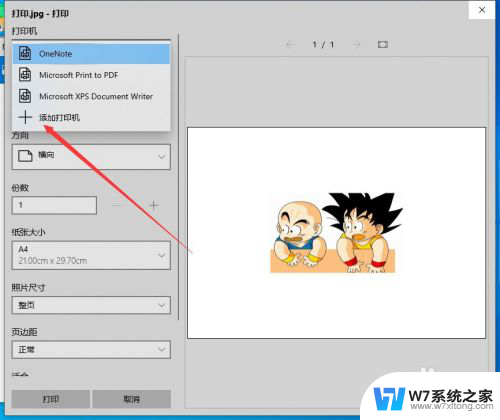
6.然后会弹出打印机和扫描仪的设置窗口,在这里添加打印机即可。如图所示。
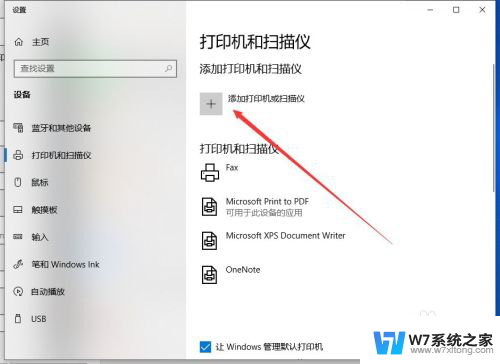
7.打印机添加完成之后,调整打印参数。然后点击下面的“打印”,就可以了,如图所示。
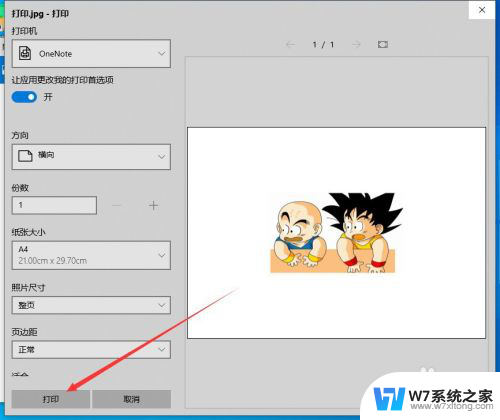
以上就是电脑如何打印照片的全部内容,如果遇到这种情况,你可以根据以上操作解决,非常简单快速,一步到位。
电脑如何打印照片 如何在电脑上打印图片相关教程
-
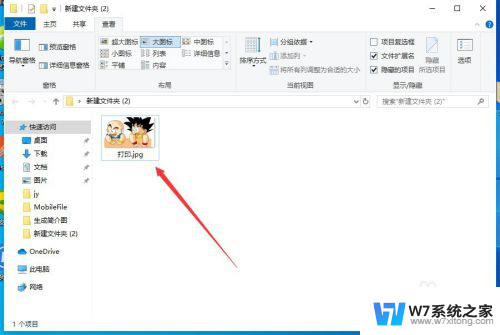 电脑可以打印图片吗 电脑上如何打印图片
电脑可以打印图片吗 电脑上如何打印图片2024-05-26
-
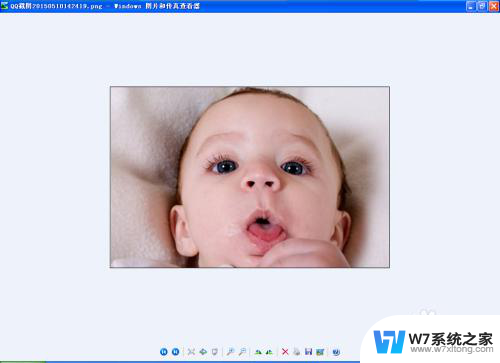 打印机怎样打印图片 打印机如何打印照片
打印机怎样打印图片 打印机如何打印照片2024-07-21
-
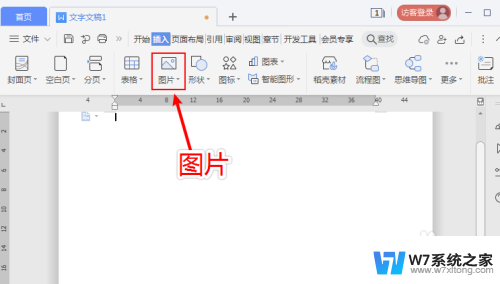 如何将照片打印出来不黑 图片打印不留底色
如何将照片打印出来不黑 图片打印不留底色2024-04-07
-
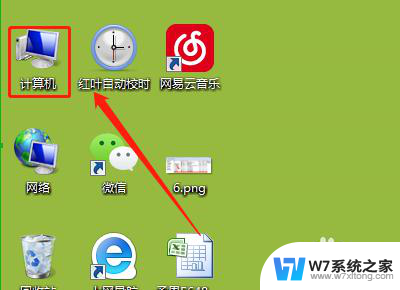 如何找电脑打印机 如何在电脑上找到设备和打印机
如何找电脑打印机 如何在电脑上找到设备和打印机2024-03-21
- 电脑画图如何修改照片尺寸 在电脑上改变图片尺寸的步骤
- 打印机不能打印图片只能打印文档 打印机无法打印图片
- 2张照片怎么合在一起 电脑上如何合并两张图片
- 文档如何用打印机打印出来 打印机如何连接电脑打印文件
- 如何确定打印机和电脑已连接 添加打印机到电脑的步骤
- 怎样连接电脑和打印机 电脑和打印机如何连接
- 苹果电脑触控板右键在哪 Macbook触摸板右键功能怎么开启
- 电脑键盘大小写字母转换是哪个键 如何在键盘上切换大小写字母
- 打印机任务一直显示正在删除 打印机显示正在删除怎么解决
- u盘在电脑上有提示音无法显示 U盘插入电脑有声音但无法访问
- 笔记本自带的触摸鼠标开关 笔记本电脑触摸板鼠标关闭方式
- 电脑进入手写笔模式怎么退出 word如何进入写作模式
电脑教程推荐
- 1 电脑网络打印机怎么连接 网络打印机连接教程
- 2 笔记本电脑怎么确定点击 Windows 10系统鼠标双击确定变单击确定的教程
- 3 mac查看硬盘使用情况 MacBook硬盘使用情况查看方法
- 4 查看笔记本电脑wifi密码 电脑上查看WiFi密码的方法步骤
- 5 电脑键盘调亮度 笔记本电脑键盘亮度调节键失灵怎么办
- 6 怎么快捷回到桌面 如何快速回到电脑桌面
- 7 惠普电脑哪个是开机键 惠普笔记本开机键在哪个位置
- 8 电脑卡游戏界面退不出去 游戏卡死怎么办无法回到桌面
- 9 word表格调整不了行高怎么办 如何解决Word文档中表格高度不能调整的困扰
- 10 excel文件密码怎么取消密码 Excel表格设置密码后如何取消