windows11多窗口 Win11多任务窗口如何设置分屏
更新时间:2024-02-19 15:06:53作者:xiaoliu
Windows 11作为微软最新发布的操作系统,引入了许多令人兴奋的新功能,其中包括多窗口和多任务窗口的设置分屏,这项功能为用户提供了更加高效和便捷的多任务处理体验。通过设置分屏,用户可以同时在屏幕上打开多个应用程序,以便更好地进行多任务处理。无论是在工作中需要同时查看多个文档,还是在娱乐时享受多个应用程序的乐趣,Windows 11的多窗口和多任务窗口设置分屏无疑将为用户带来更加出色的使用体验。接下来我们将详细介绍Windows 11多窗口和多任务窗口如何设置分屏,以及如何充分利用这些功能来提高工作和娱乐效率。
win11多任务窗口怎么设置:
方法一:
1、我们如果打开的是资源管理器,那么可以直接在窗口右上角看到相关界面。
2、将鼠标移动到图示位置,就会自动显示多任务窗口。在其中选择我们喜欢的一种即可。
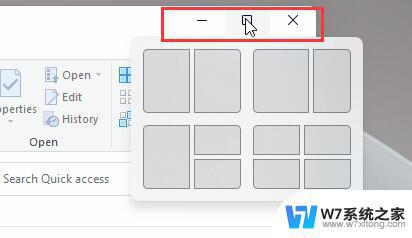
方法二:
1、如果在其他界面中,那么需要按下键盘“Win+Z”
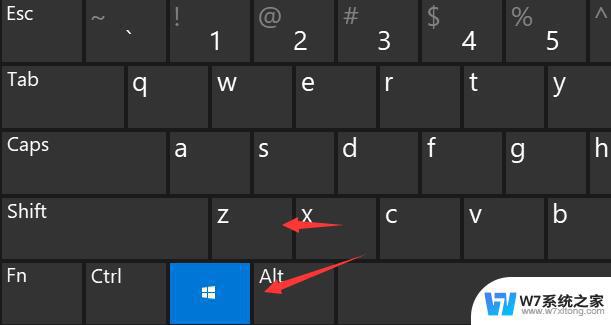
2、接着在窗口的右上角就可以显示选择不同的多任务窗口设置了。
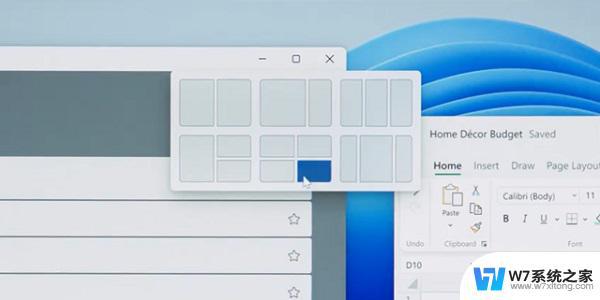
以上就是Windows 11多窗口的全部内容,如果还有不清楚的用户,可以参考以上小编提供的步骤进行操作,希望对大家有所帮助。
windows11多窗口 Win11多任务窗口如何设置分屏相关教程
-
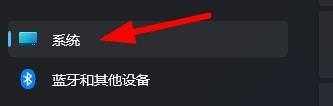 windows11关闭窗口 如何在Windows11中关闭窗口标题栏抖动
windows11关闭窗口 如何在Windows11中关闭窗口标题栏抖动2024-06-19
-
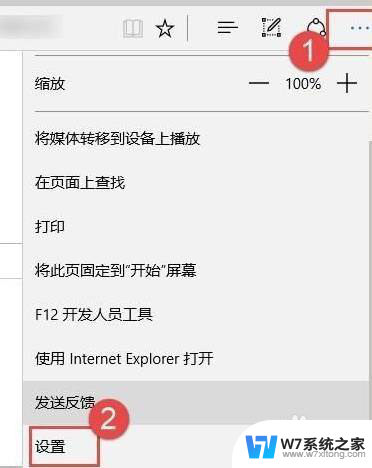
-
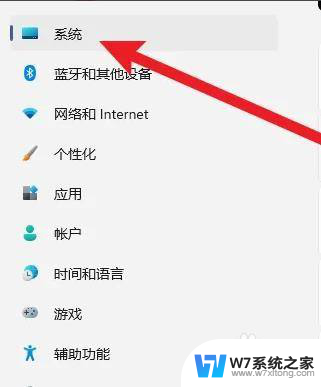 win11怎么关闭窗口 win11贴靠窗口关闭方法
win11怎么关闭窗口 win11贴靠窗口关闭方法2024-03-02
-
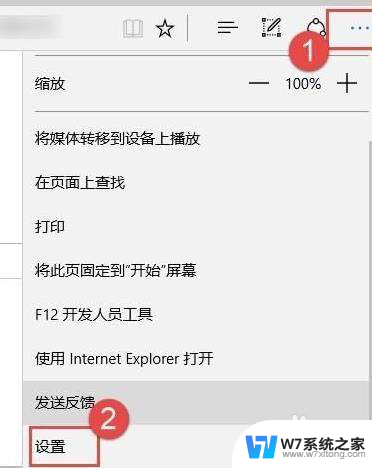
- win11窗口占用一半屏幕 win11无法全屏显示怎么办
- win11突然弹出窗口 Win11打开软件就有弹窗怎么处理
- win11电脑打开应用的提醒弹窗 Win11打开软件弹窗过多怎么办
- windows11更多选项怎么打开 Win11如何设置右键直接显示更多选项
- win11锁屏后跳出insyde界面 解决Win11开机弹出explore.exe窗口的方法
- win11怎么屏蔽广告弹窗 windows11广告弹窗如何关闭
- win11怎么把开始为何在左边 Win11开始菜单怎么调整到左边
- 手机投屏win11笔记本电脑怎么设置 手机电脑投屏连接教程
- win11比win10大多少g Win11系统相比Win10占用内存少吗
- windows11wlan不见了 Win11电脑wifi连接图标消失了怎么办
- win11任务栏怎么永不合并 win11任务栏怎么调整不合并
- win11如何修改鼠标光标 word光标设置方法
win11系统教程推荐
- 1 电脑麦克风怎么打开win11 Win11麦克风权限开启方法
- 2 win11如何设置文件后缀 win11文件后缀修改方法
- 3 指纹录入失败 win11 荣耀50指纹录入失败怎么办
- 4 win11防火墙拦截 Win11 24H2版内存隔离功能如何开启
- 5 如何关闭win11的防火墙和杀毒软件 win11如何关闭防火墙和杀毒软件
- 6 win11显示 任务栏右边 Win11任务栏靠右对齐的方法
- 7 win11不显示视频预览图 Win11 24H2升级后图片无法打开怎么办
- 8 win11禁止系统隔离危险文件 Win11 24H2版内存隔离功能开启步骤
- 9 win11右键怎么设置多几个选项 Win11右键菜单默认显示更多选项怎么自定义设置
- 10 win11电脑设置共享 Win11文件夹共享设置教程