打印机网络共享怎么连接 无线网络共享打印机连接方法
更新时间:2024-03-01 15:04:04作者:xiaoliu
在如今数字化时代,打印机已经成为办公室和家庭必备的设备之一,随着科技的不断发展,无线网络共享打印机连接方法也变得越来越受欢迎。无需繁琐的布线,只需简单几步操作,就能实现打印机在网络中的共享和连接。接下来我们就来看看打印机网络共享应该如何连接,以及无线网络共享打印机连接方法。
方法如下:
1.A模式打印机共享步骤比较简单就不描述了,B模式打印机都是自动共享的。所以我们这只说明共享打印机的添加方法
2.要添加打印机我们就必须先得知打印机所连接的【电脑IP】或【电脑名】,如果是网络打印机则需知道【打印机的IP地址】
我们先说明第一种,打印机是USB或串口直连电脑模式(A模式)
3.步骤开始:
a.在【开始】-【运行】输入打印机的共享地址(win+R进入运行)
b.在打印机上右键点击【连接】
c.定位打印机的驱动地址,确定连接。完成
此共享模式,比较常用,下面来说明网络打印机的添加方法
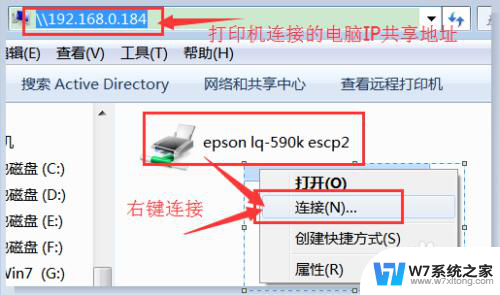
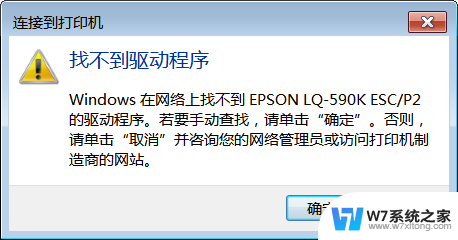
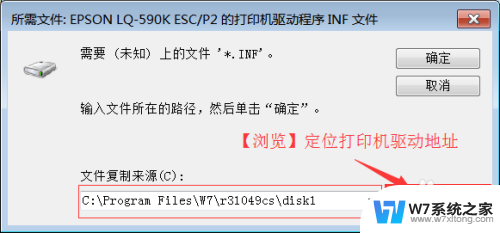
4.网络打印机连接模式(B模式)
步骤:
a.预先得知网络打印机的IP地址,打开它的共享
b.【开始】-【设备与打印机】-【添加打印机】-【添加本地打印机】
c.选择TCP/IP接口-输入打印机IP-安装驱动-完成
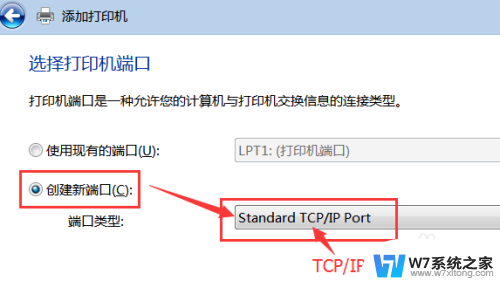
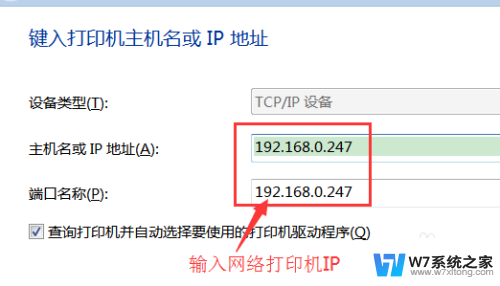
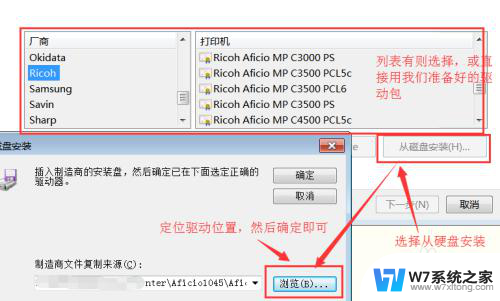
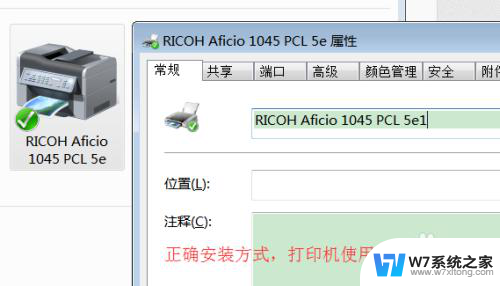
以上是关于如何连接打印机进行网络共享的全部内容,如果有遇到相同情况的用户,可以按照小编提供的方法来解决。
打印机网络共享怎么连接 无线网络共享打印机连接方法相关教程
-
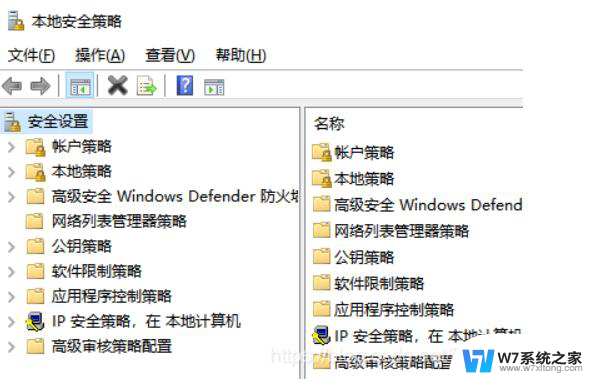 连接共享打印机报错0x00000bcb 0x00000bcb共享打印机无法打印解决方法
连接共享打印机报错0x00000bcb 0x00000bcb共享打印机无法打印解决方法2024-08-04
-
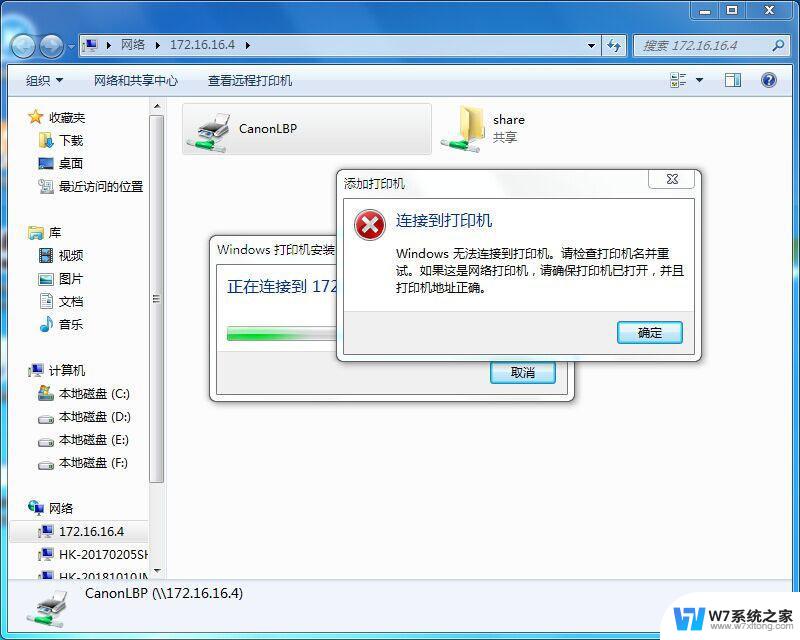 共享打印机连接错误0x00000bcb 0x00000bcb共享打印机无法打印怎么办
共享打印机连接错误0x00000bcb 0x00000bcb共享打印机无法打印怎么办2024-07-24
-
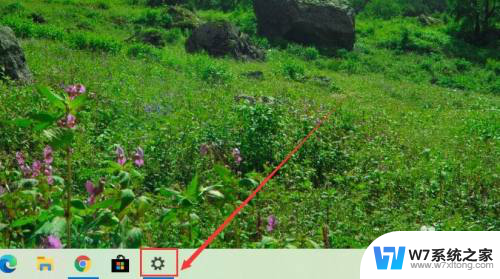 笔记本连接佳能打印机 佳能打印机如何连接无线网络
笔记本连接佳能打印机 佳能打印机如何连接无线网络2024-02-26
-
 惠普打印机mfp136w怎么连接无线网络 惠普136w打印机如何连接无线网络
惠普打印机mfp136w怎么连接无线网络 惠普136w打印机如何连接无线网络2024-03-18
- 链接别的电脑共享打印机错误为0 共享打印机的局域网连接方法
- 共享打印机 输入网络凭据 在连接共享打印机时为何需要输入凭据
- 佳能打印机共享怎么连接第二台电脑 一台打印机如何连接两台电脑局域网
- 打印机internet连接不上怎么办 网络打印机突然连不上怎么办
- 打印机怎么设置局域网打印 局域网内打印机连接方法
- 三星电视无法连接无线网络 三星电视机连接网络教程
- 笔记本电脑装了固态硬盘后怎么操作 固态硬盘加装后如何设置
- 笔记本电脑突然声音没有了 笔记本电脑突然没声音怎么办
- 笔记本电脑怎么确定点击 Windows 10系统鼠标双击确定变单击确定的教程
- mac查看硬盘使用情况 MacBook硬盘使用情况查看方法
- 电脑怎么进路由器 电脑设置路由器的详细步骤
- 如何查看手机上连接的wifi密码 手机已连接WIFI如何查看密码
电脑教程推荐
- 1 笔记本电脑怎么确定点击 Windows 10系统鼠标双击确定变单击确定的教程
- 2 mac查看硬盘使用情况 MacBook硬盘使用情况查看方法
- 3 查看笔记本电脑wifi密码 电脑上查看WiFi密码的方法步骤
- 4 电脑键盘调亮度 笔记本电脑键盘亮度调节键失灵怎么办
- 5 怎么快捷回到桌面 如何快速回到电脑桌面
- 6 惠普电脑哪个是开机键 惠普笔记本开机键在哪个位置
- 7 电脑卡游戏界面退不出去 游戏卡死怎么办无法回到桌面
- 8 word表格调整不了行高怎么办 如何解决Word文档中表格高度不能调整的困扰
- 9 excel文件密码怎么取消密码 Excel表格设置密码后如何取消
- 10 excel表格怎么输入001序号 Excel如何输入数字序号