win10如何连接小米手机 小米手机投屏到电脑的具体步骤
想要将小米手机上的内容投射到电脑屏幕上吗?不用担心只需简单的几个步骤,就能实现这一操作,确保你的电脑和小米手机连接在同一Wi-Fi网络下。在小米手机中打开投屏功能,并选择无线显示。接着在电脑上打开设置菜单,点击设备,再选择连接设备选项。在弹出的菜单中,找到你的小米手机并点击连接。稍等片刻你就会看到小米手机的画面出现在电脑屏幕上了。这样你就可以方便地在大屏幕上查看小米手机上的内容了。
win10如何连接小米手机?
具体步骤如下:
1. 首先点击电脑桌面左下角的“开始”图标;
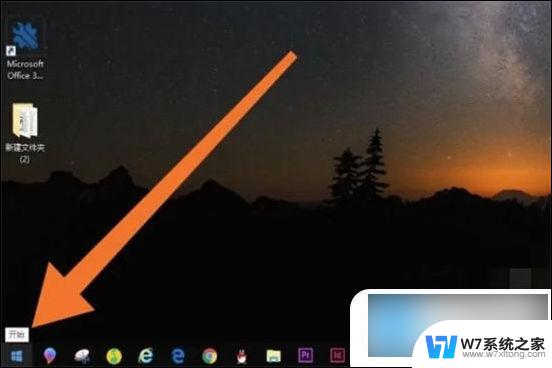
2. 弹出菜单页面后,点击锯齿状的设置图标;
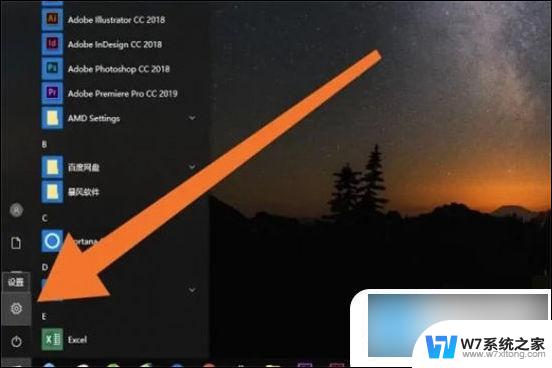
3. 进入“Windows设置”页面后,点击进入“系统”设置选项;
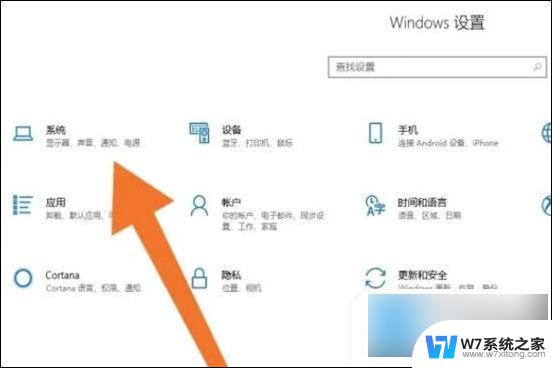
4. 再点击进入“投影到此电脑”选项;
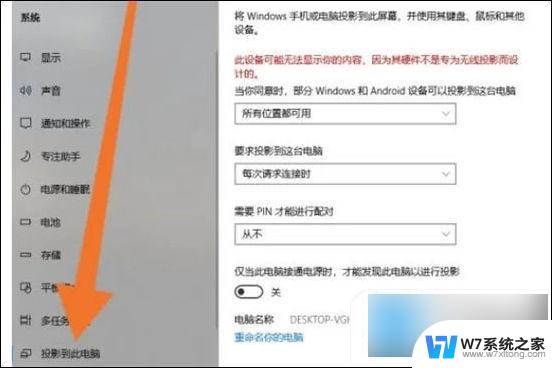
5. 进入到“投影到此电脑”设置页面后,点击第一个下拉剪头设置选项;
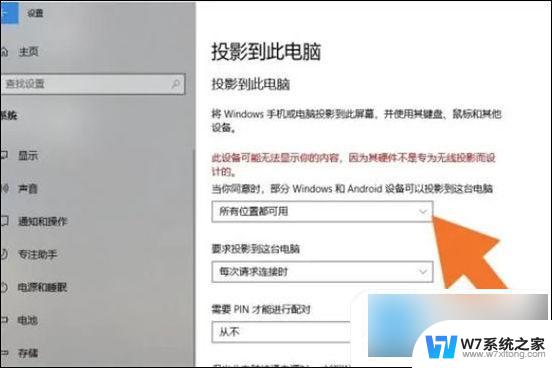
6. 把下拉菜单选项设置为“所有位置都可用”;
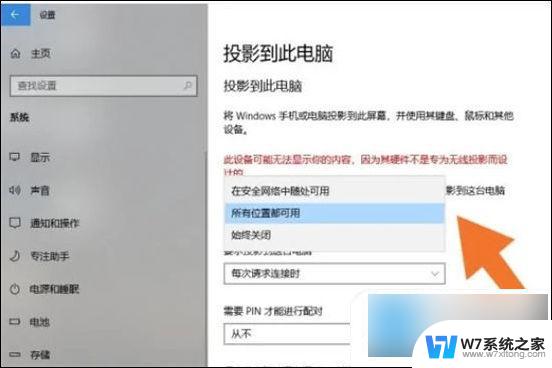
7. 接下来点击进入小米手机的“设置”应用程序;
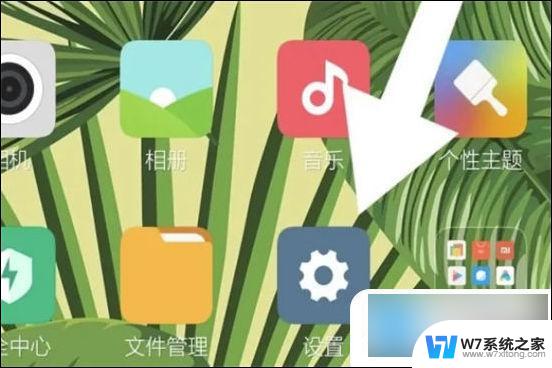
8. 找到“更多连接方式”设置选项,点击进入;
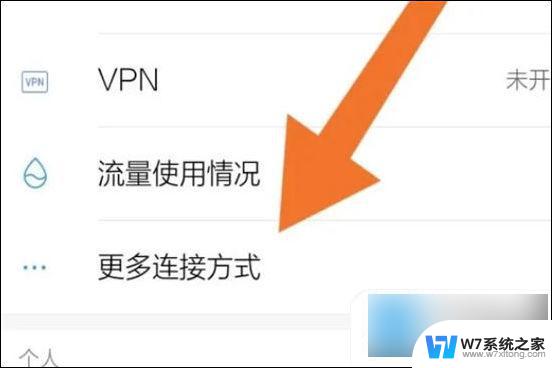
9. 然后点击进入“无线显示”设置选项;
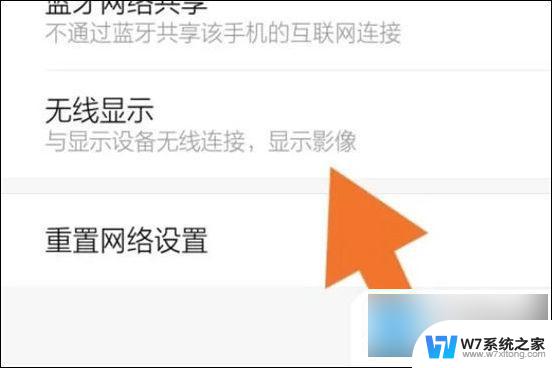
10. 再打开“无线显示”开关;
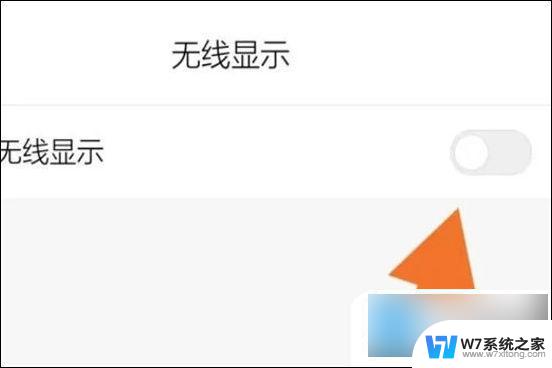
11. 接着点击需要投影到电脑的名称即可;
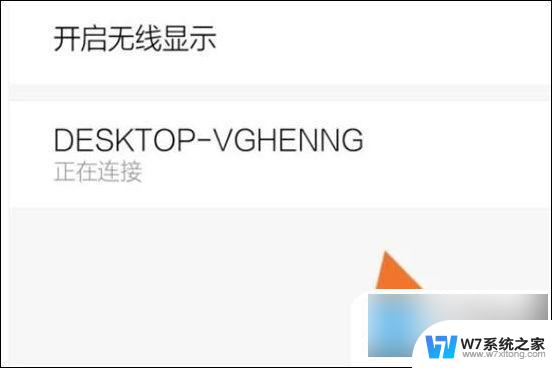
12. 在电脑桌面确认手机投影请求后就可以在电脑上显示手机画面,也可以直接显示手机视频画面。
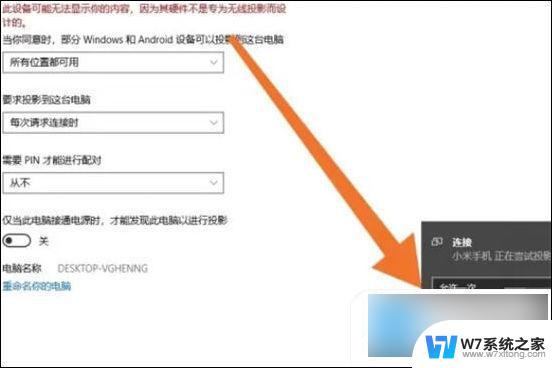
以上就是win10如何连接小米手机的全部内容,碰到同样情况的朋友们赶紧参照小编的方法来处理吧,希望能够对大家有所帮助。
win10如何连接小米手机 小米手机投屏到电脑的具体步骤相关教程
-
 小米耳机能连电脑吗 Windows10电脑连接小米蓝牙耳机步骤
小米耳机能连电脑吗 Windows10电脑连接小米蓝牙耳机步骤2024-06-14
-
 小米蓝牙耳机连电脑 小米蓝牙耳机连接Windows10电脑步骤
小米蓝牙耳机连电脑 小米蓝牙耳机连接Windows10电脑步骤2024-07-13
-
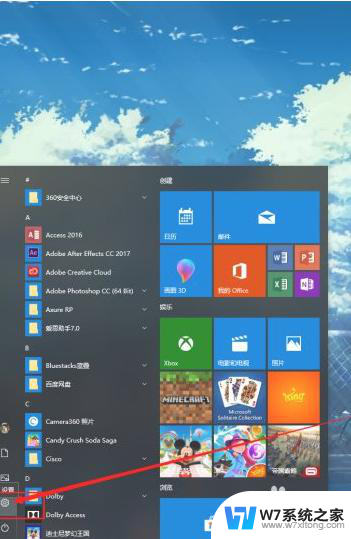 win10笔记本手机投屏 win10手机投屏到电脑连接方法
win10笔记本手机投屏 win10手机投屏到电脑连接方法2024-04-14
-
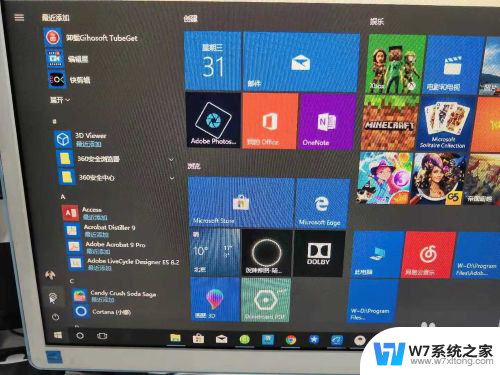 win10与手机连接 Windows10 系统手机USB连接电脑步骤
win10与手机连接 Windows10 系统手机USB连接电脑步骤2024-05-15
- 手机使用win10自带投影功能吗 win10投影手机屏幕到电脑
- 如何让win10投屏到手机 电脑画面转手机教程
- 电视访问win10电脑共享文件 小米电视如何访问Win10电脑文件
- 台式电脑可以有蓝牙功能吗 Win10电脑蓝牙连接手机步骤
- 如何设置电脑桌面字体大小 win10电脑字体大小设置方法
- 电脑如何连耳机蓝牙设备 win10电脑蓝牙耳机连接步骤
- win10如何打开无线网络连接 如何打开无线网络设置
- w10系统玩地下城fps很低 地下城与勇士Win10系统卡顿怎么办
- win10怎么设置两个显示器 win10双显示器设置方法
- 戴尔win10系统怎么恢复 戴尔win10电脑出厂设置恢复指南
- 电脑不能切换窗口怎么办 win10按Alt Tab键无法切换窗口
- 新买电脑的激活win10密钥 如何找到本机Win10系统的激活码
win10系统教程推荐
- 1 新买电脑的激活win10密钥 如何找到本机Win10系统的激活码
- 2 win10蓝屏打不开 win10开机蓝屏无法进入系统怎么办
- 3 windows10怎么添加英文键盘 win10如何在任务栏添加英文键盘
- 4 win10修改msconfig无法开机 Win10修改msconfig后无法启动怎么办
- 5 程序字体大小怎么设置 Windows10如何调整桌面图标大小
- 6 电脑状态栏透明度怎么设置 win10系统任务栏透明度调整步骤
- 7 win10怎么进行系统还原 Win10系统怎么进行备份和还原
- 8 win10怎么查看密钥期限 Win10激活到期时间怎么查看
- 9 关机后停止usb供电 win10关机时USB供电设置方法
- 10 windows超级用户名 Win10怎样编辑超级管理员Administrator用户名