win10系统怎样关闭开机密码 win10系统关闭开机密码步骤
更新时间:2024-06-21 15:01:14作者:jiang
Win10系统是微软推出的最新操作系统,具有更加智能、便捷的特点,在日常使用中有时候我们可能会觉得开机密码输入比较繁琐,想要关闭这个设置。win10系统如何关闭开机密码呢?下面就为大家介绍一下具体的操作步骤。
步骤如下:
1.鼠标右键点击桌面左下角的windows图标。
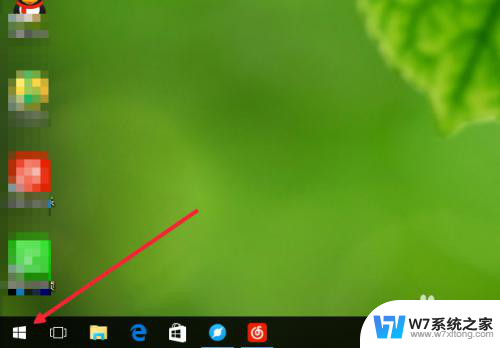
2.然后在弹出的菜单中找到“运行“点击打开运行。
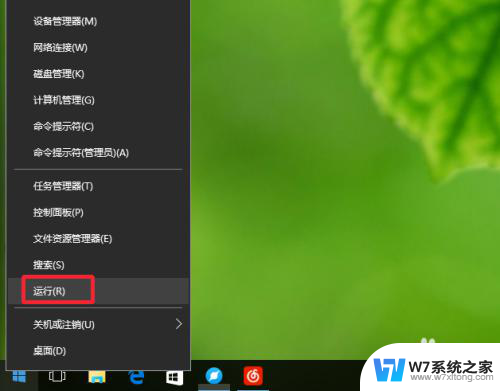
3.打开运行指令框之后,在指令框中输入如下指令 netplwiz 点击回车确定。
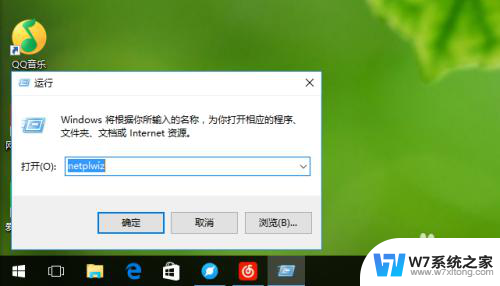
4.然后进入到”用户账户“里面,在这里我们可以看到在使用本算计输密码前面是勾选了的。
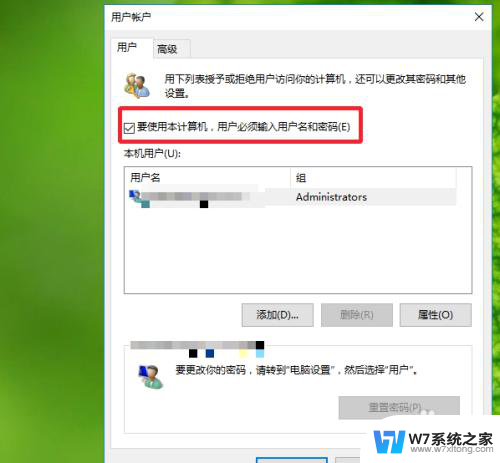
5.我们点击前面的框框取消勾选,然后点击确定。
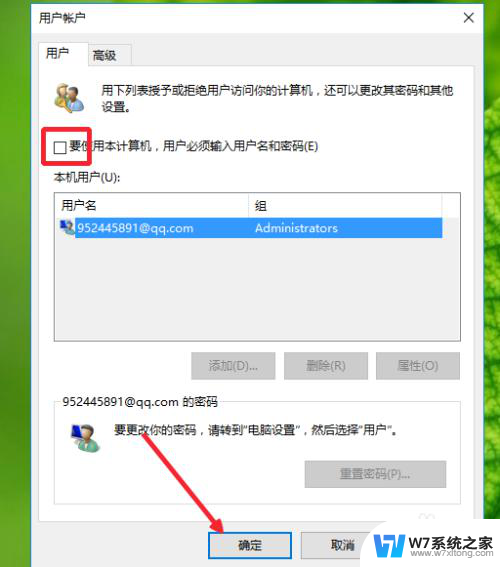
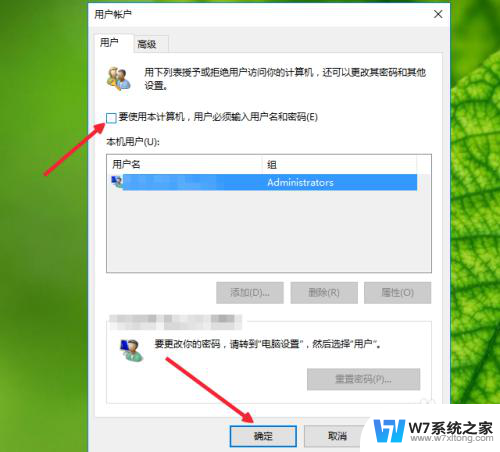
6.点击确定之后让我们输入一个免登陆的账号密码,输入就可以了。
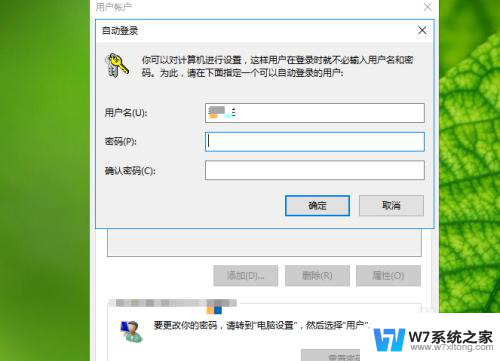
7.输入完成之后我们点击确定就可以了、
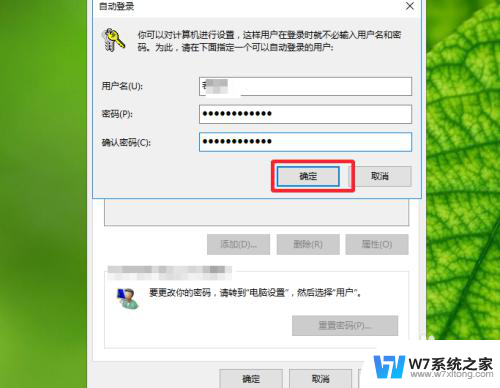
以上就是如何关闭win10系统开机密码的全部内容,如果你遇到这种情况,你可以按照以上操作来解决问题,这个方法非常简单快速,一步到位。
win10系统怎样关闭开机密码 win10系统关闭开机密码步骤相关教程
-
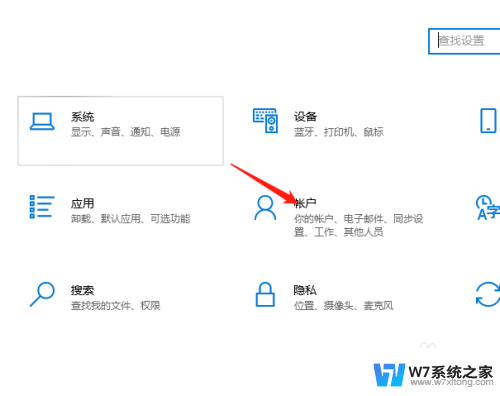 win10系统如何关闭开机密码? win10系统怎样关闭开机密码
win10系统如何关闭开机密码? win10系统怎样关闭开机密码2024-04-20
-
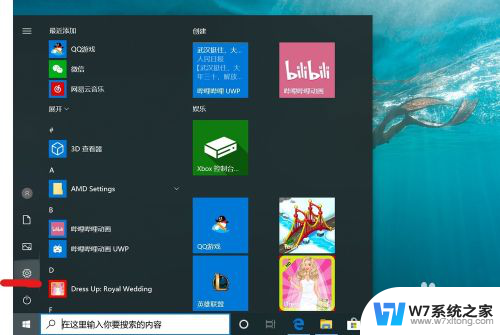 电脑怎样关闭密码登录 win10取消开机密码的方法
电脑怎样关闭密码登录 win10取消开机密码的方法2024-08-24
-
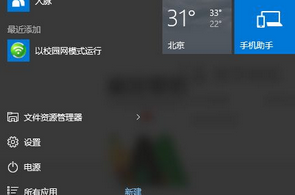 win10怎样关闭密码保护共享 win10系统如何关闭共享文件的密码保护功能
win10怎样关闭密码保护共享 win10系统如何关闭共享文件的密码保护功能2024-07-22
-
 电脑怎么把密码关掉 win10开机密码关闭方法
电脑怎么把密码关掉 win10开机密码关闭方法2024-06-16
- win10系统如何设置密码 Win10怎么设置开机密码
- 联想一体机电脑win10怎样设置开机密码 联想笔记本win10系统开机密码设置教程
- win10系统没有设置密码却有开机密码的解决方法 Win10开机密码如何取消
- 怎样删除电脑开机密码 win10开机密码怎么去掉
- win10每次开机都要更新系统 win10自动更新关闭步骤详解
- 文10设置开机密码 win10开机密码设置步骤
- win10怎么找到计划的任务 Windows10如何查看计划任务设置
- win10关闭软件自启动项 如何阻止Windows10中指定应用程序的自启动
- window10系统密码忘了怎么办不删除里面东西 Windows10开机密码忘了找回方法
- 为什么win10qq很卡 QQ卡丢失怎么办
- win10电脑图标替换 电脑桌面图标怎么添加
- 技嘉win10耳机没有声音 电脑耳机没声音是什么原因
win10系统教程推荐
- 1 win10关闭软件自启动项 如何阻止Windows10中指定应用程序的自启动
- 2 win10电脑图标替换 电脑桌面图标怎么添加
- 3 win10调整显示屏亮度调节 电脑屏幕亮度调整快捷键
- 4 华硕一键还原系统win10 笔记本一键还原功能操作指南
- 5 win10怎么在文件夹打开cmd cmd怎么进入某个特定的文件夹
- 6 win10开机uefi bios设置怎么恢复 BIOS默认设置恢复方法
- 7 win10的电脑怎么截图 win10电脑怎么截图快捷键
- 8 win10怎么让电脑无法使用软件 如何在Win10上禁止某个程序的运行
- 9 win10怎么更改更高的频率 怎么调整笔记本屏幕的刷新率
- 10 windows 10开机密码在哪里设 win10开机密码怎么设置