如何设置电脑桌面字体大小 win10电脑字体大小设置方法
更新时间:2024-04-26 14:59:57作者:yang
在使用电脑时,我们常常会对字体大小有不同的需求,有的人可能觉得桌面上的字体太小,不方便阅读,而有的人则喜欢较小字体以节省屏幕空间。针对这一问题,Win10操作系统提供了简便的方法来调整电脑桌面字体大小。通过简单的设置,我们可以轻松地调整字体大小,以满足个人需求。接下来我们将介绍如何在Win10电脑上设置桌面字体大小的方法,帮助您轻松实现个性化的字体显示。
具体方法:
1.在电脑桌面,鼠标右击,出现窗口,点击【显示设置】。
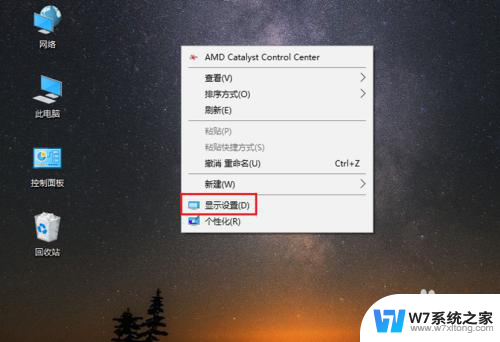
2.进入设置页面,找到【更改文本、应用等项目的大小】。
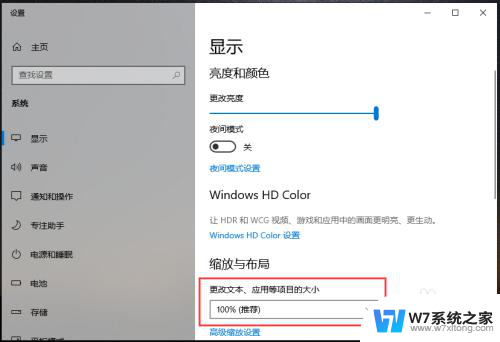
3.点击下方的百分比,出现选项,再点击百分比。
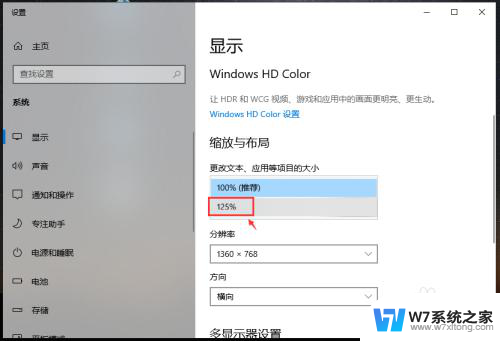
4.完成后,电脑的显示字体大小就会改变。
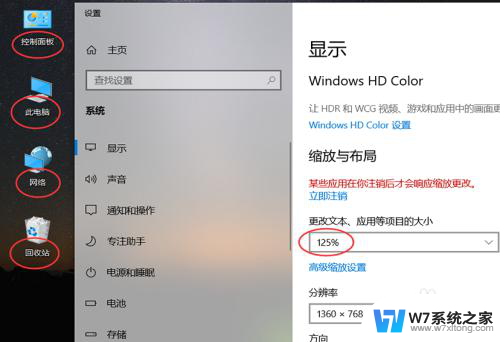
5.如果想要设置其他百分比大小,可以点击【高级缩放设置】如图所示。
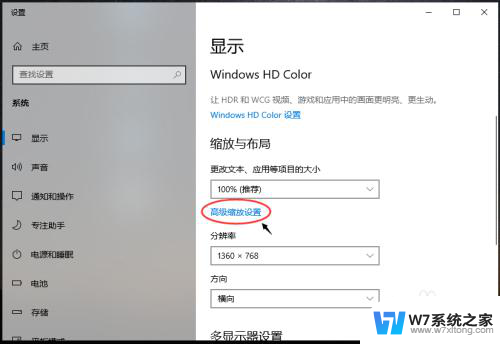
6.进入高级缩放设置页面,在自定义缩放下方。输入你想要的缩放大小,再点击【应用】。
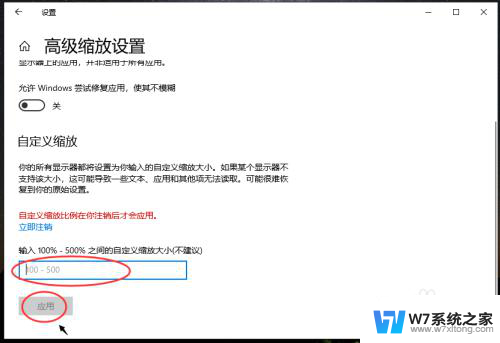
以上就是设置电脑桌面字体大小的全部内容,如果遇到这种情况,可以根据以上操作解决,非常简单快速,一步到位。
如何设置电脑桌面字体大小 win10电脑字体大小设置方法相关教程
-
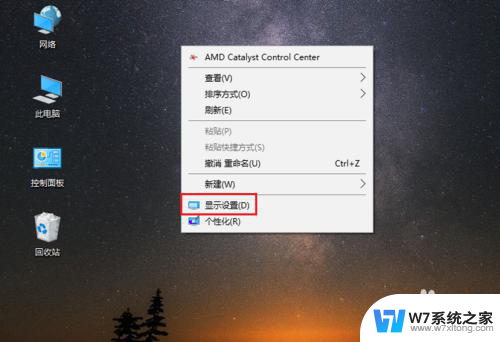 怎么改电脑字体大小 win10电脑字体大小设置方法
怎么改电脑字体大小 win10电脑字体大小设置方法2024-06-30
-
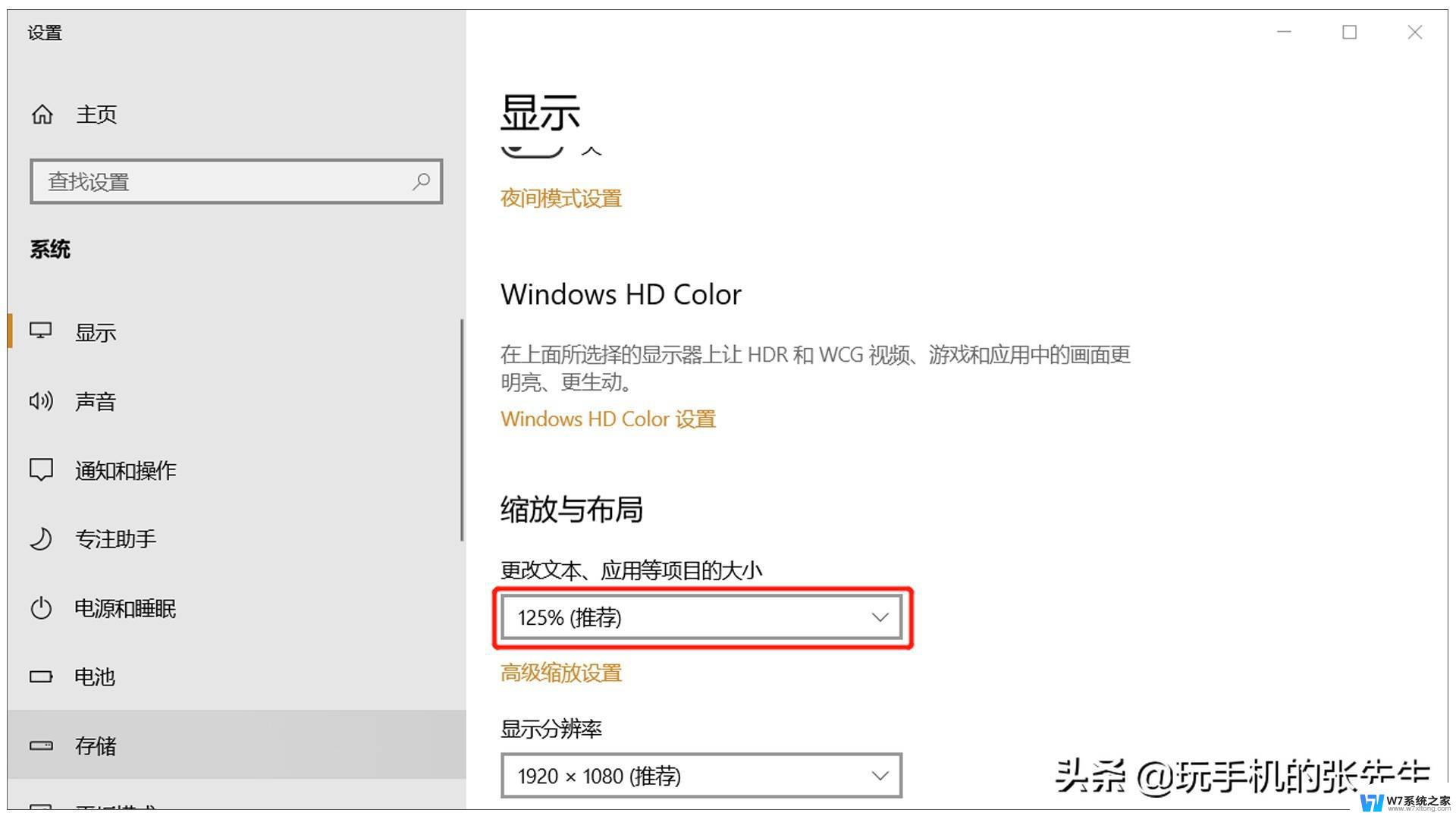 win10专业版桌面字体大小怎么调 电脑桌面字体大小设置教程
win10专业版桌面字体大小怎么调 电脑桌面字体大小设置教程2024-09-28
-
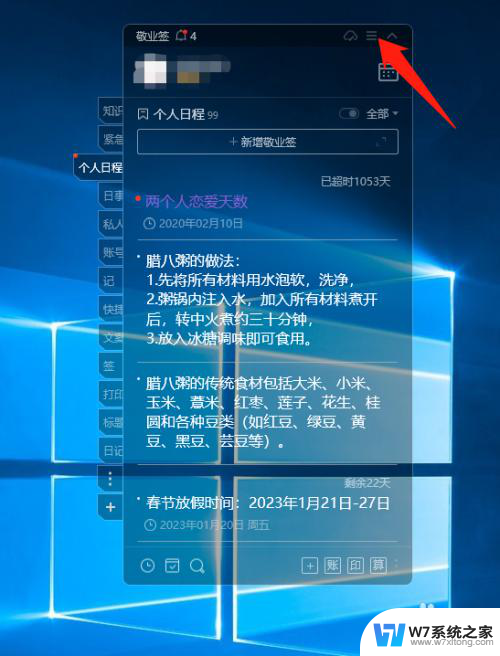 win10便笺的字体怎么调整 电脑桌面便签如何修改字体大小
win10便笺的字体怎么调整 电脑桌面便签如何修改字体大小2024-03-30
-
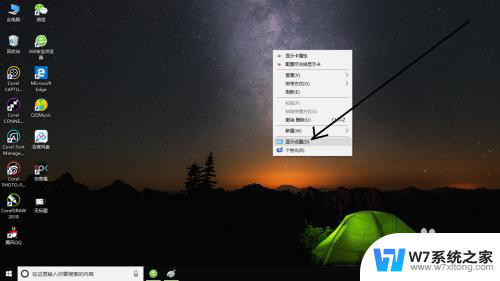 程序字体大小怎么设置 Windows10如何调整桌面图标大小
程序字体大小怎么设置 Windows10如何调整桌面图标大小2025-03-27
- 怎么改变电脑字体大小win10 如何在WIN10电脑系统中调整字体大小
- win10字体怎么设置为楷体 win10电脑字体设置楷体步骤
- win10电脑默认的字体怎么设置 win10系统如何设置桌面默认字体
- win10怎么调节文字大小 笔记本怎么改变字体大小
- win10如何修改图标大小 Win10桌面图标大小改变步骤
- win10电脑输入法怎么变成简体的 Win10输入法繁体简体切换设置
- win10如何打开无线网络连接 如何打开无线网络设置
- w10系统玩地下城fps很低 地下城与勇士Win10系统卡顿怎么办
- win10怎么设置两个显示器 win10双显示器设置方法
- 戴尔win10系统怎么恢复 戴尔win10电脑出厂设置恢复指南
- 电脑不能切换窗口怎么办 win10按Alt Tab键无法切换窗口
- 新买电脑的激活win10密钥 如何找到本机Win10系统的激活码
win10系统教程推荐
- 1 新买电脑的激活win10密钥 如何找到本机Win10系统的激活码
- 2 win10蓝屏打不开 win10开机蓝屏无法进入系统怎么办
- 3 windows10怎么添加英文键盘 win10如何在任务栏添加英文键盘
- 4 win10修改msconfig无法开机 Win10修改msconfig后无法启动怎么办
- 5 程序字体大小怎么设置 Windows10如何调整桌面图标大小
- 6 电脑状态栏透明度怎么设置 win10系统任务栏透明度调整步骤
- 7 win10怎么进行系统还原 Win10系统怎么进行备份和还原
- 8 win10怎么查看密钥期限 Win10激活到期时间怎么查看
- 9 关机后停止usb供电 win10关机时USB供电设置方法
- 10 windows超级用户名 Win10怎样编辑超级管理员Administrator用户名