iis win10在无网下可以配置更新吗 Windows 10如何安装IIS(互联网信息服务)步骤
在没有网络的情况下,是否可以配置更新iis win10以及Windows 10如何安装IIS(互联网信息服务)是一些人们常常提出的问题,对于iis win10的配置更新,实际上是可以在无网状态下进行的。而安装IIS步骤也相对简单,只需按照一定的流程进行即可。下面将详细介绍iis win10的无网配置更新以及Windows 10安装IIS的步骤,帮助大家更好地理解和操作。
步骤如下:
1.点击“Windows”键进入“开始”菜单,点击“所有应用”。在所有应用菜单里点击“Windows系统”里的“控制面板”

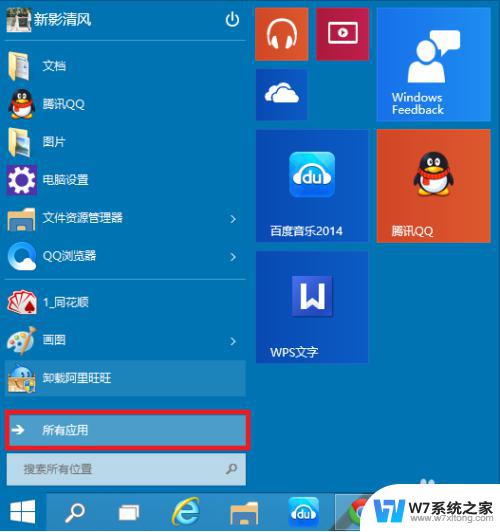
2.在控制面板对话框里点击“程序”
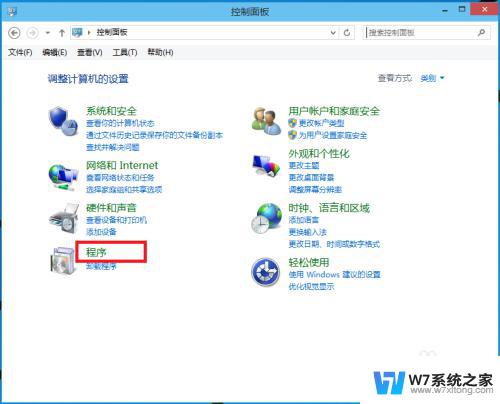
3.在“程序”对话框里点击“启用或关闭Windows功能”
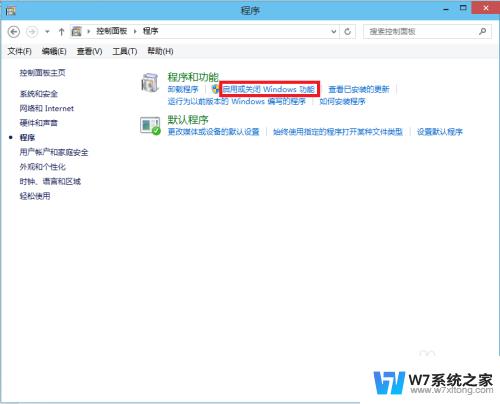
4.在“Windows功能”对话框里选中“Internet Information Services”,在Internet Information Services功能展开选择框里根据你的需要选择你需要的功能就行了,比如本人要用FTP功能,能运行ASP.NET程序等等,只要选中这些功能就行了。并点击“确定”按钮。
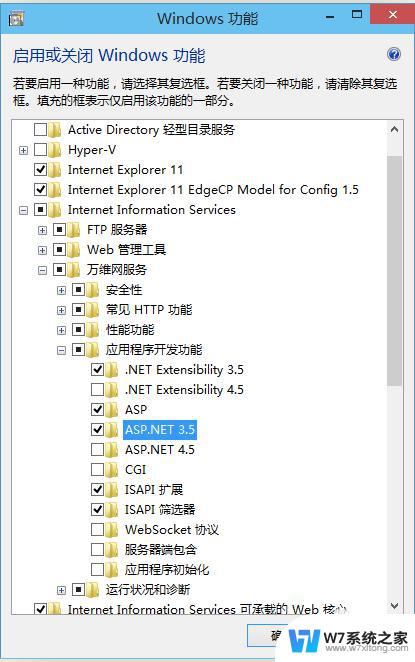
5.Windows功能开始下载并安装你要的功能的程序,直到出现“Windows已完成请求的更改”。点击重启电脑
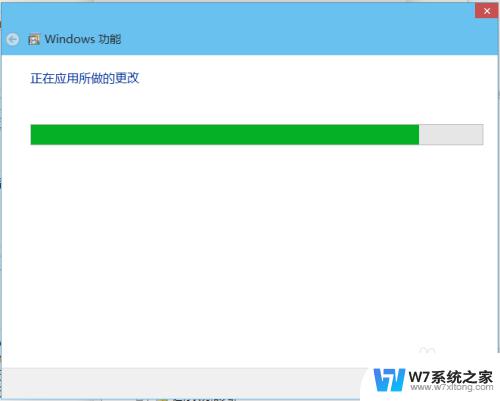
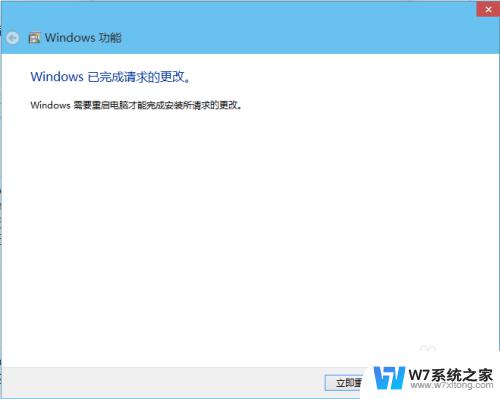
6.在IE地址里输入localhost,能打开,就代表安装成功了!
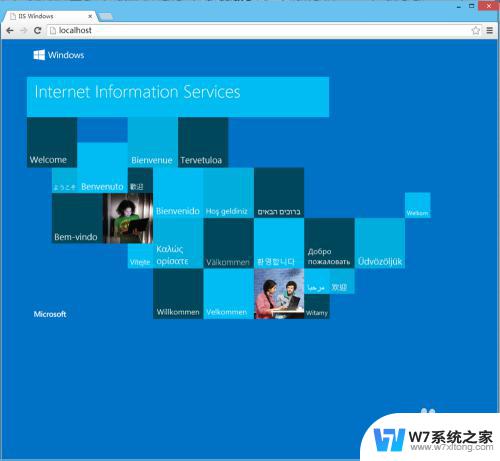
以上就是iis win10在无网下可以配置更新吗的全部内容,如果遇到这种情况,可以按照以上步骤解决,非常简单快速。
iis win10在无网下可以配置更新吗 Windows 10如何安装IIS(互联网信息服务)步骤相关教程
-
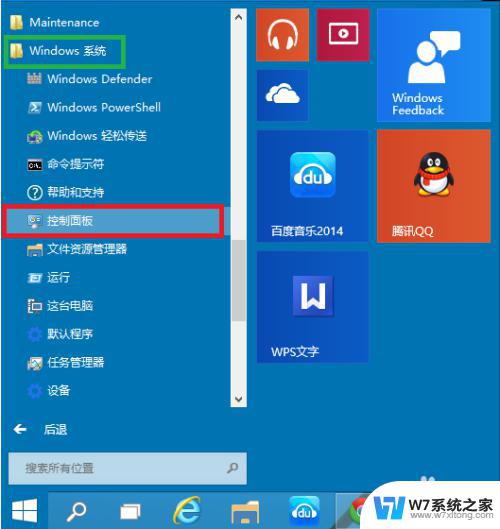
-
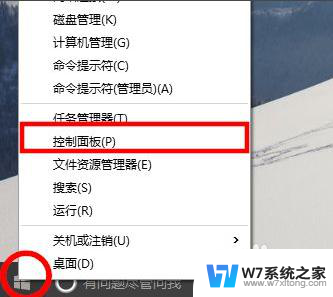 win10电脑上安装iis Win10电脑如何配置IIS服务器
win10电脑上安装iis Win10电脑如何配置IIS服务器2024-04-27
-
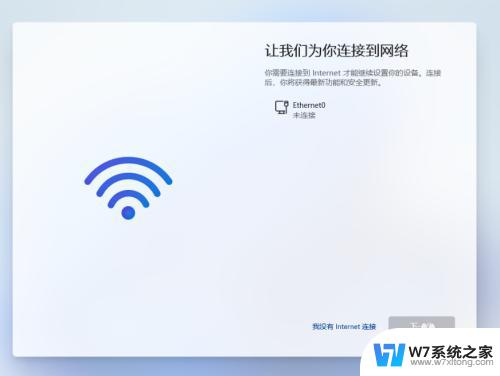 跳过联网安装win11 在安装Win11系统时如何绕过联网步骤
跳过联网安装win11 在安装Win11系统时如何绕过联网步骤2024-02-16
-
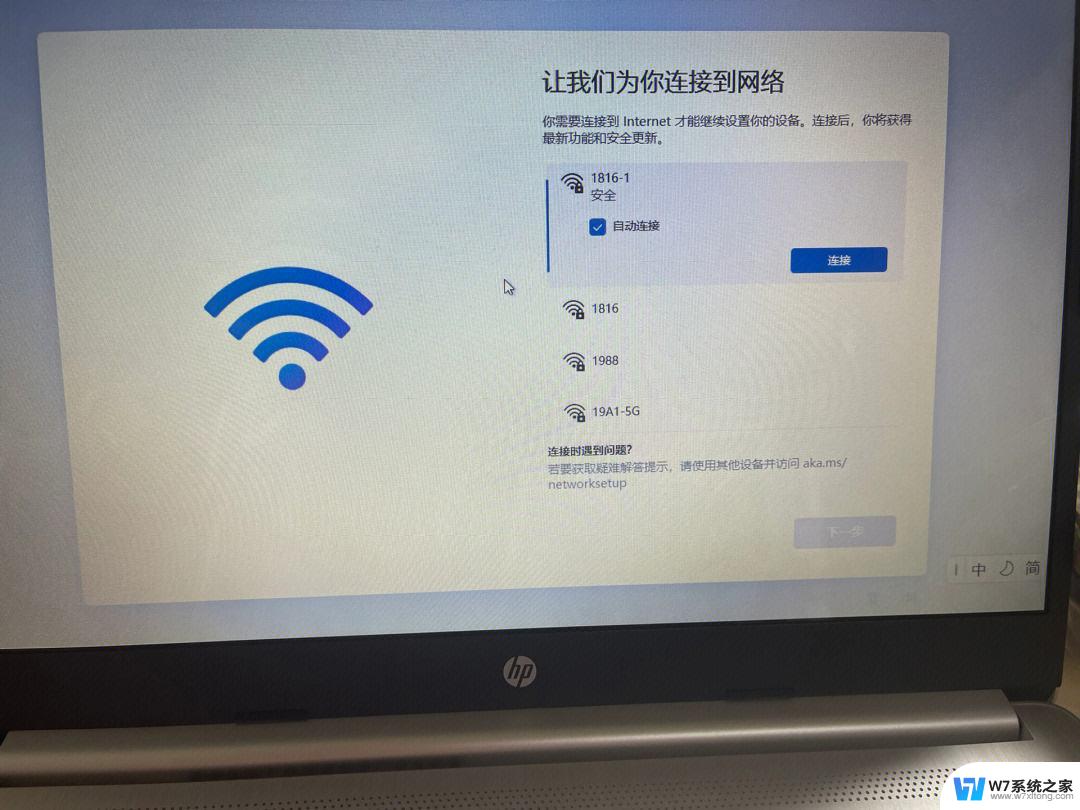 安装win11必须联网吗 Win11最新版如何跳过联网安装
安装win11必须联网吗 Win11最新版如何跳过联网安装2024-04-20
- 联想无线鼠标可以用在微软平板上吗 平板电脑无线鼠标安装步骤
- win11安装网络打印机步骤 新购买的电脑如何安装打印机
- 恢复出厂设置后office还可以用吗 如何在恢复出厂设置的情况下重新安装并激活Office
- 重装win11如何跳过联网 win11安装如何跳过网络连接设置
- 电脑网卡怎么安装 电脑无线网卡安装步骤
- win11无法启动虚拟网卡适配任务 Win11虚拟网卡安装图文教程
- windows11怎么禁止安装软件 电脑如何阻止某个软件的安装
- 怎样在电脑上装五笔输入法 Win10如何安装微软五笔输入法
- u盘启动发现不了硬盘 怎样解决电脑U盘装系统找不到硬盘的问题
- 为什么驱动卸载了会自动安装 如何彻底解决驱动卸载后自动安装问题
- 32位软件能在win10运行吗 在64位系统中安装32位应用程序步骤
- 怎么禁止电脑安装指定程序 如何在电脑上禁止安装某个软件
系统安装教程推荐
- 1 怎样在电脑上装五笔输入法 Win10如何安装微软五笔输入法
- 2 u盘启动发现不了硬盘 怎样解决电脑U盘装系统找不到硬盘的问题
- 3 为什么驱动卸载了会自动安装 如何彻底解决驱动卸载后自动安装问题
- 4 win11安装照片查看器 Win11 24H2升级后图片无法打开怎么办
- 5 win11怎么设置五笔 Windows11如何安装五笔输入法
- 6 装win11必须 安全启动 Win11安装遇到这台电脑必须支持安全启动怎么办
- 7 win10怎么跟新蓝牙驱动 Win10电脑蓝牙驱动安装教程
- 8 win11系统装不了打印机 Windows11打印机驱动安装失败解决方法
- 9 win11改应用安装位置 win11软件安装位置修改教程
- 10 最新版本win10 如何安装ie IE浏览器安装教程