word中显示分页符 word分页符怎么设置
更新时间:2024-04-24 14:57:50作者:jiang
在Word中显示分页符是很方便的,只需要在页面底部点击插入选项卡,然后选择分页符即可,分页符的设置可以帮助我们更好地控制文章的分页,使得排版更加清晰整洁。同时分页符还可以帮助我们在打印的时候更好地控制每一页的内容,使得阅读更加方便。分页符的设置在Word中是一个非常实用的功能,可以帮助我们更好地处理文章排版和打印的问题。
方法如下:
1.小编使用的是Word 2007版本,我们双击运行Word软件。此时会默认新建一个空白的Word文档,如图所示:

2.我们可以看见开始菜单区的【页面布局】选项,我们点击切换到页面布局选项功能区。如图所示:
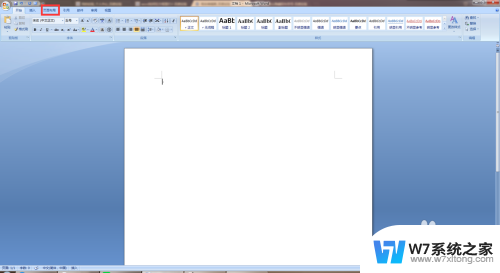
3.此时在页面布局功能区面板,有一个【分隔符】的功能,我们点击分隔符,如图所示:
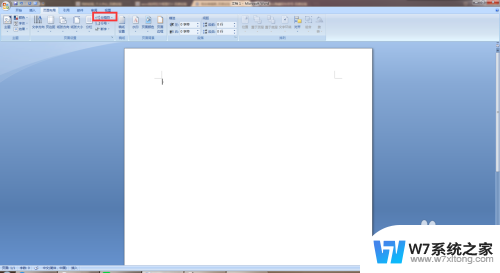
4.然后在弹出的分隔符面板中选择【分页符】,点击后即可添加分页符,那么如果显示分页符呢?如图所示:
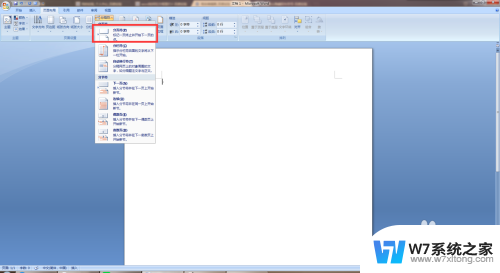
5.我们点击左上角的系统图标,在展开的系统面板内点击最下方的【Word选项】,如图所示:
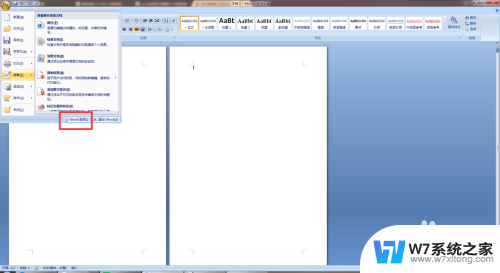
6.此时我们会打开Word的设置页面,我们需要点击切换到【显示】选项卡页面,如图所示:
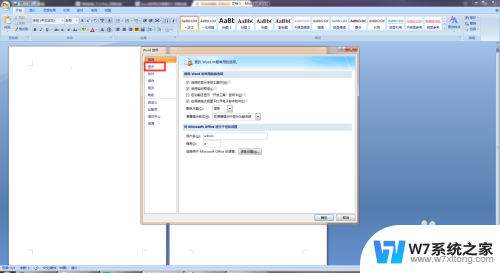
7.此时我们就可以看见显示的相关设置了,我们需要勾选【显示所有格式标记】就可以显示分页符了。如图所示:
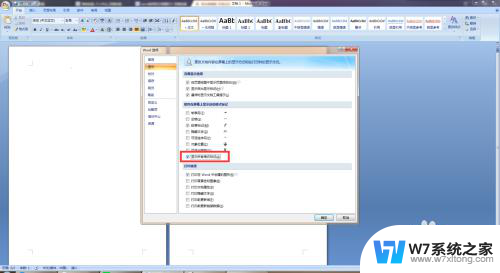
以上就是Word中显示分页符的全部内容,如果有不明白的地方,可以按照小编的方法进行操作,希望能够帮助到大家。
word中显示分页符 word分页符怎么设置相关教程
-
 如何删除word分页符 Word如何取消文档中的分页符
如何删除word分页符 Word如何取消文档中的分页符2024-04-20
-
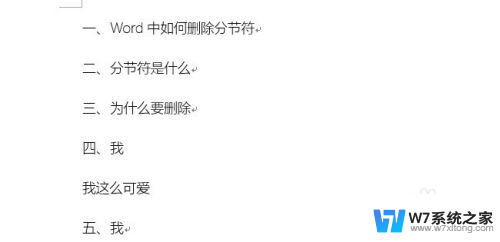 word里怎么删除分节符 如何在word中删除分节符
word里怎么删除分节符 如何在word中删除分节符2024-02-23
-
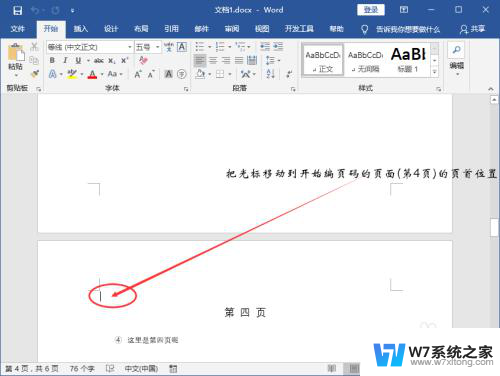 word怎么在指定页设置页码 Word页码从指定页开始设置方法
word怎么在指定页设置页码 Word页码从指定页开始设置方法2024-08-08
-
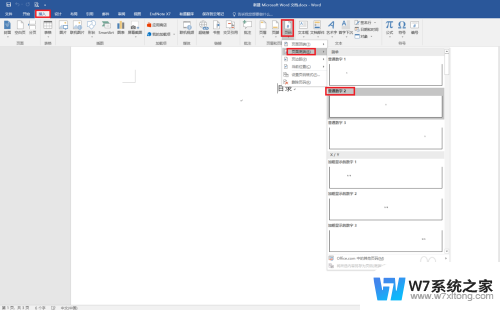 word怎么不从第一页开始添加页码 如何在Word中设置页码从第二页开始
word怎么不从第一页开始添加页码 如何在Word中设置页码从第二页开始2024-04-16
- word文档怎么设置第一页 在文档中怎么设定某页为第一页
- word文档回车符号怎么显示 如何在Word文档中隐藏或显示段落标记
- 怎样在word文档里加页数 word设置页眉页脚
- 页眉页脚设置完成后怎么确认 Word页眉页脚的设置步骤
- word 怎么删除页眉 怎样在Word文档中删除页眉
- word里的箭头符号在哪 Word文档如何插入箭头符号
- 电脑突然没有蓝牙功能了 电脑蓝牙连接功能不见了
- 耳机连电脑没有麦克风 耳机插电脑只有声音没有麦克风
- 单元格如何设置下拉框选项 Excel单元格下拉选项设置方法
- 电脑怎么看有没有固态硬盘 怎么辨别电脑中的固态硬盘
- 苹果11怎么截屏截长图 苹果11手机截长图方法
- 右击鼠标没有新建选项 Windows电脑鼠标右键没有新建文件夹选项
电脑教程推荐
- 1 单元格如何设置下拉框选项 Excel单元格下拉选项设置方法
- 2 电脑怎么看有没有固态硬盘 怎么辨别电脑中的固态硬盘
- 3 右击鼠标没有新建选项 Windows电脑鼠标右键没有新建文件夹选项
- 4 华为智慧屏在哪里打开 华为手机智慧识屏如何开启
- 5 压缩文件电脑怎么解压 压缩文件夹解压软件
- 6 微博怎么删除最近访问记录 微博经常访问列表删除方法
- 7 微信图标没有了怎么办 微信图标不见了怎么办
- 8 windows81企业版激活密钥 win8.1企业版密钥激活步骤
- 9 比windows不是正版怎么办 电脑显示此windows副本不是正版怎么办
- 10 网络连接正常但无法上网是什么原因 电脑显示网络连接成功但无法上网