微星怎么进入主板bios设置u盘启动 微星主板Bios设置u盘启动方法
更新时间:2024-03-08 14:56:33作者:jiang
微星主板是一款功能强大的电脑主板,它不仅稳定可靠,而且具备了许多实用的功能,其中一个重要的功能就是可以通过设置来使U盘成为系统的启动设备。微星主板如何进入BIOS设置U盘启动呢?在这篇文章中我们将为大家详细介绍微星主板的Bios设置U盘启动方法。无论是日常使用还是安装新系统,都可以通过这种简便的方式轻松实现。让我们一起来了解一下吧!
方法如下:
1.首先我们将u盘插入到电脑的usb端口,然后将电脑开机

2.开机之后,我们赶紧按键盘上的delete键。让电脑进入bios里面

3.进去以后,我们点击右上角的language语言。将英语切换位中文设置
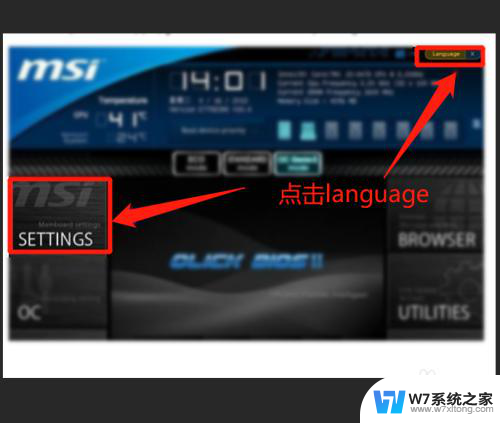
4.再点击左边的setting设置,然后进入到启动设置
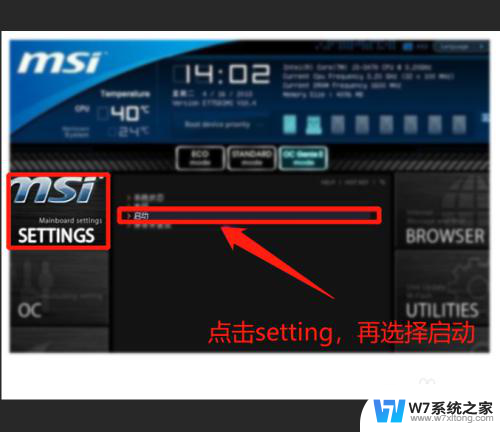
5.此时我们按回车,选择1st开机装置,再回车进入里面进行设置
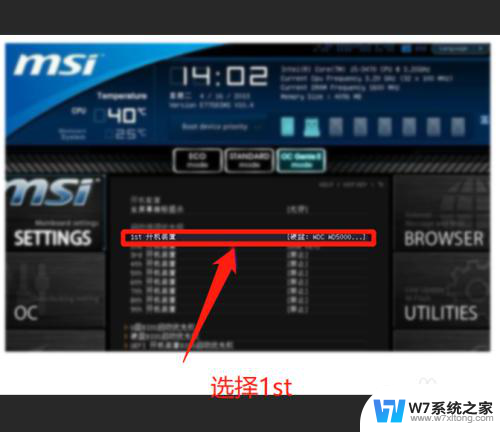
6.进去以后,默认是硬盘第一启动项,我们按加减键将U盘设置为第一启动项
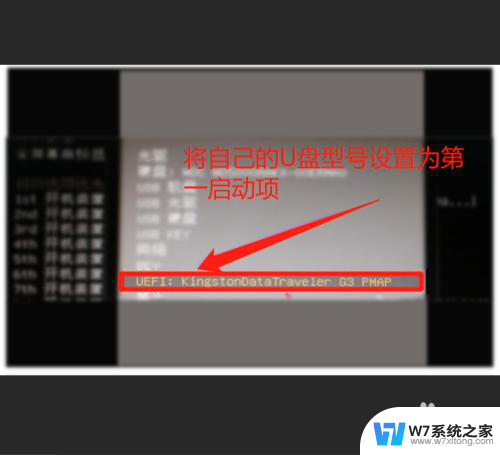
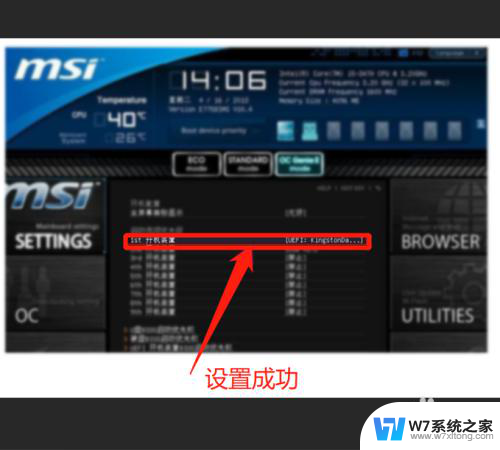
7.
设置好之后,我们点击保存。按F10保存,然后退出即可,这样就设置成功了
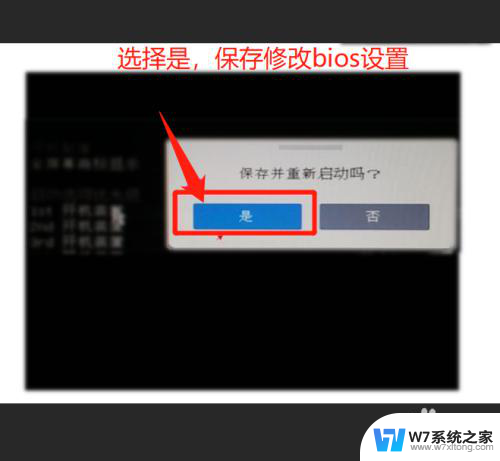
以上就是微星如何通过设置主板BIOS来启动U盘的全部内容,对于那些不熟悉的用户,可以按照本文的方法进行操作,希望这能对大家有所帮助。
微星怎么进入主板bios设置u盘启动 微星主板Bios设置u盘启动方法相关教程
-
 华硕fl800u设置u盘启动 华硕主板BIOS如何设置从U盘启动
华硕fl800u设置u盘启动 华硕主板BIOS如何设置从U盘启动2024-05-18
-
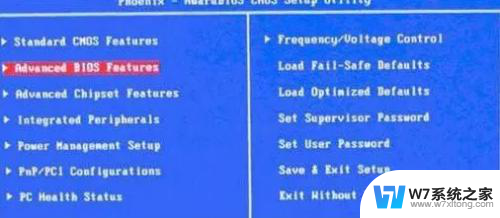 bios如何设置u盘启动项 BIOS中没有u盘启动项怎么办
bios如何设置u盘启动项 BIOS中没有u盘启动项怎么办2024-07-19
-
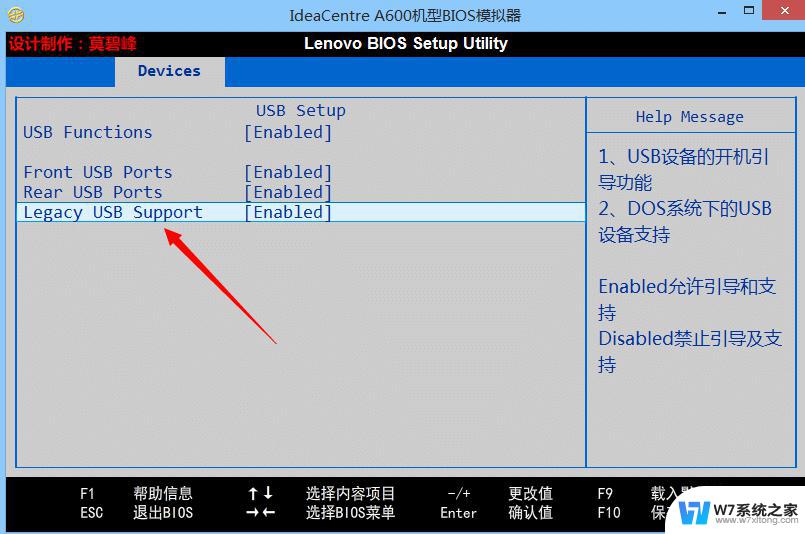 联想进入bios设置u盘启动 联想笔记本如何设置U盘启动
联想进入bios设置u盘启动 联想笔记本如何设置U盘启动2024-09-07
-
 戴尔r240怎么设置u盘启动 戴尔新版BIOS如何设置U盘启动
戴尔r240怎么设置u盘启动 戴尔新版BIOS如何设置U盘启动2024-04-07
- 联想台式进入bios设置u盘启动 不同BIOS版本下U盘启动设置方法
- sony笔记本进bios设置u盘启动 索尼VAIO电脑U盘启动教程
- 华硕按f几从u盘启动 华硕主板u盘启动按f几键
- 微软surface pro7 u盘启动 微软Surface Pro一键U盘启动设置方法详解
- dell电脑usb启动设置方法 DELL戴尔新版BIOS如何设置U盘启动
- thinkpad怎么u盘启动 ThinkPad进入BIOS设置教程
- 微信语音不调用耳机麦克风 苹果手机微信麦克风开启失败的解决方法
- 只狼调中文 只狼中文设置方法
- 无线鼠标怎样连接电脑 无线蓝牙鼠标连接笔记本电脑步骤
- 荒野大镖客2单机版存档位置 荒野大镖客pc版存档位置替换技巧
- word文字左右间距怎么设置 WORD中如何调整字体左右间距
- 笔记本连显示器,显示屏不显示 笔记本电脑外接显示屏连接方法
电脑教程推荐
- 1 微信语音不调用耳机麦克风 苹果手机微信麦克风开启失败的解决方法
- 2 无线鼠标怎样连接电脑 无线蓝牙鼠标连接笔记本电脑步骤
- 3 word文字左右间距怎么设置 WORD中如何调整字体左右间距
- 4 笔记本连显示器,显示屏不显示 笔记本电脑外接显示屏连接方法
- 5 ipaduc浏览器怎么全屏 如何将苹果ipad上浏览器设置为全屏
- 6 桌面显示windows不是正版如何解决 如何处理Windows副本不是正版的问题
- 7 电脑网络打印机怎么连接 网络打印机连接教程
- 8 笔记本电脑怎么确定点击 Windows 10系统鼠标双击确定变单击确定的教程
- 9 mac查看硬盘使用情况 MacBook硬盘使用情况查看方法
- 10 查看笔记本电脑wifi密码 电脑上查看WiFi密码的方法步骤