怎么修改win11默认输入法设置 win11默认输入法设置步骤
Win11作为微软最新推出的操作系统,带来了许多令人激动的新功能和改进,对于一些用户来说,Win11默认的输入法设置可能并不符合他们的使用习惯。幸运的是我们可以通过简单的步骤来修改Win11的默认输入法设置,以满足个人需求。在本文中我们将详细介绍如何进行这些修改,并为您提供一步步的指导。无论您是需要添加新的输入法,还是想要更改默认的输入法顺序,本文都将为您提供解决方案。让我们一起来了解如何修改Win11的默认输入法设置,以实现更好的使用体验。
中关村win10永久激活64位专业版镜像系统v2021.09
win10永久激活64位专业版镜像系统v2021.09采用了最新的电脑信息交换逻辑,以及进行精简化的安装包。让用户可以更方便使用,并且经过工作人员的测试还可以完美兼容各类型的计算机包括以一些老式计算机,还支持关机时自动清理用户的网页浏览记录及文档使用记录,欢迎大家前来下载win10永久激活64位专业版镜像系统v2021.09吧。
具体步骤如下:
1.首先我们打开win11开始菜单,选择【设置】。打开win11设置界面;
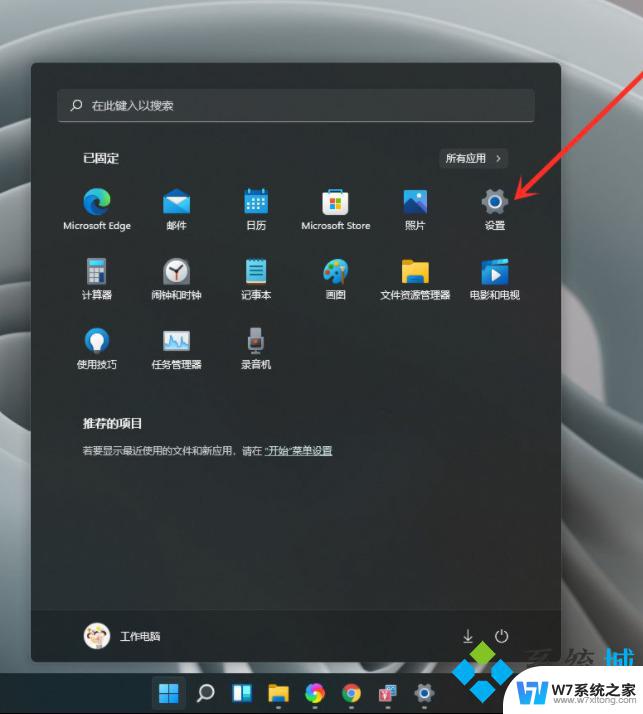
2.这时我们会进入【时间和语言】界面,选择【输入】选项;
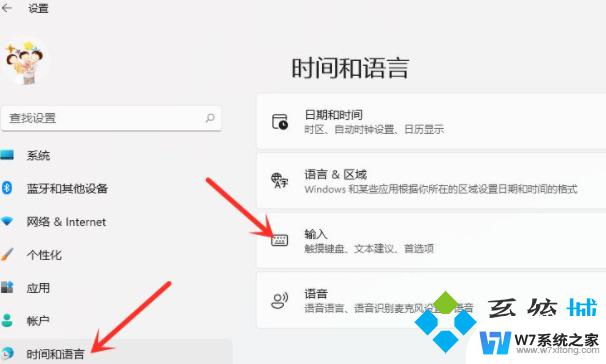
3.在进入【输入】界面后,选中【高级键盘设置】选项;
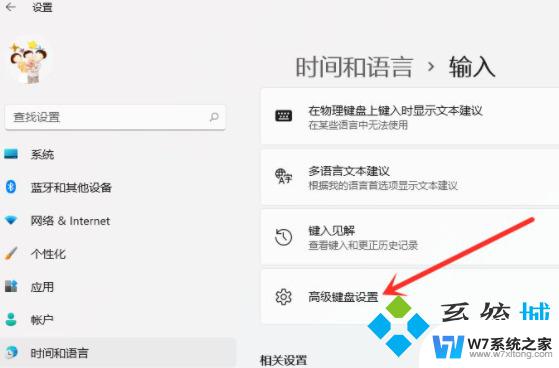
4.接着在【高级键盘设置】界面,单击顶部的下拉选框。这时就可以选择默认输入法了;

5.这样我们的默认输入法就已经设置好啦。
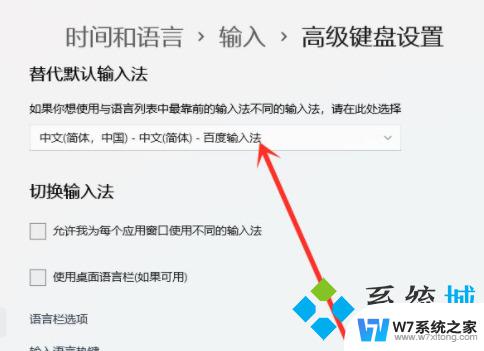
以上就是如何修改win11默认输入法设置的全部内容,如果遇到这种情况,你可以按照以上步骤解决,非常简单快速。
怎么修改win11默认输入法设置 win11默认输入法设置步骤相关教程
-
 win11设置首选输入法 Win11如何设置默认输入法为微软拼音输入法
win11设置首选输入法 Win11如何设置默认输入法为微软拼音输入法2024-03-19
-
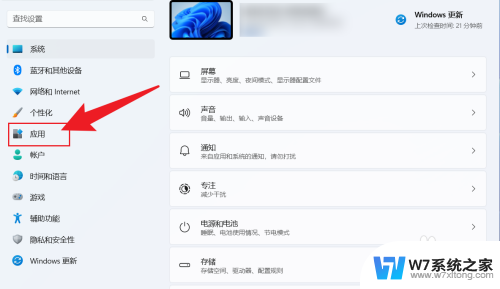 win11默认播放器怎么改 Win11设置默认播放器步骤
win11默认播放器怎么改 Win11设置默认播放器步骤2024-03-17
-
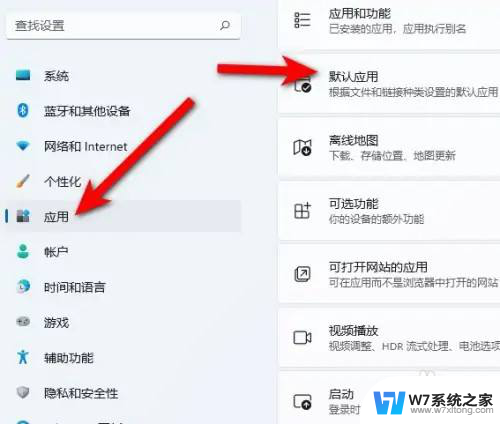 win11怎么把百度设为默认浏览器 Win11默认浏览器设置步骤
win11怎么把百度设为默认浏览器 Win11默认浏览器设置步骤2024-03-05
-
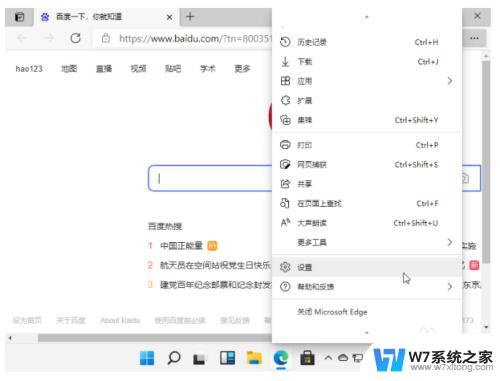 win11设置百度为默认主页 win11浏览器默认主页设置方法详解
win11设置百度为默认主页 win11浏览器默认主页设置方法详解2024-02-19
- win11怎么设置默认播放视频方式 Win11默认播放器设置教程
- win11怎么默认媒体播放器 Win11默认播放器设置方法
- 电脑怎么设置默认播放器win11 Win11默认播放器设置教程
- win11输入法怎样设置 win11输入法设置教程
- win11 txt怎么设置gbk Win11如何修改默认编码格式
- win11怎么将百度设置为首页 Windows 11默认浏览器设置方法
- win11怎么把开始为何在左边 Win11开始菜单怎么调整到左边
- 手机投屏win11笔记本电脑怎么设置 手机电脑投屏连接教程
- win11比win10大多少g Win11系统相比Win10占用内存少吗
- windows11wlan不见了 Win11电脑wifi连接图标消失了怎么办
- win11任务栏怎么永不合并 win11任务栏怎么调整不合并
- win11如何修改鼠标光标 word光标设置方法
win11系统教程推荐
- 1 电脑麦克风怎么打开win11 Win11麦克风权限开启方法
- 2 win11如何设置文件后缀 win11文件后缀修改方法
- 3 指纹录入失败 win11 荣耀50指纹录入失败怎么办
- 4 win11防火墙拦截 Win11 24H2版内存隔离功能如何开启
- 5 如何关闭win11的防火墙和杀毒软件 win11如何关闭防火墙和杀毒软件
- 6 win11显示 任务栏右边 Win11任务栏靠右对齐的方法
- 7 win11不显示视频预览图 Win11 24H2升级后图片无法打开怎么办
- 8 win11禁止系统隔离危险文件 Win11 24H2版内存隔离功能开启步骤
- 9 win11右键怎么设置多几个选项 Win11右键菜单默认显示更多选项怎么自定义设置
- 10 win11电脑设置共享 Win11文件夹共享设置教程