怎样删除电脑上的软件 IObit Uninstaller怎样卸载软件
在日常使用电脑的过程中,我们常常需要删除一些不需要的软件,以释放存储空间或提高电脑运行速度,而IObit Uninstaller是一个强大的卸载工具,可以帮助我们轻松、彻底地卸载电脑上的软件。通过IObit Uninstaller,我们可以快速定位并删除不需要的程序,同时还能清理残留文件和注册表项,确保软件彻底从电脑中删除。如果您想了解怎样使用IObit Uninstaller来卸载软件,请继续阅读下文。
操作方法:
1.打开软件,界面如下图所示。在软件界面,支持按软件名称、软件大小和安装日期排序。还可以直接搜索软件名称,从而方便我们找到需要卸载的软件。
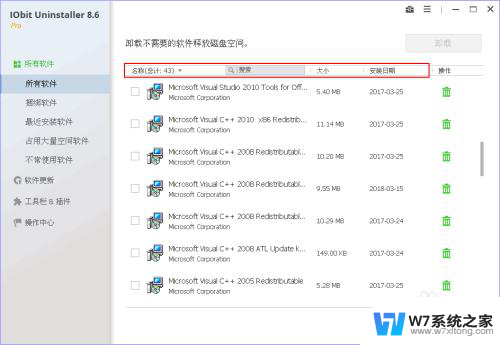
2.软件有二个主题:经典和白色。点击软件右上角的三横图标,选择【设置】,在这里可以更换用户界面,此处我选择白色界面,单击【确定】按钮。
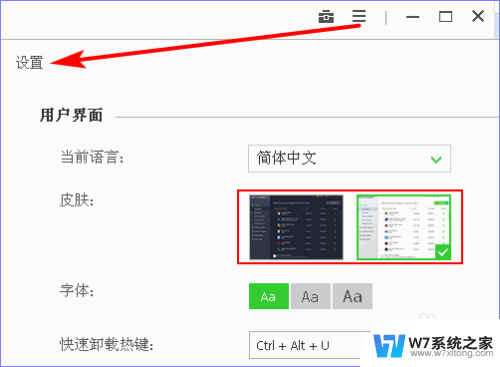
3.如下图是 IObit Uninstaller 软件的经典界面。
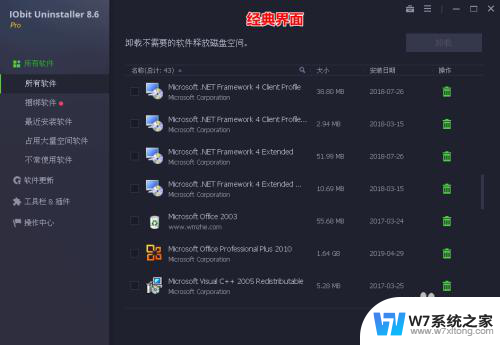
4.选择需要卸载的软件,点击后面的垃圾桶图标。若该软件存在捆绑插件,他也会进行提示,此处我选择勾选插件,单击【继续】按钮。
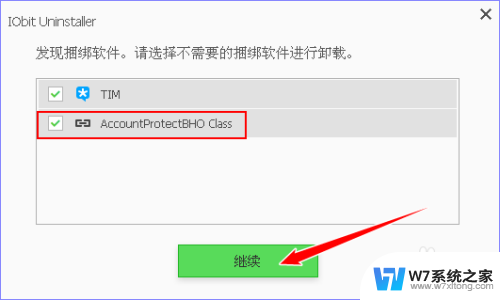
5.然后就会出现确认卸载的图示,为了卸载得更干净,需要勾选“自动删除残留”,单击【卸载】按钮。
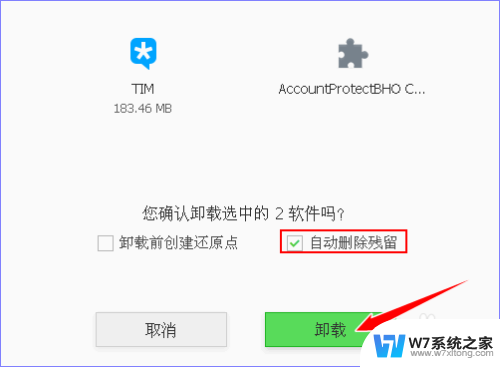
6.等软件卸载完成后就会删除软件残留。最后会提示删除了多少注册表信息、删除了多少文件,显示地一目了然。
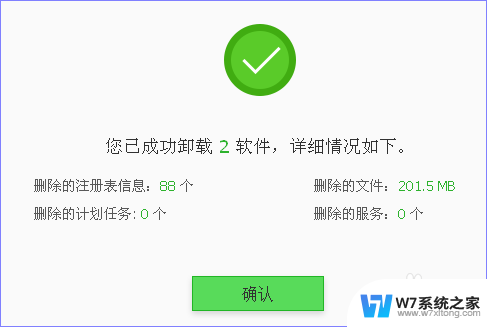
7.除了上述的常规卸载方法之外,IObit Uninstaller 还有一个桌面浮动图标,默认打开快捷键是 Ctrl +Alt + U 。我们可以将浮动图标拖动到需要卸载的软件快捷方式上,或将软件快捷方式拖动到浮动图标上,也可以卸载该软件。
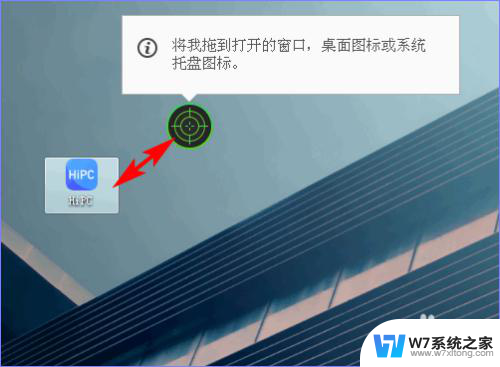
8.按照这种方法也可以进行强力删除文件或文件夹。
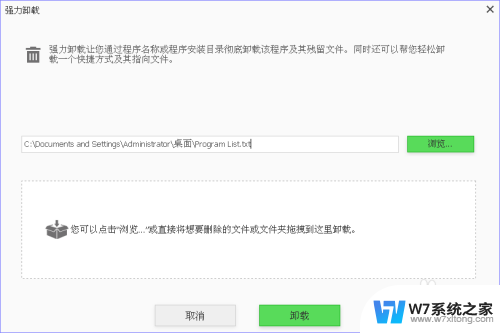
9.除了卸载软件,IObit Uninstaller 还支持卸载浏览器插件。跟卸载软件一样,点击垃圾桶图标,在弹出的提示框中点击【移除】按钮即可卸载插件。
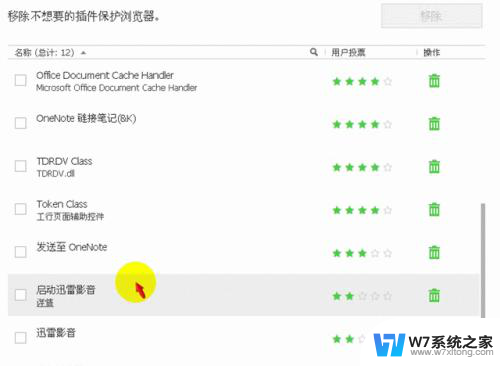
以上就是如何删除电脑上的软件的全部内容,如果遇到这种情况,您可以按照以上方法来解决,希望这些方法能对大家有所帮助。
怎样删除电脑上的软件 IObit Uninstaller怎样卸载软件相关教程
-
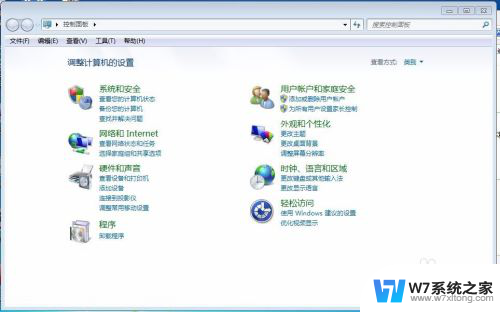 电脑上怎么删软件 怎样卸载电脑上的软件
电脑上怎么删软件 怎样卸载电脑上的软件2024-08-30
-
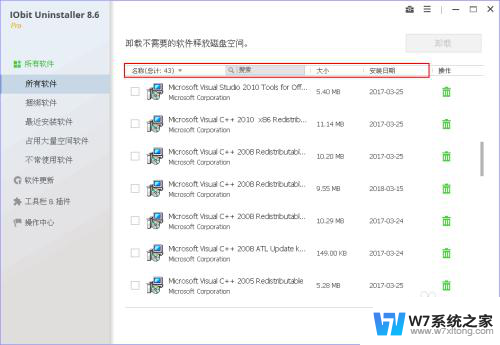 电脑如何彻底删除一个软件 IObit Uninstaller怎样卸载电脑软件
电脑如何彻底删除一个软件 IObit Uninstaller怎样卸载电脑软件2024-09-09
-
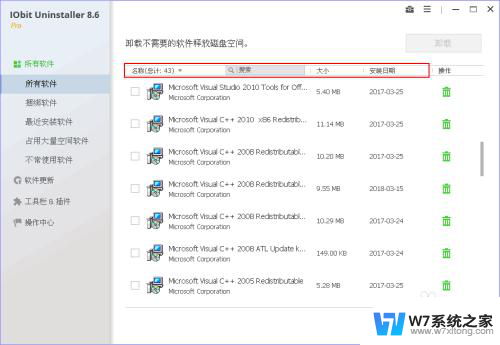 电脑有的软件卸载不了怎么办 IObit Uninstaller怎样卸载电脑软件
电脑有的软件卸载不了怎么办 IObit Uninstaller怎样卸载电脑软件2024-07-18
-
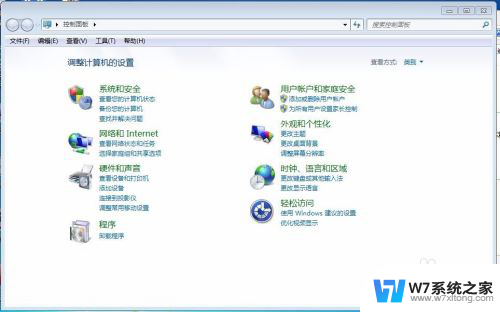 怎么在电脑里删除软件 电脑软件彻底卸载方法
怎么在电脑里删除软件 电脑软件彻底卸载方法2024-04-03
- 电脑上的软件怎么卸载干净 软件彻底卸载步骤
- 用360卸载的软件怎么恢复 360删除的软件(程序)恢复方法
- 电脑上的软件不小心卸载了怎么恢复 电脑软件卸载错误怎么恢复
- 卸载的软件怎么恢复安卓 安卓手机恢复误删除的应用
- 下载了软件卸载不了怎么办 手机上的应用无法卸载怎么办
- 电脑上怎么把软件彻底删除 怎么清除电脑上的软件残留文件
- iphone13充电线为何没有usb接口 苹果13充电线为什么不是USB接口
- cdr文件如何显示缩略图 CDR文件缩略图查看方法
- 取消电脑自动关机怎么设置方法 怎么关闭电脑的自动关机功能
- 桌面显示windows不是正版如何解决 如何处理Windows副本不是正版的问题
- 文档打印怎么正反面打印 打印机如何进行正反面打印
- 苹果电脑触控板右键在哪 Macbook触摸板右键功能怎么开启
电脑教程推荐
- 1 桌面显示windows不是正版如何解决 如何处理Windows副本不是正版的问题
- 2 电脑网络打印机怎么连接 网络打印机连接教程
- 3 笔记本电脑怎么确定点击 Windows 10系统鼠标双击确定变单击确定的教程
- 4 mac查看硬盘使用情况 MacBook硬盘使用情况查看方法
- 5 查看笔记本电脑wifi密码 电脑上查看WiFi密码的方法步骤
- 6 电脑键盘调亮度 笔记本电脑键盘亮度调节键失灵怎么办
- 7 怎么快捷回到桌面 如何快速回到电脑桌面
- 8 惠普电脑哪个是开机键 惠普笔记本开机键在哪个位置
- 9 电脑卡游戏界面退不出去 游戏卡死怎么办无法回到桌面
- 10 word表格调整不了行高怎么办 如何解决Word文档中表格高度不能调整的困扰