电脑隐藏键盘怎么打开 win10如何调出电脑触摸键盘
更新时间:2024-06-22 14:49:15作者:xiaoliu
在使用电脑的过程中,有时候我们可能会遇到电脑键盘无法打开的情况,特别是在Win10系统中,这时候我们可以尝试调出电脑的触摸键盘来解决问题。触摸键盘是一种虚拟键盘,可以通过触摸屏幕或鼠标来进行输入操作,非常方便实用。那么在Win10系统中,如何调出电脑的触摸键盘呢?接下来我们就来详细介绍一下。
步骤如下:
1.《win10如何/怎么打开/关闭电脑触摸板?》一节分享了打开触摸板的两种方法。
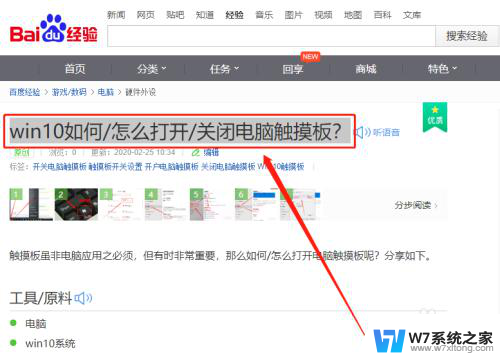 2一种方法是设置法。通过开始面板进入设置页面,从“设备”界面调出触摸板。在触摸板项下,打开或关闭触摸板。
2一种方法是设置法。通过开始面板进入设置页面,从“设备”界面调出触摸板。在触摸板项下,打开或关闭触摸板。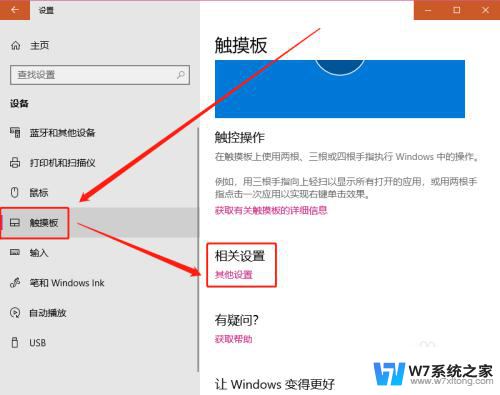 3另一种方法是快捷键法,这种方法是最为简洁的。只不过不同的品牌电脑其快捷键也不相同,所以必须提前了解自己电脑的快捷键,小编罗列了几个常见电脑品牌的快捷键,如下。
3另一种方法是快捷键法,这种方法是最为简洁的。只不过不同的品牌电脑其快捷键也不相同,所以必须提前了解自己电脑的快捷键,小编罗列了几个常见电脑品牌的快捷键,如下。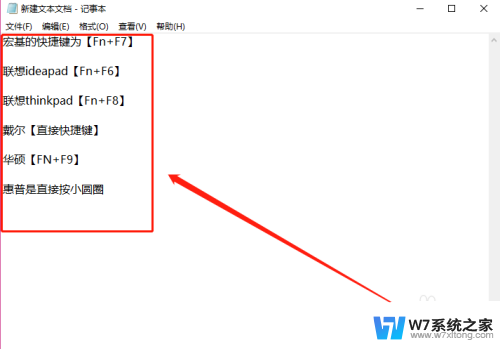
4.在win10系统中,要调出触摸板还有一种更为简单的方法。
首先打开输入法。
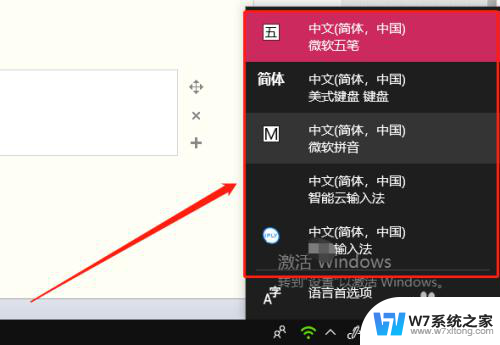
5.然后在输入法图标上点击右键,弹出快捷菜单。
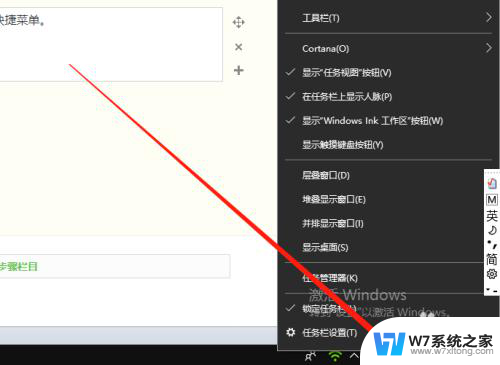
6.点击快捷菜单中的“显示触摸键盘按钮”。
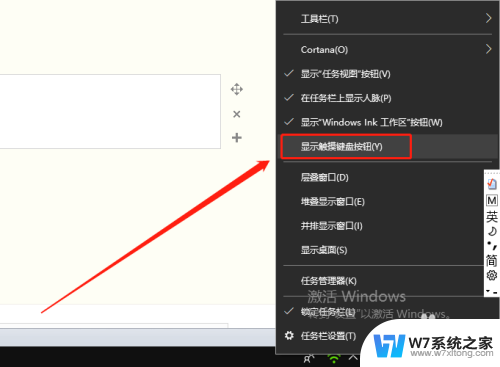
7.这样触摸键盘就在任务栏是显示出来了。
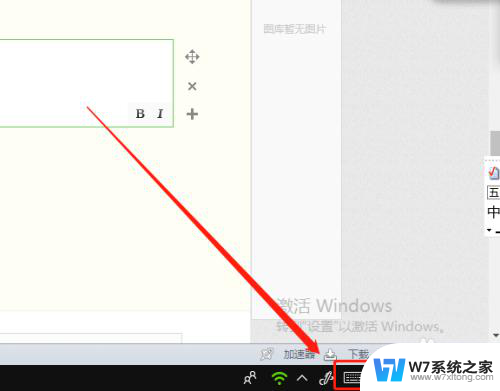
8.点击它即可打开一个大的触摸键盘。
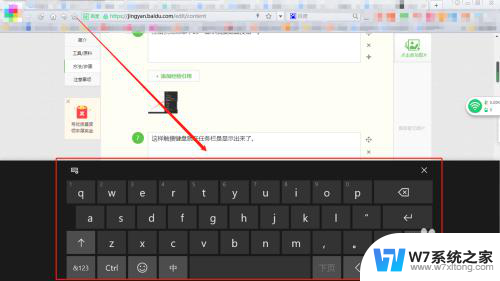
9.要关闭触摸(板)键盘,仍然是在输入法图标上右键。在弹出的快捷菜单中再次点击一次“显示触摸键盘按钮”即可取消。
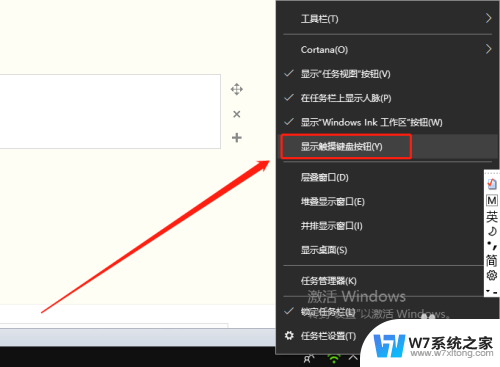
以上是电脑隐藏键盘如何打开的全部内容,如果需要的话,您可以根据小编提供的步骤进行操作,希望对大家有所帮助。
电脑隐藏键盘怎么打开 win10如何调出电脑触摸键盘相关教程
-
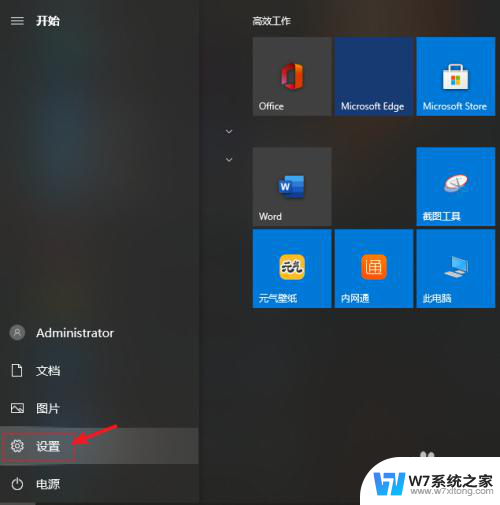 win10登录界面弹出软键盘 Win10系统电脑软键盘调出方式
win10登录界面弹出软键盘 Win10系统电脑软键盘调出方式2024-04-20
-
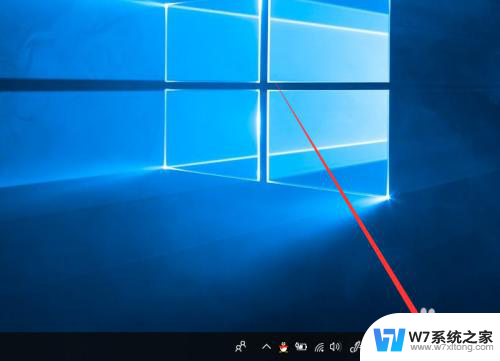 电脑键盘在哪里 win10自带屏幕键盘怎么打开
电脑键盘在哪里 win10自带屏幕键盘怎么打开2024-08-29
-
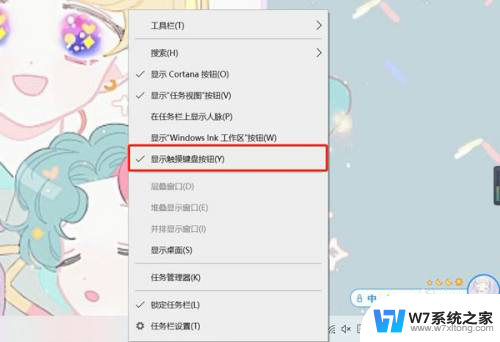 win10电脑的虚拟键盘在哪 win10虚拟键盘在哪里打开
win10电脑的虚拟键盘在哪 win10虚拟键盘在哪里打开2024-05-01
-
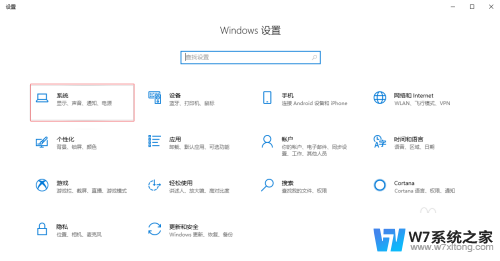 win10如何把键盘锁住 Win10系统如何锁定电脑键盘
win10如何把键盘锁住 Win10系统如何锁定电脑键盘2024-05-25
- 电脑触摸板如何关闭 win10系统如何关闭外接触摸板
- 触控面板怎么打开 win10触摸板开启快捷键
- 点电脑屏幕键盘都弹出各种窗口 Win10电脑按键盘后弹出窗口怎么办
- 接了外接键盘后怎么关闭电脑键盘 win10禁用笔记本电脑自带键盘操作步骤
- win10只有键盘怎么控制电脑 Win10小键盘控制鼠标设置方法
- win10系统电脑键盘打字错乱如何解决 win10系统键盘打字错乱怎么办
- w10的运行怎么打开 Win10运行框怎么使用
- win10进启动项 Win10开始菜单无法点击怎么办
- win10怎么看无线网密码 Win10系统WiFi密码查看方法
- win10如何打开无线网络连接 如何打开无线网络设置
- w10系统玩地下城fps很低 地下城与勇士Win10系统卡顿怎么办
- win10怎么设置两个显示器 win10双显示器设置方法
win10系统教程推荐
- 1 新买电脑的激活win10密钥 如何找到本机Win10系统的激活码
- 2 win10蓝屏打不开 win10开机蓝屏无法进入系统怎么办
- 3 windows10怎么添加英文键盘 win10如何在任务栏添加英文键盘
- 4 win10修改msconfig无法开机 Win10修改msconfig后无法启动怎么办
- 5 程序字体大小怎么设置 Windows10如何调整桌面图标大小
- 6 电脑状态栏透明度怎么设置 win10系统任务栏透明度调整步骤
- 7 win10怎么进行系统还原 Win10系统怎么进行备份和还原
- 8 win10怎么查看密钥期限 Win10激活到期时间怎么查看
- 9 关机后停止usb供电 win10关机时USB供电设置方法
- 10 windows超级用户名 Win10怎样编辑超级管理员Administrator用户名