系统不一样的电脑怎么共享打印机 Windows系统之间如何网络共享打印机设置步骤
更新时间:2024-03-02 14:48:01作者:yang
随着科技的发展和普及,电脑已经成为人们生活和工作中不可或缺的一部分,但是由于不同的电脑系统之间存在差异,使得共享打印机变得有些棘手。特别是在Windows系统中,网络共享打印机的设置步骤可能会让一些用户感到困惑。只要按照正确的步骤进行操作,实现不同Windows系统之间的打印机共享其实并不难。下面将为大家介绍一些简单而有效的方法,帮助大家轻松实现Windows系统之间的网络共享打印机。
步骤如下:
1.首先:我们需要知道连接打印机的电脑的IP地址,如图所示在搜索框输入cmd回车打开命令提示框。输入ipcongif回车,可以看到显示的IPV4地址就是我们需要的IP地址。
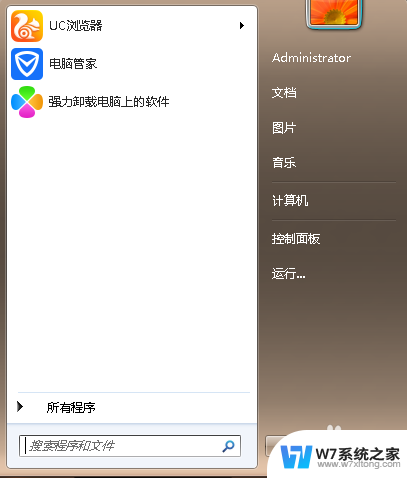



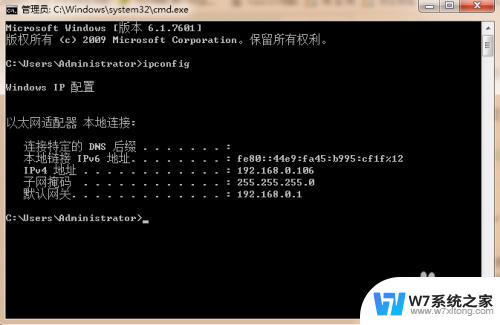
2.第二步:打开 我的电脑-控制面板-设备和打印机-右击需要共享的打印机-点击打印机属性-勾选共享这台打印机-确定。
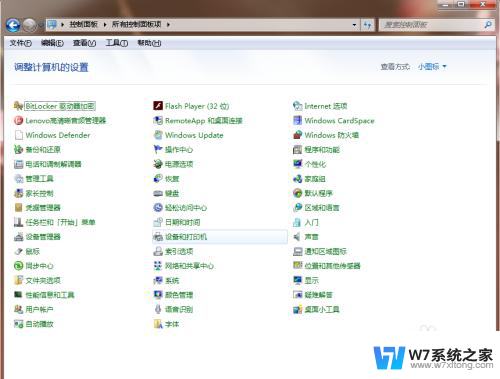
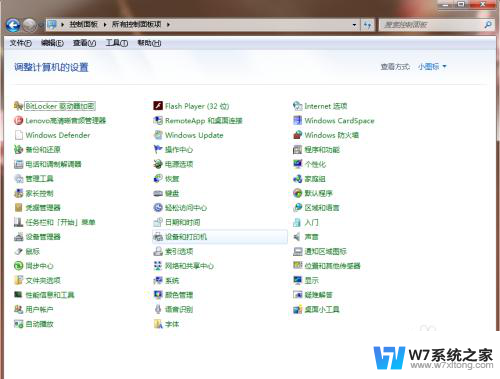
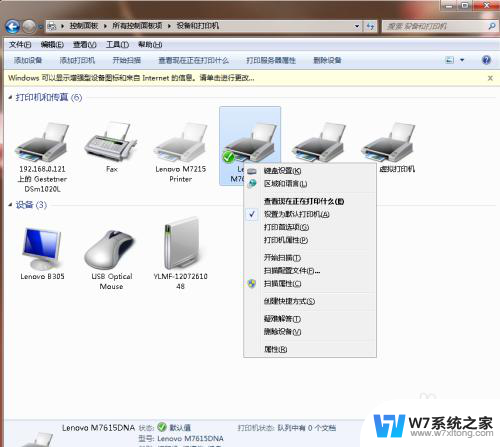
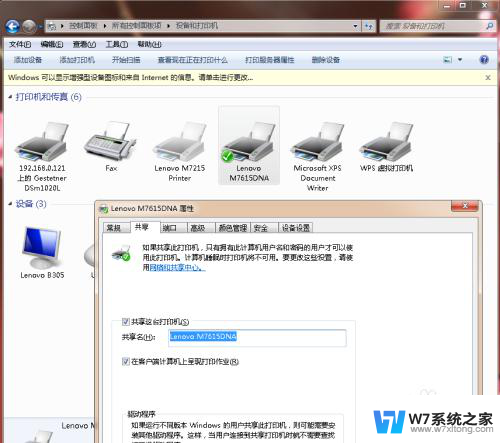
3.第三步:点击网络和共享中心-点击更改高级共享设置-点选启用网络发现、关闭密码保护共享。
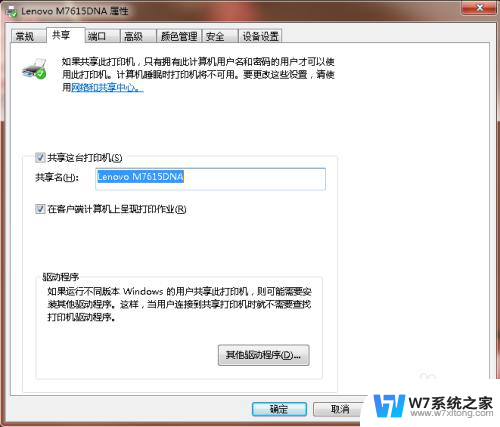
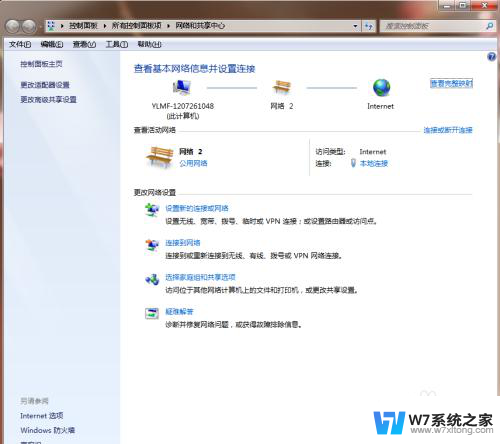
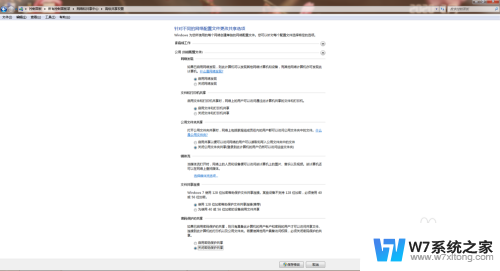
4.第四步:在需要共享打印机的另一台电脑上,打开搜索框输入\\加刚才获取的IP地址回车即可连接到对方电脑共享打印机。
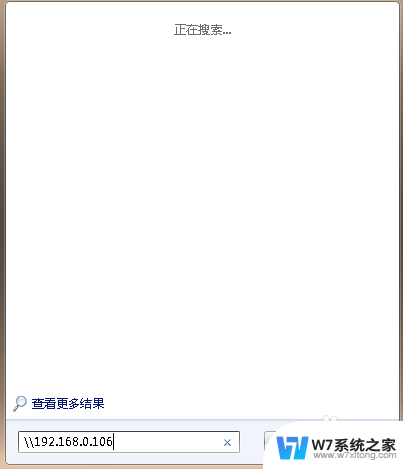
5.第五步:点击打印,选择打印机,共享的打印机一般都带有对方电脑IP地址,测试一下,打印成功即设置完成。
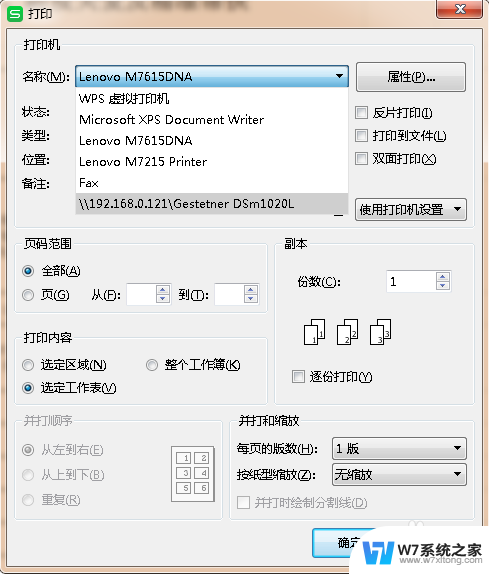
以上就是系统不同的电脑如何共享打印机的全部内容,如果有任何疑问,用户可以参考以上小编提供的步骤进行操作,希望这对大家有所帮助。
系统不一样的电脑怎么共享打印机 Windows系统之间如何网络共享打印机设置步骤相关教程
-
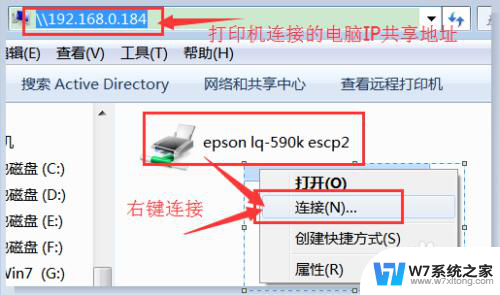 打印机网络共享怎么连接 无线网络共享打印机连接方法
打印机网络共享怎么连接 无线网络共享打印机连接方法2024-03-01
-
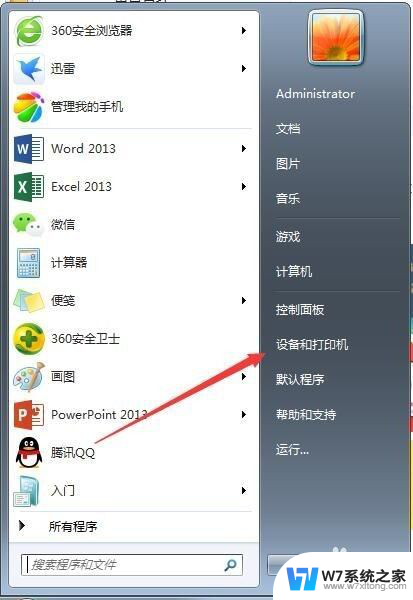 两台电脑怎样共享打印机 怎样实现两台电脑共享一台打印机
两台电脑怎样共享打印机 怎样实现两台电脑共享一台打印机2024-04-03
-
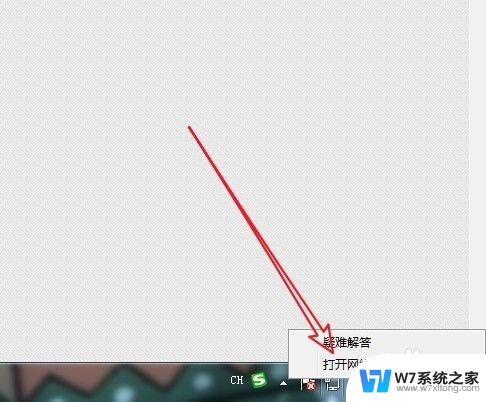 无线网共享打印机,另一台电脑搜索不到 共享打印机其他电脑找不到
无线网共享打印机,另一台电脑搜索不到 共享打印机其他电脑找不到2024-07-03
-
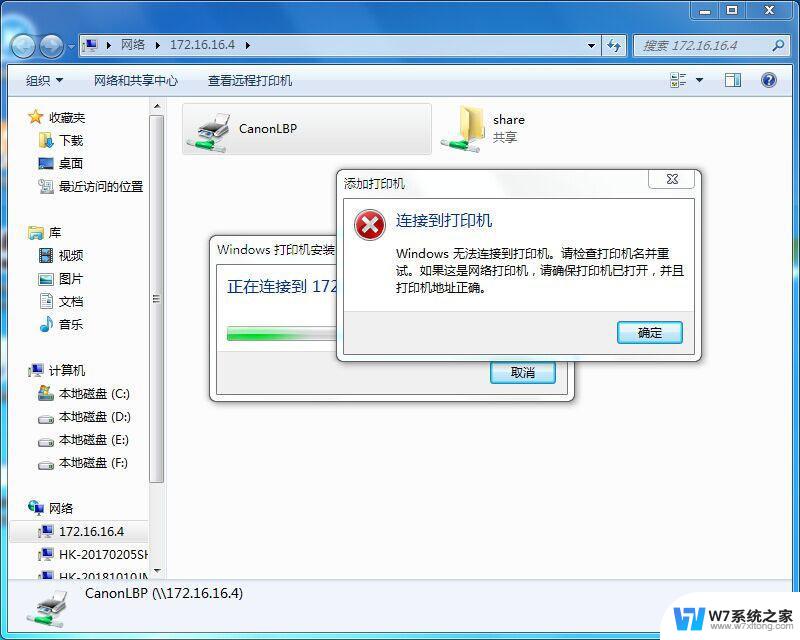 共享打印机连接错误0x00000bcb 0x00000bcb共享打印机无法打印怎么办
共享打印机连接错误0x00000bcb 0x00000bcb共享打印机无法打印怎么办2024-07-24
- 连接共享打印机报错0x00000bcb 0x00000bcb共享打印机无法打印解决方法
- 链接别的电脑共享打印机错误为0 共享打印机的局域网连接方法
- 共享打印机 输入网络凭据 在连接共享打印机时为何需要输入凭据
- 佳能打印机共享怎么连接第二台电脑 一台打印机如何连接两台电脑局域网
- 手机电脑怎么共享wifi 手机WIFI如何与电脑共享网络
- 没有网络打印机能打印吗 添加打印机到电脑的步骤
- win本开机键 笔记本电脑开关机操作步骤
- windows 忘记开机密码 修改开机密码 笔记本忘记开机密码怎么重置
- 载入java vm时windows出现错误2 Windows载入java VM时出现错误2解决方法
- win 10系统如何添加桌面的电脑图标 电脑桌面图标添加教程
- 笔记本电脑windows如何换壁纸? 笔记本电脑如何设置桌面壁纸
- windows电脑调整色差 笔记本电脑显示屏颜色不正常
电脑教程推荐