win10怎么在文件夹打开cmd cmd怎么进入某个特定的文件夹
在Windows 10操作系统中,有时候我们需要在特定的文件夹中打开命令提示符(CMD)来执行一些操作,要在文件夹中打开CMD,我们可以通过在文件夹地址栏中输入cmd来快速打开。而要进入某个特定的文件夹,我们可以使用cd命令,依次输入文件夹的路径来进入目标文件夹。通过这种方式,我们可以方便地在CMD中操作特定的文件夹。
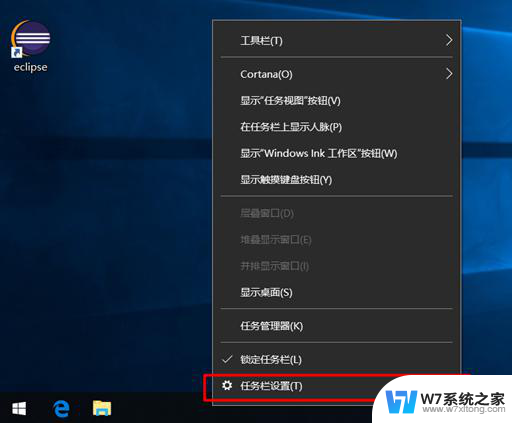
### 1. 使用`cd`命令
`cd`是“change directory”的缩写,用于改变当前工作目录。要进入指定文件夹,只需在cmd中输入`cd`命令后跟上文件夹的路径。例如,要进入位于`C:\Users\YourName\Documents`的文件夹。可以输入:
```cmd
cd C:\Users\YourName\Documents
```
注意,路径中的空格和特殊字符(如`\`)必须正确无误。
### 2. 使用相对路径
如果当前目录已经接近目标文件夹,可以使用相对路径来减少输入量。相对路径是相对于当前工作目录的路径。例如,如果当前目录是`C:\Users\YourName`。并且想要进入`Documents`文件夹,只需输入:
```cmd
cd Documents
```
### 3. 使用环境变量
Windows系统定义了一系列环境变量,用于存储常用路径等信息。例如,`%USERPROFILE%`环境变量通常指向当前用户的个人文件夹。如果知道目标文件夹相对于这些环境变量的位置,可以更方便地定位到它。例如,要进入用户的`Documents`文件夹,可以输入:
```cmd
cd %USERPROFILE%\Documents
```
### 4. 处理空格和特殊字符
当文件夹路径中包含空格或特殊字符时,整个路径应该用引号括起来。例如,如果有一个名为“New Folder”的文件夹,可以这样进入它:
```cmd
cd "C:\Users\YourName\New Folder"
```
### 5. 验证当前目录
为了确认已成功进入指定文件夹,可以使用`dir`命令列出当前目录下的文件和文件夹,或者使用`echo %cd%`命令显示当前工作目录的完整路径。
以上就是win10怎么在文件夹打开cmd的全部内容,还有不清楚的用户就可以参考一下小编的步骤进行操作,希望能够对大家有所帮助。
win10怎么在文件夹打开cmd cmd怎么进入某个特定的文件夹相关教程
-
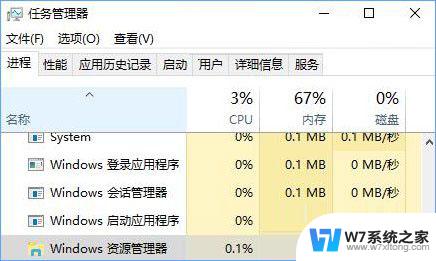 win10打开文件夹特别慢,卡死 文件夹假死问题解决方法
win10打开文件夹特别慢,卡死 文件夹假死问题解决方法2024-04-22
-
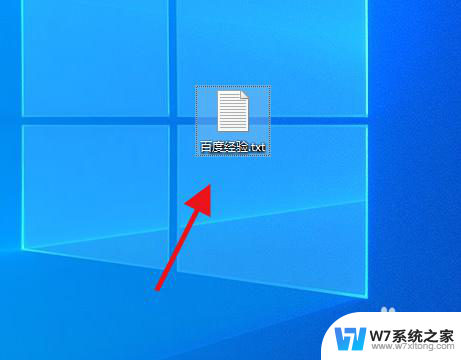 更改某个文件的图标 win10如何更改特定文件的图标
更改某个文件的图标 win10如何更改特定文件的图标2024-07-12
-
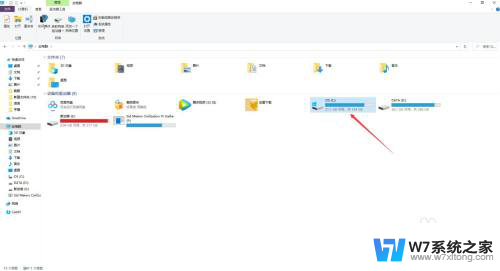 截屏存在哪个文件夹 Win10屏幕截图保存在哪个文件夹
截屏存在哪个文件夹 Win10屏幕截图保存在哪个文件夹2024-02-21
-
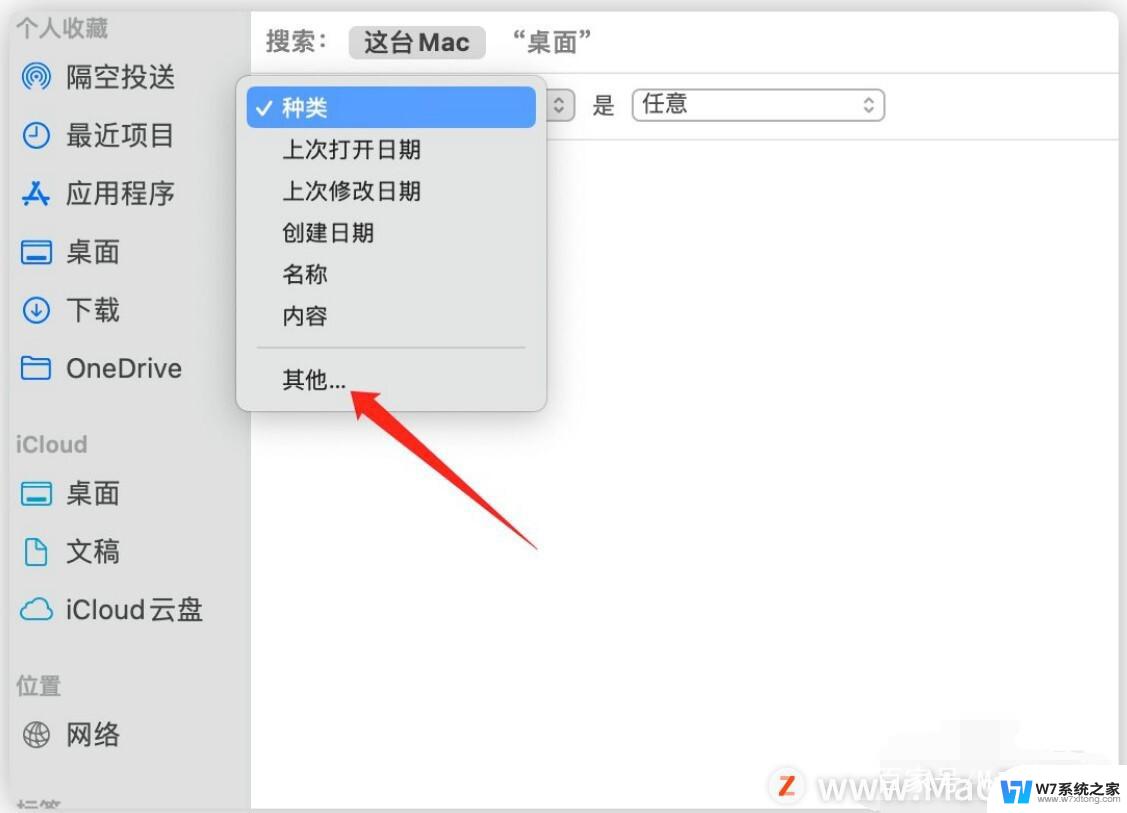 win10系统此电脑文件夹里的文件怎么隐藏 Win10隐藏此电脑下的7个文件夹详解
win10系统此电脑文件夹里的文件怎么隐藏 Win10隐藏此电脑下的7个文件夹详解2024-10-07
- win10点开文件夹就进入资源管理器怎么办 Win10 启动时文件资源管理器自动打开怎么禁用
- win10打开文件慢 win10电脑文件夹打开慢怎么办
- win10进不了win7共享文件夹里 win10连接win7共享文件失败怎么办
- win10 常用文件夹 Win10系统如何自定义常用文件夹显示顺序
- win10的启动文件夹 Win10系统找不到启动文件夹怎么办
- win10无法共享您的文件夹 win10无法共享文件夹怎么设置
- w10系统玩地下城fps很低 地下城与勇士Win10系统卡顿怎么办
- win10怎么设置两个显示器 win10双显示器设置方法
- 戴尔win10系统怎么恢复 戴尔win10电脑出厂设置恢复指南
- 电脑不能切换窗口怎么办 win10按Alt Tab键无法切换窗口
- 新买电脑的激活win10密钥 如何找到本机Win10系统的激活码
- 电脑不识别sd卡怎么办 win10更新后sd卡无法识别怎么处理
win10系统教程推荐
- 1 新买电脑的激活win10密钥 如何找到本机Win10系统的激活码
- 2 win10蓝屏打不开 win10开机蓝屏无法进入系统怎么办
- 3 windows10怎么添加英文键盘 win10如何在任务栏添加英文键盘
- 4 win10修改msconfig无法开机 Win10修改msconfig后无法启动怎么办
- 5 程序字体大小怎么设置 Windows10如何调整桌面图标大小
- 6 电脑状态栏透明度怎么设置 win10系统任务栏透明度调整步骤
- 7 win10怎么进行系统还原 Win10系统怎么进行备份和还原
- 8 win10怎么查看密钥期限 Win10激活到期时间怎么查看
- 9 关机后停止usb供电 win10关机时USB供电设置方法
- 10 windows超级用户名 Win10怎样编辑超级管理员Administrator用户名