win10桌面找不到网络怎么办? win10如何添加网络图标到桌面
更新时间:2024-05-11 14:48:42作者:jiang
在使用Windows 10的过程中,有时候我们会遇到桌面找不到网络的情况,这时候该怎么办呢?其实很简单,只需要按照一定的步骤进行操作即可解决问题。有些人可能想要将网络图标添加到桌面上,这样可以更方便地进行网络连接和管理。如何在Win10上添加网络图标到桌面呢?接下来我们将详细介绍相关操作步骤,帮助大家轻松解决网络连接问题。
步骤如下:
1.在Windows10系统桌面点击右键,然后在弹出菜单中选择“个性化”菜单项
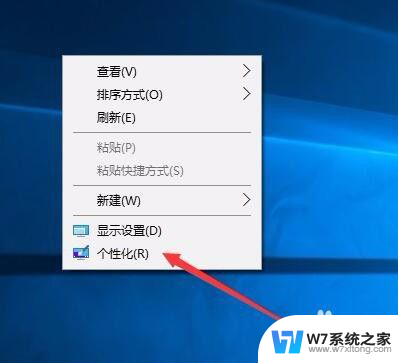
2.在打开的设置窗口中,在左侧边栏找到“主题”快捷链接
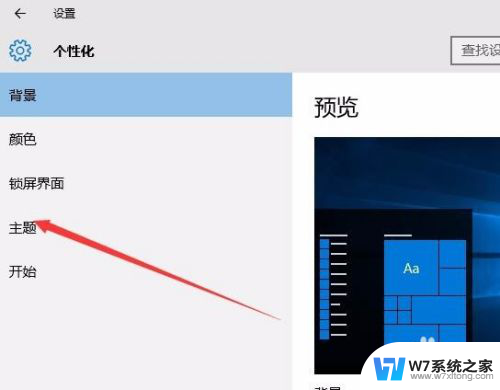
3.这时在右侧窗口中点击“桌面图标设置”快捷链接
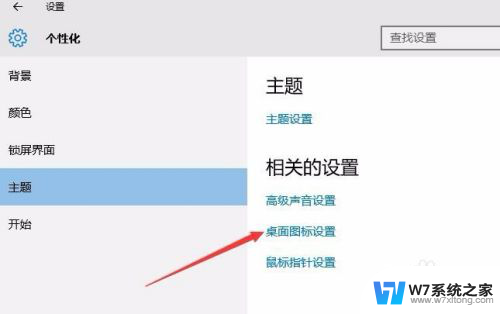
4.在打开的桌面图标设置窗口中,找到网络一项,勾选前面的复选框
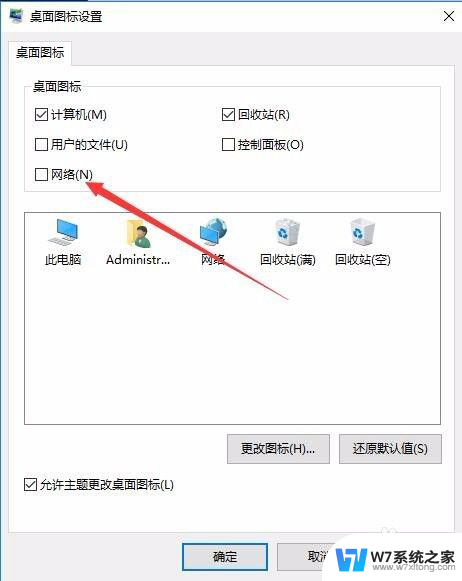
5.接着点击下面的网络图标,然后点击更改图标按钮
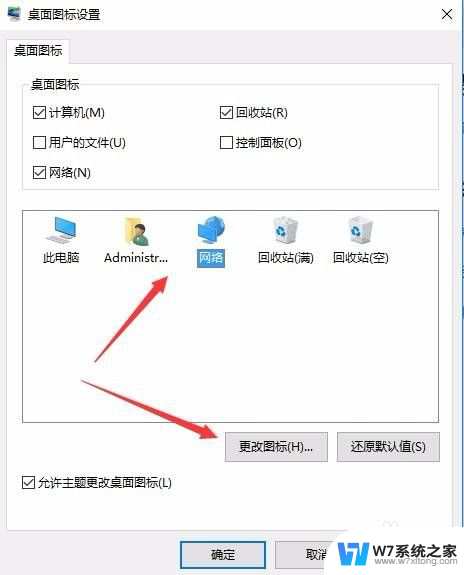
6.这时会打开“更改图标”窗口,可以在下面选择一个你喜欢的网络图标。最后点击确定按钮
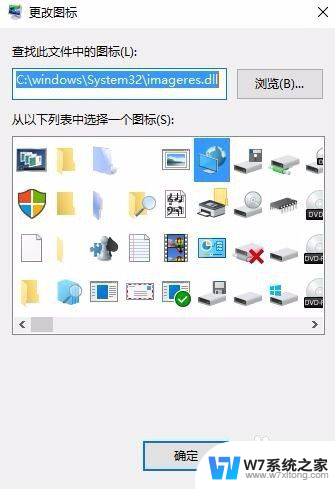
7.回到桌面后,就可以看到网络图标已在桌面上显示了

以上就是解决Win10桌面无法连接网络的全部内容,如果你也遇到了同样的情况,请参照小编的方法来处理,希望对大家有所帮助。
win10桌面找不到网络怎么办? win10如何添加网络图标到桌面相关教程
-
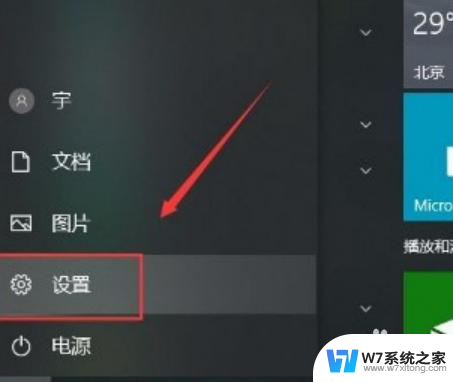 win10怎么将网络设置到桌面上 win10系统如何将网络图标添加到桌面
win10怎么将网络设置到桌面上 win10系统如何将网络图标添加到桌面2024-05-28
-
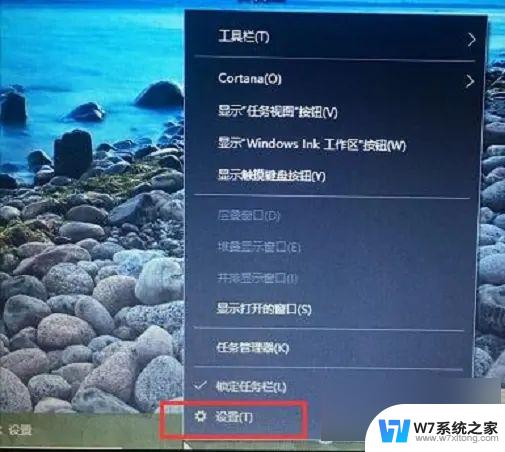 win10怎么隐藏桌面网络图标 win10网络图标隐藏教程
win10怎么隐藏桌面网络图标 win10网络图标隐藏教程2024-07-16
-
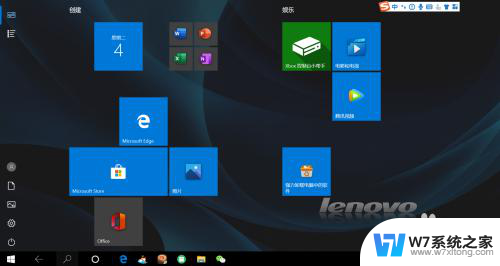 win10找不到原来的桌面 win10系统找不到桌面图标
win10找不到原来的桌面 win10系统找不到桌面图标2024-04-01
-
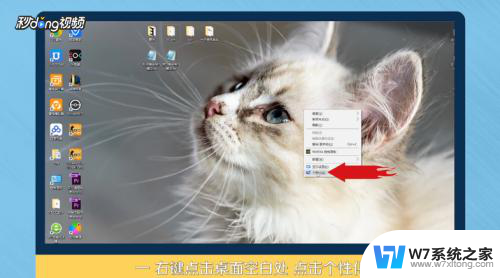 win10如何在桌面添加我的电脑 Win10如何将此PC添加到桌面
win10如何在桌面添加我的电脑 Win10如何将此PC添加到桌面2024-08-11
- win10如何将桌面快捷方式添加到开始菜单 Win10如何将桌面图标固定到开始菜单
- win10电脑wifi找不到wifi网络 电脑wifi搜索不到网络怎么解决
- win10怎么把桌面调出来 Win10系统桌面消失找不到怎么办
- 如何将快捷方式添加到桌面 Win10添加程序快捷方式到桌面方法
- win100*80070035找不到网络路径 Win10网络错误代码0x80070035解决方法
- win10一系统怎么切到桌面 win10如何快速切换到桌面
- win设置中文 Win10中文语言设置步骤
- 激活win10永久激活 win10永久激活方法2021
- win10蓝牙键盘怎么连接电脑 Windows10蓝牙键盘连接指南
- win10选择连接方式 win10电脑怎样更改网络连接设置
- windows10添加启动 电脑win10系统添加开机启动项的操作指南
- win10任务视图怎么使用 Win10任务视图如何使用
win10系统教程推荐
- 1 激活win10永久激活 win10永久激活方法2021
- 2 win10怎么调刷新频率 win10屏幕刷新率调节教程
- 3 切换桌面1桌面2快捷键 win10怎么快速切换桌面
- 4 新买电脑的激活win10密钥 如何找到本机Win10系统的激活码
- 5 win10蓝屏打不开 win10开机蓝屏无法进入系统怎么办
- 6 windows10怎么添加英文键盘 win10如何在任务栏添加英文键盘
- 7 win10修改msconfig无法开机 Win10修改msconfig后无法启动怎么办
- 8 程序字体大小怎么设置 Windows10如何调整桌面图标大小
- 9 电脑状态栏透明度怎么设置 win10系统任务栏透明度调整步骤
- 10 win10怎么进行系统还原 Win10系统怎么进行备份和还原