文档修改时后面的字消失了怎么办 word文档文字修改后消失怎么办
更新时间:2024-02-17 14:48:16作者:xiaoliu
在日常工作和学习中,我们经常使用Word文档进行文字编辑和修改,有时候我们可能会遇到一个问题,即在修改文字后,原本存在的内容却消失了。这种情况常常让人感到困惑和焦虑。当我们遇到文档修改后字消失的情况时,应该如何解决呢?接下来我们将介绍一些解决方法,帮助大家应对这一问题。
具体步骤:
1.步骤一:我们在任意位置右键-新建,新建一个word文档。
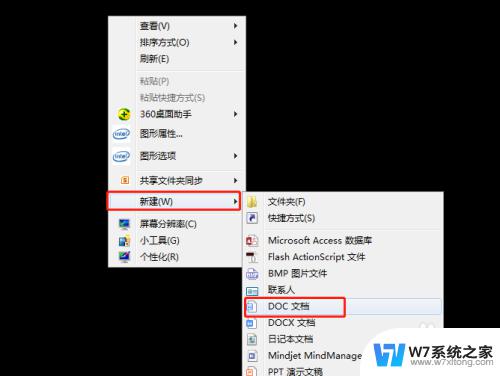
2.步骤二:然后我们双击打开word文档
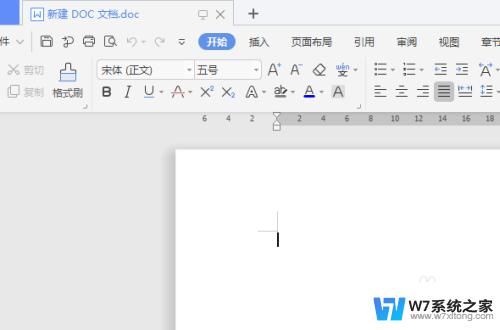
3.步骤三:然后我们输入些文字。
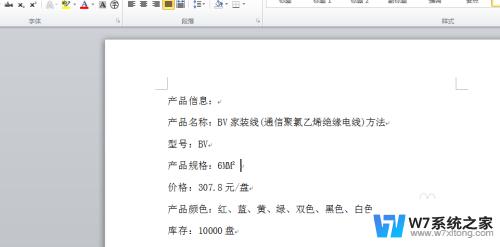
4.步骤四:然后我们去修改一些文字你会发现我们输入完文字以后后面的文字就不见了。
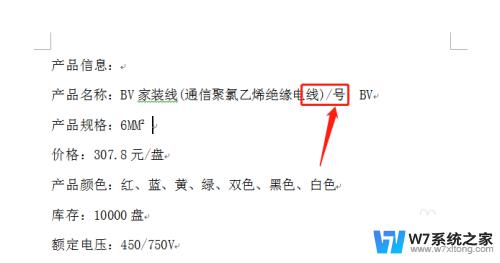
5.步骤五:然后我们看到文档最下方找到修改,点击一下,变成插入以后重新修改。
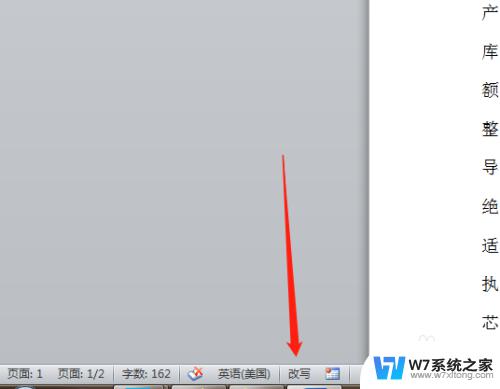
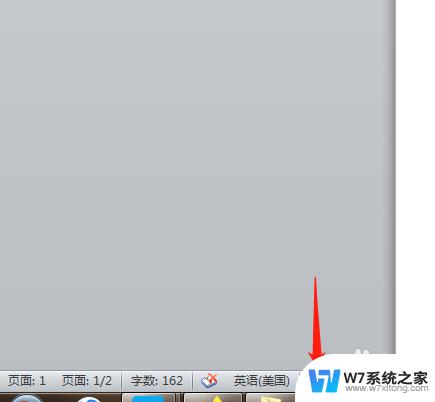
6.步骤六:我们会发现再次修改不会删除后面的字。
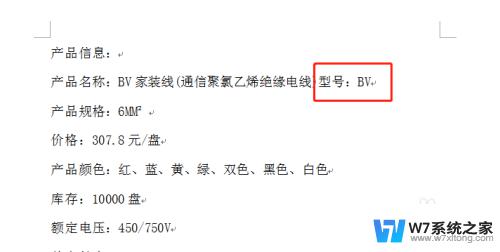
7.方法二:我们也可以按下键盘上的insert按键,来调整也会起到相应的效果。
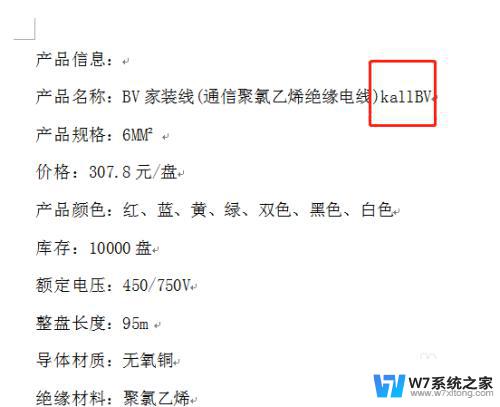
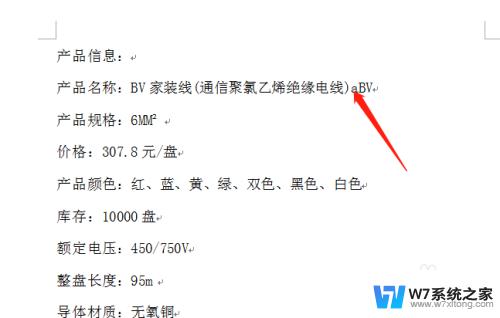
8.总结:
我们可以点击文档底部的修改,变成插入即可
我们也可以按下键盘上insert按键来修改

以上就是文档修改时后面的字消失了怎么办的全部内容,如果您不清楚如何操作,可以根据以上小编提供的方法进行操作,希望对大家有所帮助。
文档修改时后面的字消失了怎么办 word文档文字修改后消失怎么办相关教程
-
 word文档打字不显示字 word文档打字不出来怎么办
word文档打字不显示字 word文档打字不出来怎么办2024-09-07
-
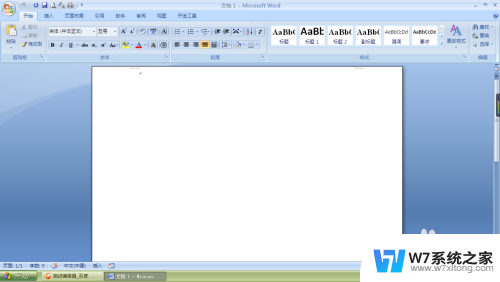 打开文档后电脑的任务栏不见了 Word打开后屏幕底部任务栏消失了怎么办
打开文档后电脑的任务栏不见了 Word打开后屏幕底部任务栏消失了怎么办2024-05-07
-
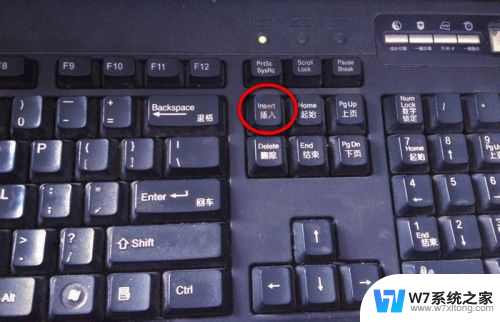 word输入的时候自动消除了后面的字 word输入文字自动删除后面内容解决技巧
word输入的时候自动消除了后面的字 word输入文字自动删除后面内容解决技巧2024-05-22
-
 word每行字间距怎么调 在Word中如何改变文档的字间距和行间距
word每行字间距怎么调 在Word中如何改变文档的字间距和行间距2024-03-25
- 文字怎么转成文档 把文本文档转换成word文档的技巧
- word怎么修改目录内容 Word文档目录修改方法
- word文档明明保存了却还是原始文档 word文档保存后无法打开
- word加字的时候后面的字跳到下一页了 打字机最后一行打不上字怎么办
- word最下面的状态栏不见了 Word文档底部工具栏不见了怎么办
- 电脑怎么改文件名后缀 文件后缀名修改方法
- 电脑突然没有蓝牙功能了 电脑蓝牙连接功能不见了
- 耳机连电脑没有麦克风 耳机插电脑只有声音没有麦克风
- 单元格如何设置下拉框选项 Excel单元格下拉选项设置方法
- 电脑怎么看有没有固态硬盘 怎么辨别电脑中的固态硬盘
- 苹果11怎么截屏截长图 苹果11手机截长图方法
- 右击鼠标没有新建选项 Windows电脑鼠标右键没有新建文件夹选项
电脑教程推荐
- 1 单元格如何设置下拉框选项 Excel单元格下拉选项设置方法
- 2 电脑怎么看有没有固态硬盘 怎么辨别电脑中的固态硬盘
- 3 右击鼠标没有新建选项 Windows电脑鼠标右键没有新建文件夹选项
- 4 华为智慧屏在哪里打开 华为手机智慧识屏如何开启
- 5 压缩文件电脑怎么解压 压缩文件夹解压软件
- 6 微博怎么删除最近访问记录 微博经常访问列表删除方法
- 7 微信图标没有了怎么办 微信图标不见了怎么办
- 8 windows81企业版激活密钥 win8.1企业版密钥激活步骤
- 9 比windows不是正版怎么办 电脑显示此windows副本不是正版怎么办
- 10 网络连接正常但无法上网是什么原因 电脑显示网络连接成功但无法上网