重新调整磁盘大小 Win10更改磁盘大小步骤
更新时间:2024-05-11 14:47:18作者:jiang
在使用Windows 10操作系统过程中,有时候我们需要重新调整磁盘大小以满足不同需求,在Win10中,更改磁盘大小的步骤并不复杂,只需按照一定的操作流程进行即可。通过简单的几步操作,我们就能轻松地重新分配硬盘的空间,使得系统更加灵活和高效。接下来让我们一起来了解一下Win10更改磁盘大小的具体步骤吧!
步骤:
1、按下“win+X”组合键打开系统快捷菜单,点击“磁盘管理”;
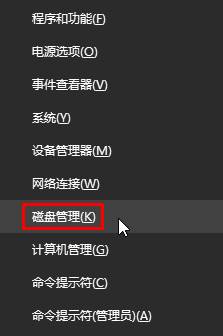
2、在磁盘空间空余多的磁盘盘符上单击右键,点击“压缩卷”;
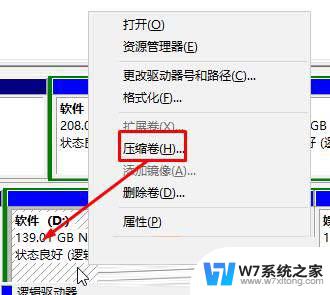
3、在压缩界面“输入压缩空间量”框中输入需要调整的大小(1GB=1024),比如输入1024 然后点击“压缩”;
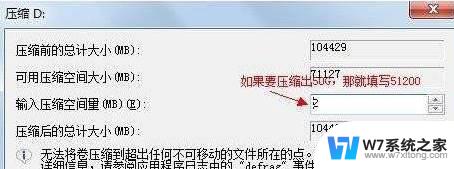
4、压缩完成后会显示绿色的可用空间;

5、在需要增加容量的磁盘上单击右键,选择“扩展卷(X)”;
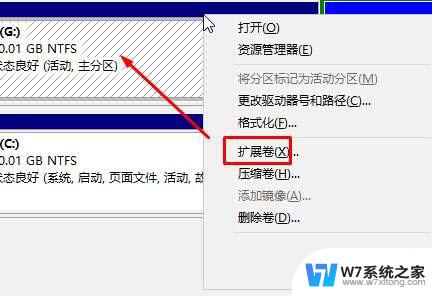
6、打开后会自动选定已有的可用空间,点击下一步即可
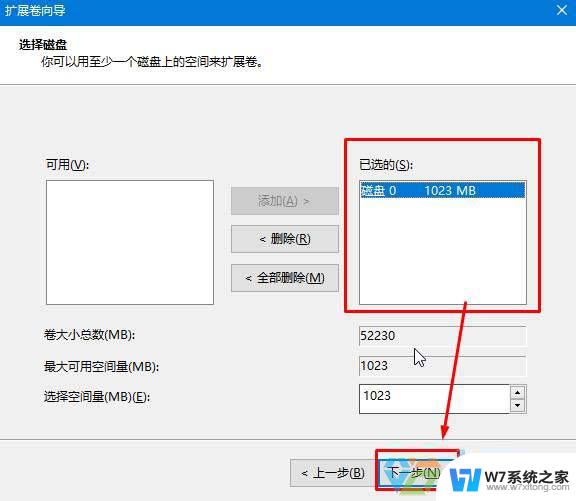
以上是重新调整磁盘大小的所有步骤,如果您遇到这个问题,可以按照本文提供的方法进行解决,希望对大家有所帮助。
重新调整磁盘大小 Win10更改磁盘大小步骤相关教程
-
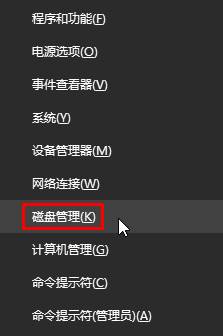 怎么改磁盘大小 Win10怎么调整磁盘大小
怎么改磁盘大小 Win10怎么调整磁盘大小2024-10-08
-
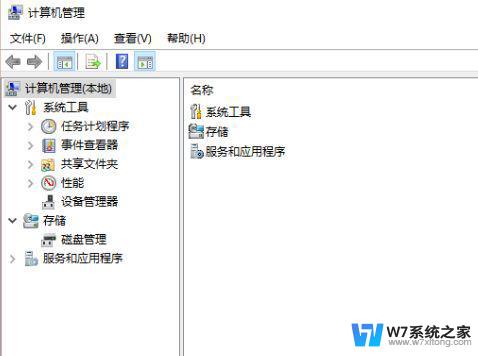 win10磁盘空间分配 Win10如何调整磁盘空间大小
win10磁盘空间分配 Win10如何调整磁盘空间大小2024-08-26
-
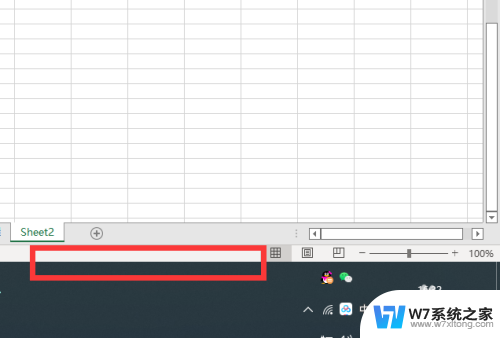 win10怎样调整任务栏大小 win10任务栏大小调整步骤
win10怎样调整任务栏大小 win10任务栏大小调整步骤2024-05-06
-
 磁盘怎么重命名 Win10系统修改磁盘名称步骤
磁盘怎么重命名 Win10系统修改磁盘名称步骤2024-09-19
- win10如何修改图标大小 Win10桌面图标大小改变步骤
- windows 调整图片大小 Win10如何批量调整图片大小
- win10装完只有一个c盘 win10只有C盘怎么调整分区大小
- 电脑盘如何重新分区 win10磁盘重新分区注意事项
- win10专业版鼠标指针大小怎么调 win10怎么调整鼠标指针大小
- win10如何调整虚拟内存大小 Win10怎么设置虚拟内存大小
- 新买电脑的激活win10密钥 如何找到本机Win10系统的激活码
- 电脑不识别sd卡怎么办 win10更新后sd卡无法识别怎么处理
- windows10自动锁屏 win10怎么设置自动锁屏时间
- win10蓝屏打不开 win10开机蓝屏无法进入系统怎么办
- win10专业版怎么新建账户 Win10怎么新建用户账户
- win10电脑设置密码怎么设置 win10如何设置开机密码
win10系统教程推荐
- 1 新买电脑的激活win10密钥 如何找到本机Win10系统的激活码
- 2 win10蓝屏打不开 win10开机蓝屏无法进入系统怎么办
- 3 windows10怎么添加英文键盘 win10如何在任务栏添加英文键盘
- 4 win10修改msconfig无法开机 Win10修改msconfig后无法启动怎么办
- 5 程序字体大小怎么设置 Windows10如何调整桌面图标大小
- 6 电脑状态栏透明度怎么设置 win10系统任务栏透明度调整步骤
- 7 win10怎么进行系统还原 Win10系统怎么进行备份和还原
- 8 win10怎么查看密钥期限 Win10激活到期时间怎么查看
- 9 关机后停止usb供电 win10关机时USB供电设置方法
- 10 windows超级用户名 Win10怎样编辑超级管理员Administrator用户名