win10管理员设置了系统策略禁止进行此安装 Win10系统管理员设置了禁止安装策略
更新时间:2024-05-29 14:46:34作者:jiang
Win10系统管理员设置了禁止安装策略,让许多用户在安装软件时遇到了困难,这种设置可以有效限制用户安装一些可能存在风险的软件,保护系统安全。有时候用户需要安装特定软件来完成工作或娱乐需求,因此如何在遵守管理员设置的前提下安装需要的软件成为了一项挑战。在这种情况下,用户可以尝试通过一些技巧或者向管理员申请特殊权限来解决安装软件的问题。
具体步骤:
1.点击【开始】菜单---【所有应用】---【windows系统】如图所示
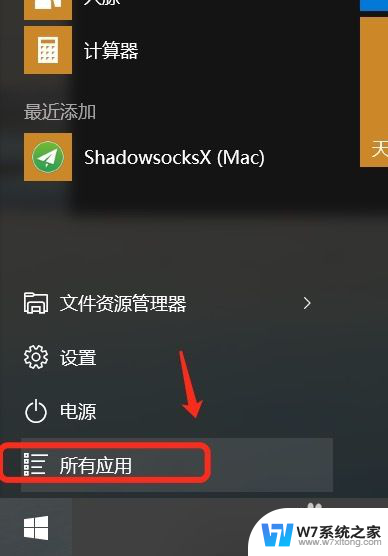
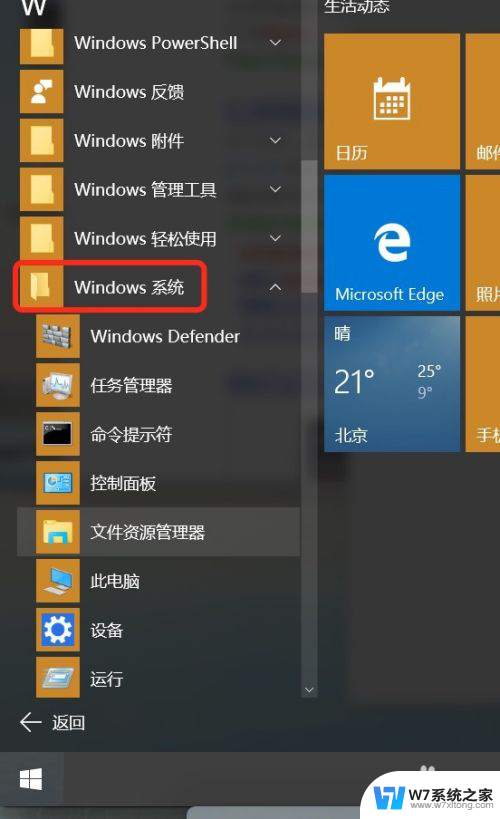
2.在"windows系统"文件夹中-----点击【运行】选项,输入命令gepdit.msc 如图所示
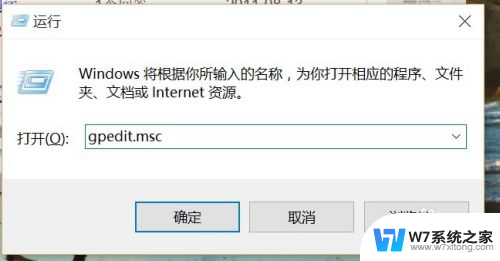
3.打开本地组策略编辑器,在左侧依次展开“用户配置”—“管理模板“
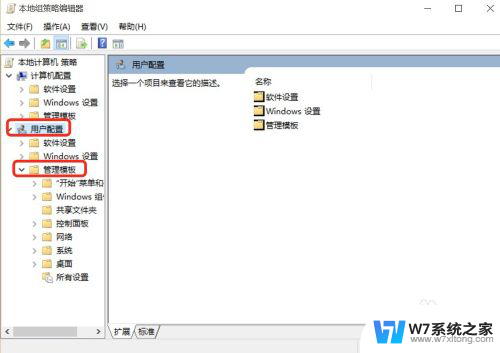
4.在管理模板下面点击”Windows组件“—”Windows Installer“
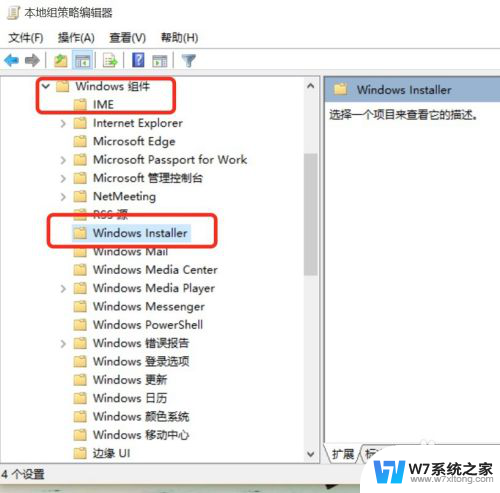
5.在右侧双击打开“始终以提升的权进行安装”,在打开的框中选择“已启动”。点击应用并确定
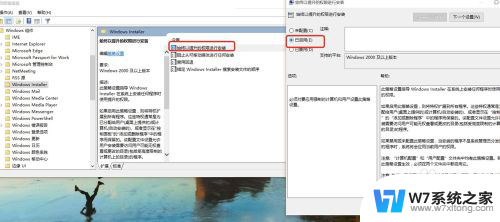
6.双击打开“阻止从可移动媒体进行任何安装”,在打开的窗口中点击“已禁用”。点击应用并确定
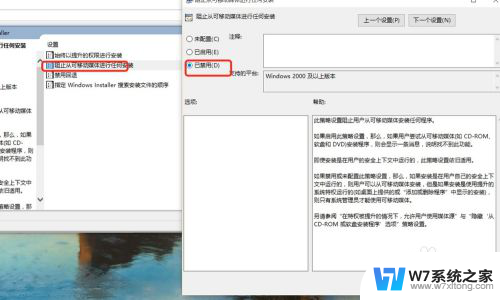
7.强制更新组策略,按下win+R键输入gpupdate /force或者重新电脑即可
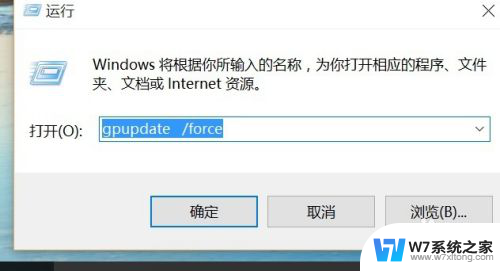
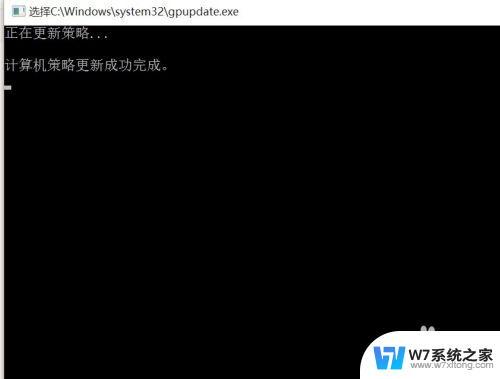
以上是win10管理员设置了系统策略禁止进行此安装的全部内容,如果你遇到这种情况,可以尝试根据以上方法解决,希望对大家有所帮助。
win10管理员设置了系统策略禁止进行此安装 Win10系统管理员设置了禁止安装策略相关教程
-
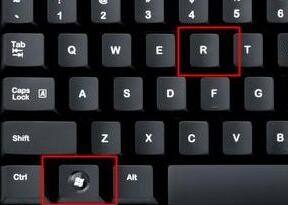 win11家庭版系统管理员设置系统策略禁止此安装 Win11家庭版管理员权限的开启方法
win11家庭版系统管理员设置系统策略禁止此安装 Win11家庭版管理员权限的开启方法2024-02-16
-
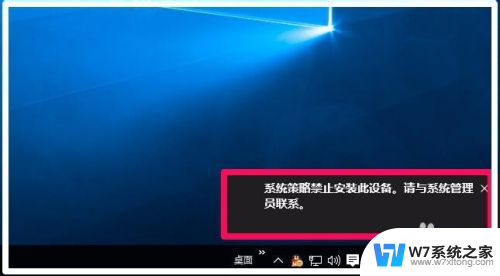
-
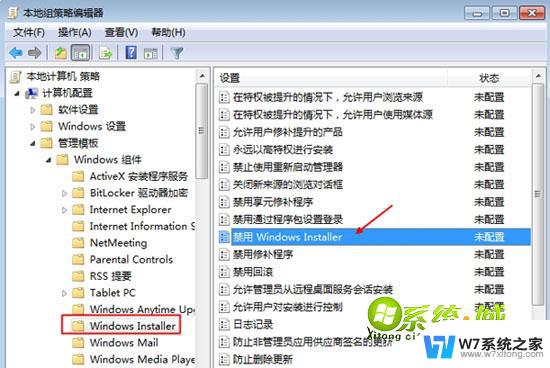 安装受到组策略阻止怎么解决 解决Win10系统策略禁止安装的方法
安装受到组策略阻止怎么解决 解决Win10系统策略禁止安装的方法2024-05-26
-
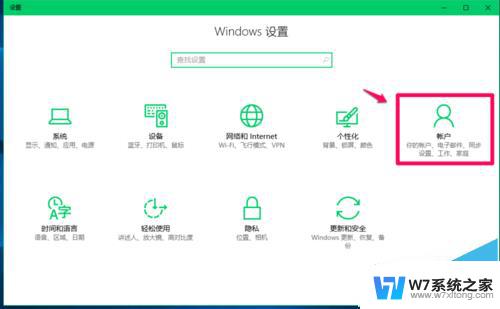 win10每次装软件都要输管理员密码怎么办 Win10系统如何设置安装软件需要输入密码
win10每次装软件都要输管理员密码怎么办 Win10系统如何设置安装软件需要输入密码2024-05-09
- win10怎么跳过管理员权限安装软件 win10安装软件跳过管理员权限
- win11电脑禁止安装软件怎么设置 Windows11安装软件限制解除方法
- windows11怎么禁止安装软件 电脑如何阻止某个软件的安装
- 怎么解除禁止安装应用的权限 如何打开被禁止的应用安装权限
- 怎么禁止电脑安装指定程序 如何在电脑上禁止安装某个软件
- win11系统安装到最后一步不动了 win11系统安装卡住解决方案
- 怎样在电脑上装五笔输入法 Win10如何安装微软五笔输入法
- u盘启动发现不了硬盘 怎样解决电脑U盘装系统找不到硬盘的问题
- 为什么驱动卸载了会自动安装 如何彻底解决驱动卸载后自动安装问题
- 32位软件能在win10运行吗 在64位系统中安装32位应用程序步骤
- 重装系统拷贝c盘桌面文件 怎样在重装系统前拷贝桌面文件
- win11无应用商店 Win11没有应用商店如何安装应用
系统安装教程推荐
- 1 怎样在电脑上装五笔输入法 Win10如何安装微软五笔输入法
- 2 u盘启动发现不了硬盘 怎样解决电脑U盘装系统找不到硬盘的问题
- 3 为什么驱动卸载了会自动安装 如何彻底解决驱动卸载后自动安装问题
- 4 win11安装照片查看器 Win11 24H2升级后图片无法打开怎么办
- 5 win11怎么设置五笔 Windows11如何安装五笔输入法
- 6 装win11必须 安全启动 Win11安装遇到这台电脑必须支持安全启动怎么办
- 7 win10怎么跟新蓝牙驱动 Win10电脑蓝牙驱动安装教程
- 8 win11系统装不了打印机 Windows11打印机驱动安装失败解决方法
- 9 win11改应用安装位置 win11软件安装位置修改教程
- 10 最新版本win10 如何安装ie IE浏览器安装教程