wps合并多个excel文件 WPS如何在一个表格内整合多个Excel工作表
更新时间:2024-08-10 14:45:43作者:xiaoliu
在日常工作中,我们经常需要处理多个Excel文件中的数据,这时候如何高效地整合这些数据就显得尤为重要,WPS表格作为一款功能强大的办公软件,在整合多个Excel工作表方面有着独特的优势。通过WPS表格,我们可以将多个Excel文件合并到一个表格内,方便我们对数据进行查看和分析。接下来让我们一起来了解一下WPS如何在一个表格内整合多个Excel工作表。
方法如下:
1.首先,在WPS主界面点击“新建”创建一个新的表格。
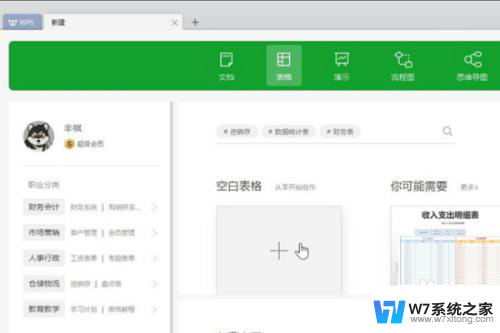
2.在主界面的右上角找到“智能工具箱”,然后选中。
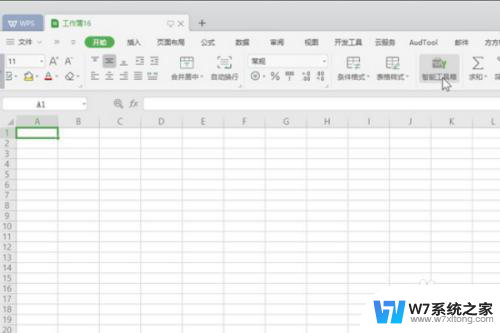
3.在“工作表”下拉菜单中找到“工作簿合并”,点击选中。
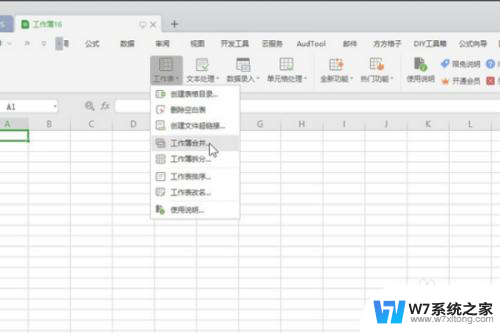
4.在弹出窗口中选择“添加文件”。
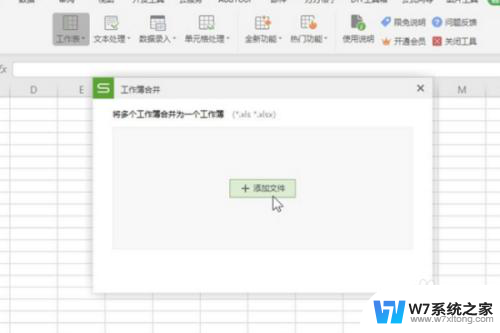
5.然后在弹出窗口中,选中要合并的多个表格,然后打开。
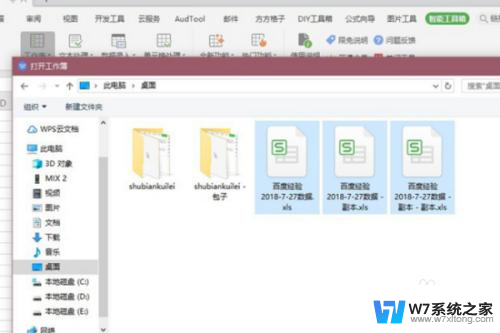
6.然后在调回“工作簿合并”界面选择“开始合并”。
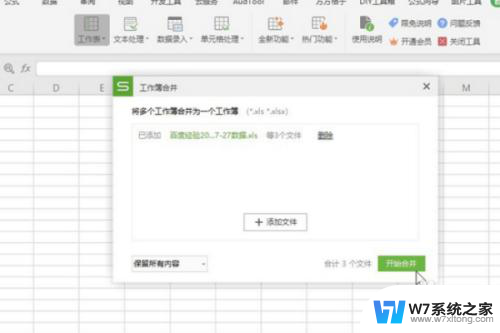
7.wps多个表格合并完成。
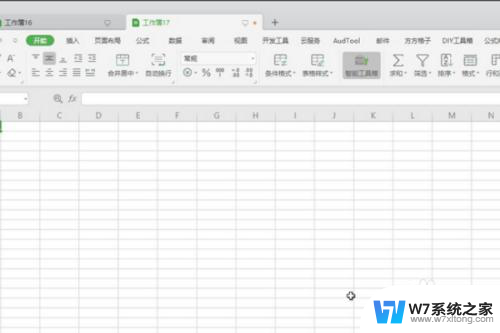
8.具体步骤总结如下:
1、首先,在WPS主界面点击“新建”创建一个新的表格。
2、在主界面的右上角找到“智能工具箱”,然后选中。
3、在“工作表”下拉菜单中找到“工作簿合并”,点击选中。
4、在弹出窗口中选择“添加文件”。
5、然后在弹出窗口中,选中要合并的多个表格,然后打开。
6、然后在调回“工作簿合并”界面选择“开始合并”。
7、wps多个表格合并完成。
以上就是关于wps合并多个excel文件的全部内容,有出现相同情况的用户可以按照以上方法解决:
- 上一篇: 笔记本插网线联网 笔记本如何连接网线
- 下一篇: 电脑装的喇叭没有声音 笔记本电脑打开无声音怎么办
wps合并多个excel文件 WPS如何在一个表格内整合多个Excel工作表相关教程
-
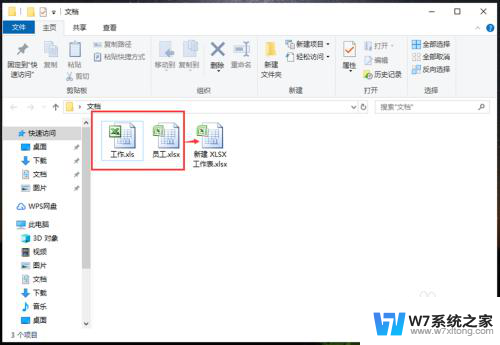 怎么把多个excel合并成一个excel 快速合并多个excel表格
怎么把多个excel合并成一个excel 快速合并多个excel表格2024-10-04
-
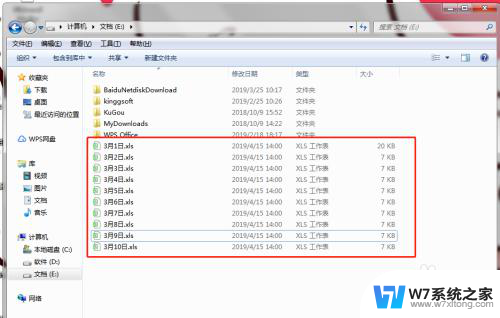 excel2007多个表格合并到一个表格怎么操作 Excel 多表格合并到一张表格
excel2007多个表格合并到一个表格怎么操作 Excel 多表格合并到一张表格2025-03-21
-
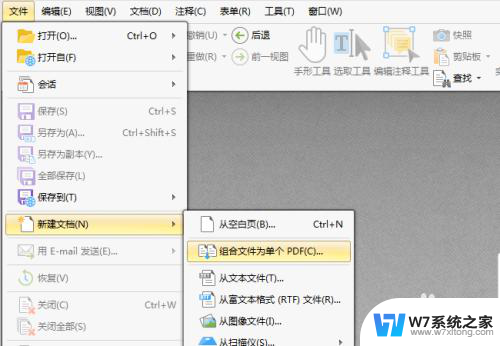 多个文件怎么合并成一个pdf 多个PDF合并成一个PDF的方法
多个文件怎么合并成一个pdf 多个PDF合并成一个PDF的方法2024-05-06
-
 如何将多个excel表格汇总到一张表格 Excel 多张表数据汇总
如何将多个excel表格汇总到一张表格 Excel 多张表数据汇总2024-09-28
- 2个excel表格如何并排在桌面 Excel如何同时在桌面上并排显示两个工作表
- 怎么同时打开多个表格 Excel如何快速打开多个数据表格
- 如何在excel中加入一个excel文件 Excel表格中插入文件方法
- excel表格中怎么拆分单元格 Excel如何拆分合并单元格
- 电脑扫描件怎么弄成一个文件 多张扫描件合并
- 电脑图片转成pdf 如何将多张图片合并为一个PDF文档
- 电脑突然没有蓝牙功能了 电脑蓝牙连接功能不见了
- 耳机连电脑没有麦克风 耳机插电脑只有声音没有麦克风
- 单元格如何设置下拉框选项 Excel单元格下拉选项设置方法
- 电脑怎么看有没有固态硬盘 怎么辨别电脑中的固态硬盘
- 苹果11怎么截屏截长图 苹果11手机截长图方法
- 右击鼠标没有新建选项 Windows电脑鼠标右键没有新建文件夹选项
电脑教程推荐
- 1 单元格如何设置下拉框选项 Excel单元格下拉选项设置方法
- 2 电脑怎么看有没有固态硬盘 怎么辨别电脑中的固态硬盘
- 3 右击鼠标没有新建选项 Windows电脑鼠标右键没有新建文件夹选项
- 4 华为智慧屏在哪里打开 华为手机智慧识屏如何开启
- 5 压缩文件电脑怎么解压 压缩文件夹解压软件
- 6 微博怎么删除最近访问记录 微博经常访问列表删除方法
- 7 微信图标没有了怎么办 微信图标不见了怎么办
- 8 windows81企业版激活密钥 win8.1企业版密钥激活步骤
- 9 比windows不是正版怎么办 电脑显示此windows副本不是正版怎么办
- 10 网络连接正常但无法上网是什么原因 电脑显示网络连接成功但无法上网