怎么把苹果手机的视频传到电脑 苹果手机如何传送视频到电脑
苹果手机作为一款备受欢迎的智能手机,拥有出色的拍摄功能,用户经常会在手机上拍摄一些精彩的视频,有时候我们需要将这些视频传送到电脑上进行编辑或保存。怎么才能将苹果手机拍摄的视频快速、方便地传输到电脑呢?接下来我们就来详细介绍一下苹果手机如何传送视频到电脑的方法。
步骤如下:
1.将苹果手机视频传到电脑上的方法有二,一种是通过数据线传输,一种是通过第三方软件QQ来实现。现在先来看看第一种方法。
用数据线将手机与电脑连接,手机上会弹出一个暖是否允许访问视频与照片的提示,选择允许
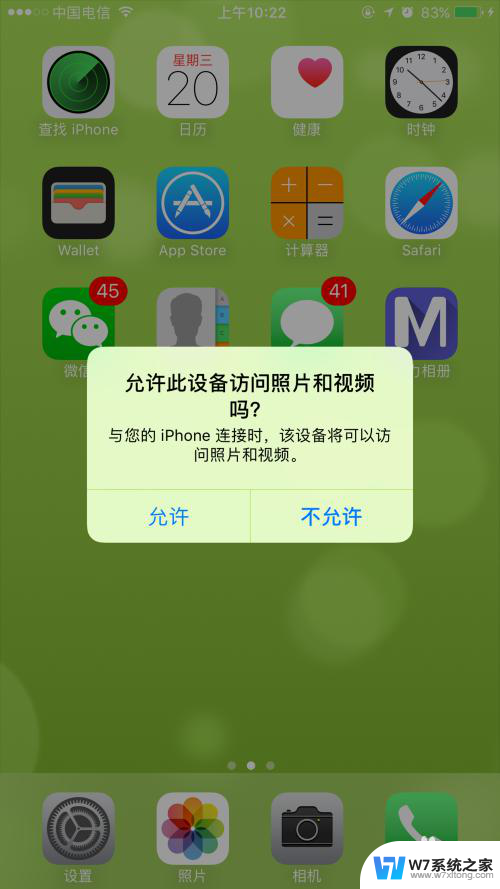
2.电脑上弹出的对话框里选择导入视频与图片
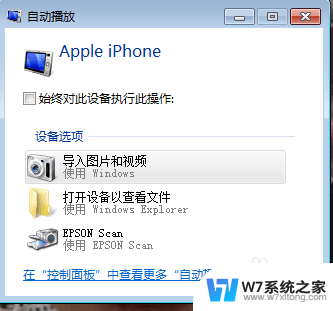
3.在电脑的右下角弹出导入对话框,如果不要改变视频的导入保存的默认位置的话。就直接点导入(默认导入保存位置是C盘的我的图片文件夹里),若要改变保存位置的话点导入设置,变更保存位置确定后再点导入
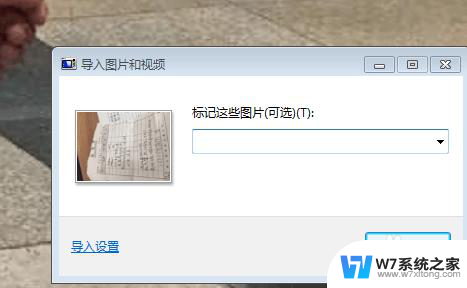
4.导入成功后,电脑会自动打开视频文件所在文件夹。这种方法下导入的是手机里所有的照片与视频,如果仅需要导入部分指定的视频的话就得使用第二种方法:借助QQ来传输。具体步骤如下:
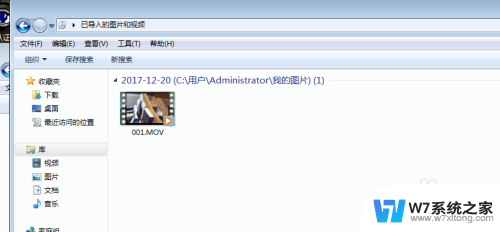
5.手机与电脑同时登陆QQ,打开手机QQ搜索到我的电脑后,点击进去
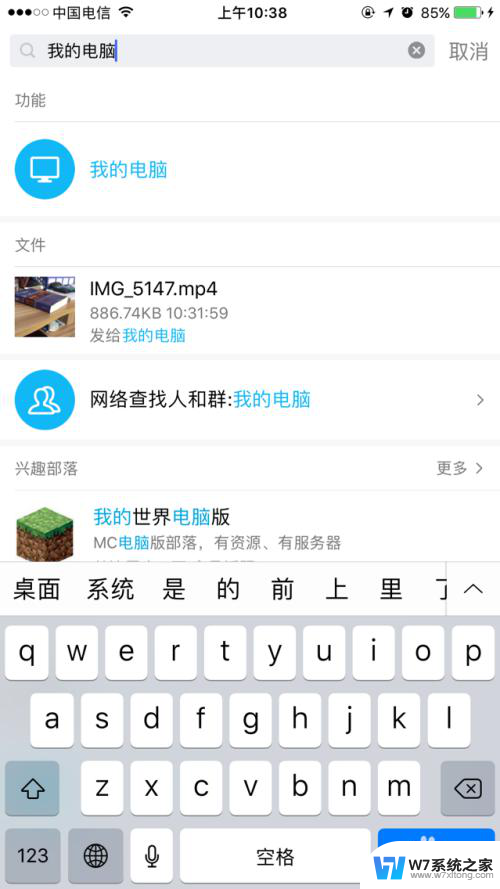
6.点击对话框底下最左边的图片图标,在相册里选中对应的视频,然后点击发送
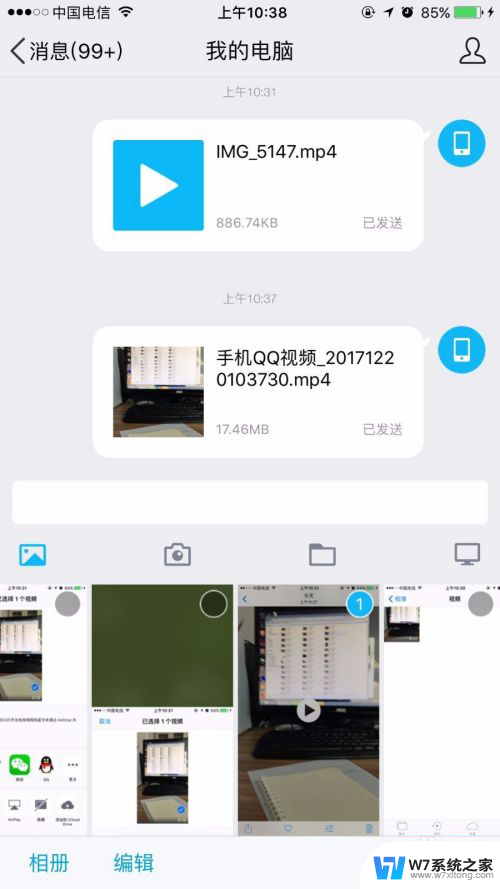
7.电脑上会自动弹出对应的对话框,找到该视频右击鼠标。点击另存为,设置好对应的地址后,点击保存就可以了
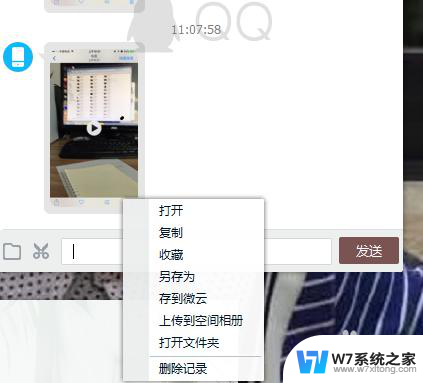
以上就是如何将苹果手机的视频传输到电脑的全部内容,如果遇到这种情况,你可以按照以上操作进行解决,非常简单快速,一步到位。
- 上一篇: 后缀rar的文件怎么打开 rar文件打开方法
- 下一篇: 电脑驱动坏了怎么解决 电脑驱动问题解决方法
怎么把苹果手机的视频传到电脑 苹果手机如何传送视频到电脑相关教程
-
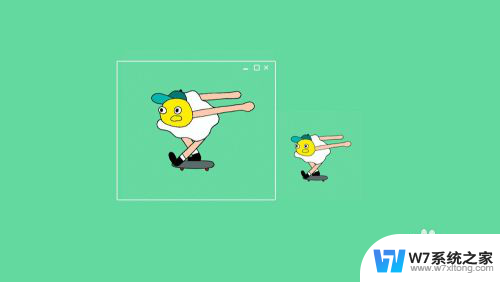 苹果手机连电脑怎么传照片 苹果手机如何传照片到电脑
苹果手机连电脑怎么传照片 苹果手机如何传照片到电脑2024-09-23
-
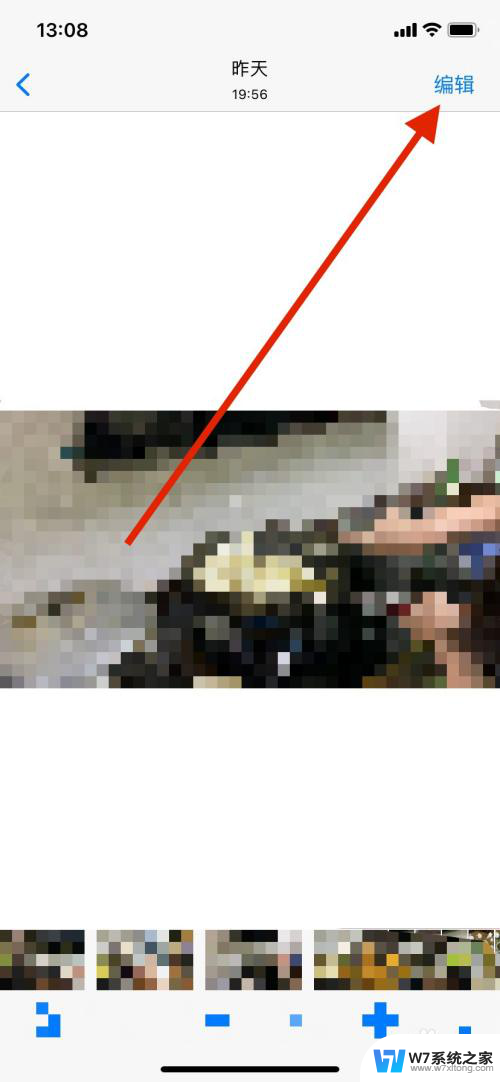 苹果手机录视频怎么镜像 苹果视频如何镜像翻转
苹果手机录视频怎么镜像 苹果视频如何镜像翻转2024-06-25
-
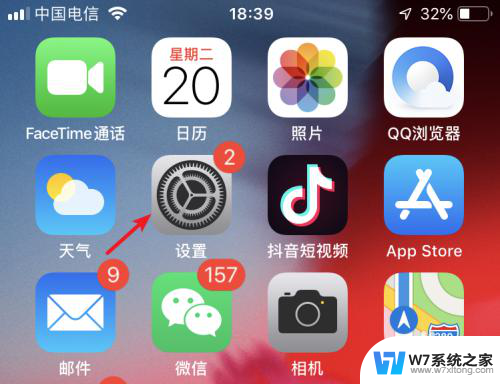 苹果手机对苹果手机怎么传照片 如何将苹果手机照片传到另一个苹果手机上
苹果手机对苹果手机怎么传照片 如何将苹果手机照片传到另一个苹果手机上2024-04-21
-
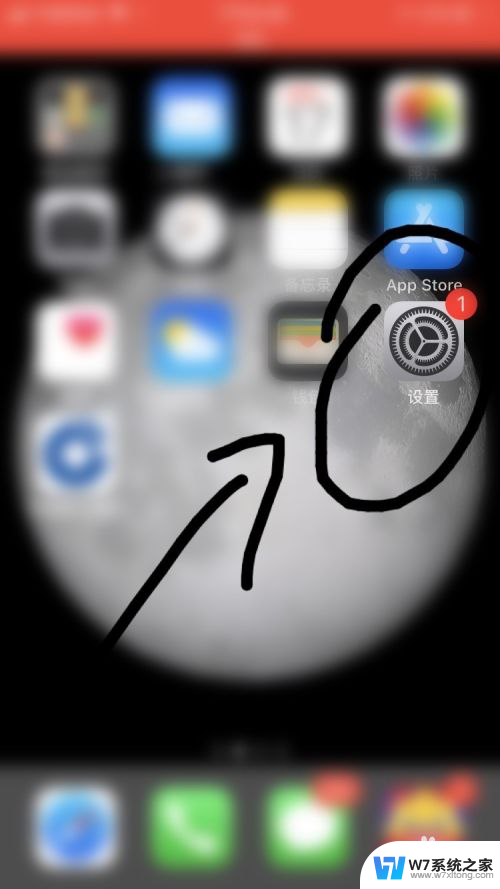 苹果手机蓝牙传送照片 苹果手机蓝牙传照片教程
苹果手机蓝牙传送照片 苹果手机蓝牙传照片教程2024-03-01
- 苹果手机怎么把照片导入电脑 如何将苹果手机中的照片传输至电脑
- 怎么把手机视频投屏到电脑上播放 手机如何投屏到电脑进行视频播放
- 苹果怎么连接电视 苹果手机投屏到电视步骤
- 手机和windows传文件 苹果手机和Windows电脑文件互传的方法
- 苹果手机拍视频没声音 iPhone手机录制视频没有声音原因
- 如何把电脑文件夹传到手机上 怎样把整个文件夹传到手机
- 电脑突然没有蓝牙功能了 电脑蓝牙连接功能不见了
- 耳机连电脑没有麦克风 耳机插电脑只有声音没有麦克风
- 单元格如何设置下拉框选项 Excel单元格下拉选项设置方法
- 电脑怎么看有没有固态硬盘 怎么辨别电脑中的固态硬盘
- 苹果11怎么截屏截长图 苹果11手机截长图方法
- 右击鼠标没有新建选项 Windows电脑鼠标右键没有新建文件夹选项
电脑教程推荐
- 1 单元格如何设置下拉框选项 Excel单元格下拉选项设置方法
- 2 电脑怎么看有没有固态硬盘 怎么辨别电脑中的固态硬盘
- 3 右击鼠标没有新建选项 Windows电脑鼠标右键没有新建文件夹选项
- 4 华为智慧屏在哪里打开 华为手机智慧识屏如何开启
- 5 压缩文件电脑怎么解压 压缩文件夹解压软件
- 6 微博怎么删除最近访问记录 微博经常访问列表删除方法
- 7 微信图标没有了怎么办 微信图标不见了怎么办
- 8 windows81企业版激活密钥 win8.1企业版密钥激活步骤
- 9 比windows不是正版怎么办 电脑显示此windows副本不是正版怎么办
- 10 网络连接正常但无法上网是什么原因 电脑显示网络连接成功但无法上网