台式如何开热点 Win10台式机如何开启移动热点
更新时间:2024-07-03 14:45:26作者:jiang
在现代社会中人们对于无线网络的需求越来越高,尤其是在移动设备普及的今天,有时候我们可能会遇到没有Wi-Fi网络覆盖的情况,这时候就需要用到移动热点。而对于许多人来说,他们或许只知道如何在手机上开启移动热点,却不清楚台式机如何实现这一功能。在Win10系统中,台式机也可以轻松开启移动热点,让您随时随地享受无线网络的便利。接下来我们就来看看台式机如何开启移动热点。
方法如下:
1.台式机要开热点,首先必须连接了网线,而且还要有无线网卡

2.有线网络连接上了,我们打开开始图标
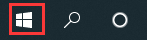
3.在开始菜单,找到设置
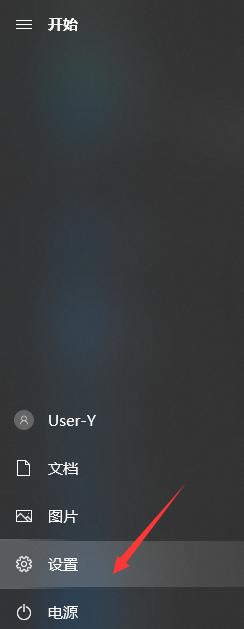
4.找到“网络和Internet”,打开它
5.在左边找到“移动热点”选项,选中它
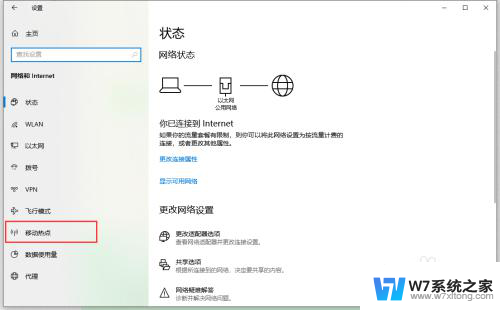
6.将“与其他设备共享我的Internet连接”开启
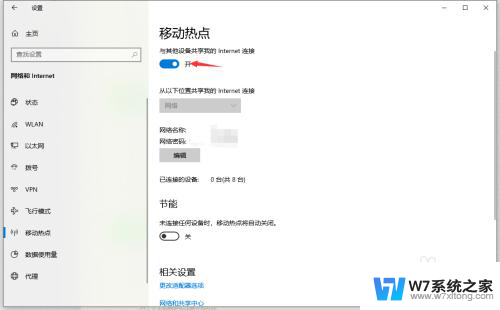
7.还可以自行编辑热点的信息
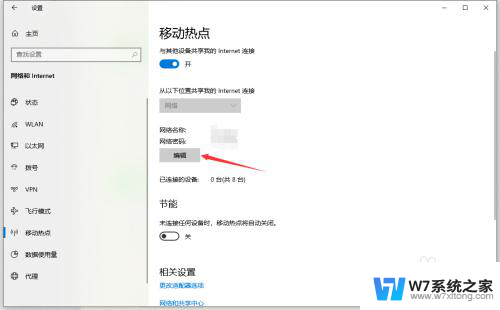
8.设置网络名称和网络密码,点击保存即可
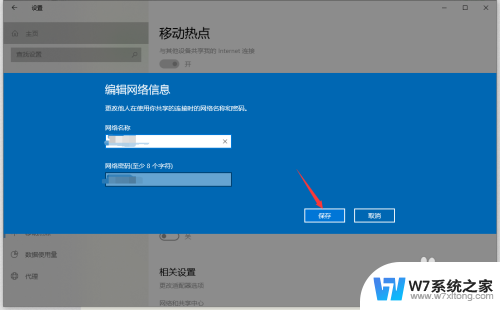
9.这时,我们在右下角打开网络图标。可以看到热点已经处于开启状态了

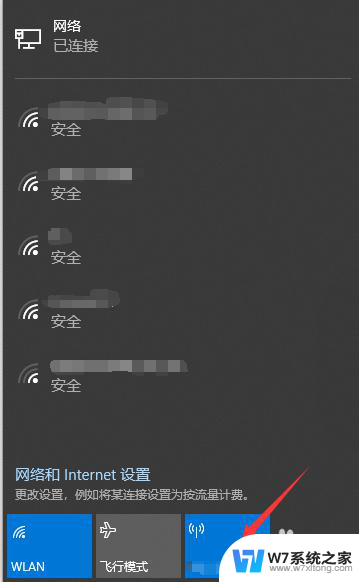
10.用我们的手机连接这个热点看看吧,是不是很开心呢
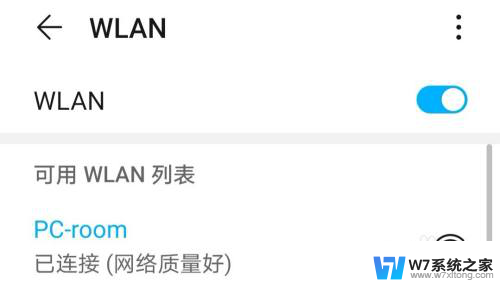
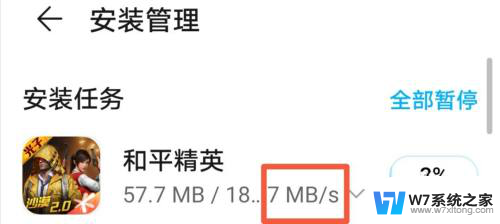
以上就是如何在台式电脑上开启热点的全部内容,如果有不清楚的用户可以按照小编的方法来操作,希望能够帮助到大家。
台式如何开热点 Win10台式机如何开启移动热点相关教程
-
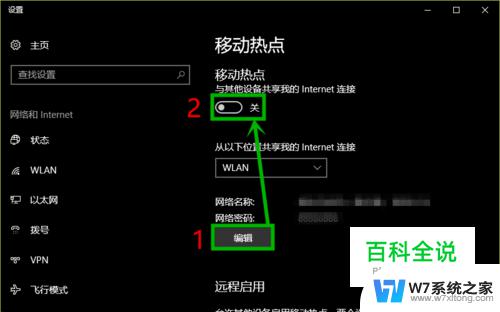 win10移动热点总是自动关闭 Win10移动热点自动关闭怎么解决
win10移动热点总是自动关闭 Win10移动热点自动关闭怎么解决2024-09-14
-
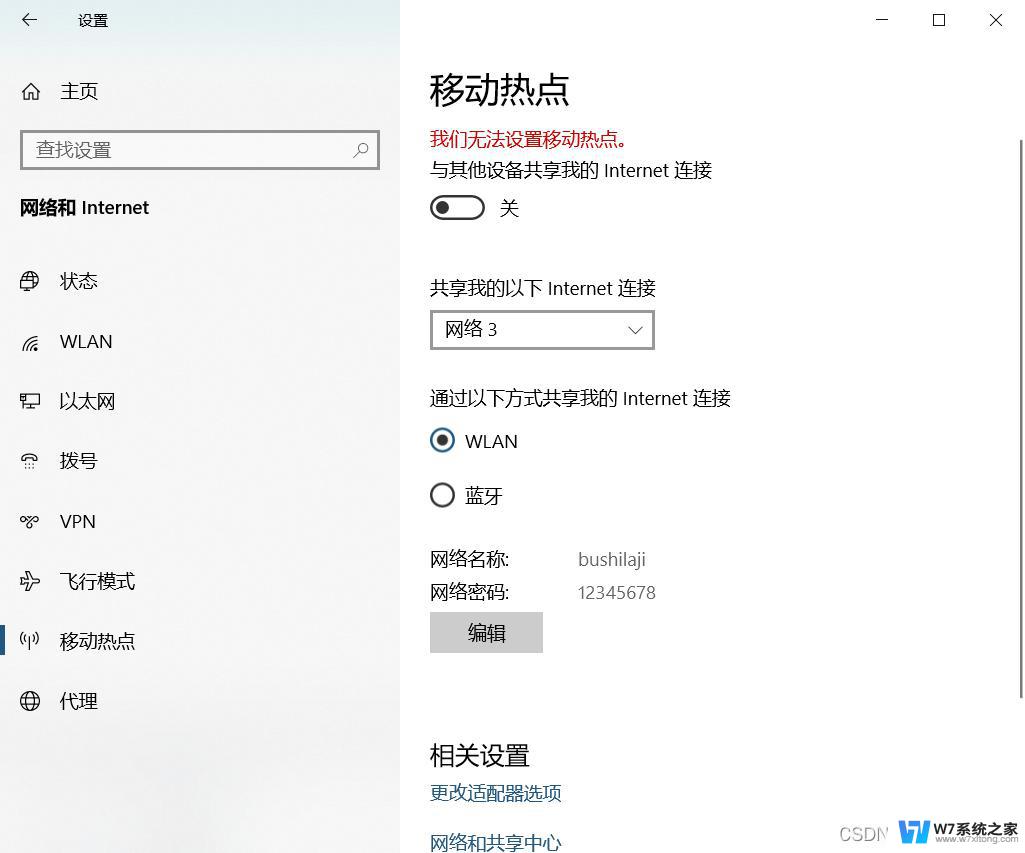 笔记本win10我们无法设置移动热点怎么办 win10无法设置热点解决方法
笔记本win10我们无法设置移动热点怎么办 win10无法设置热点解决方法2024-10-01
-
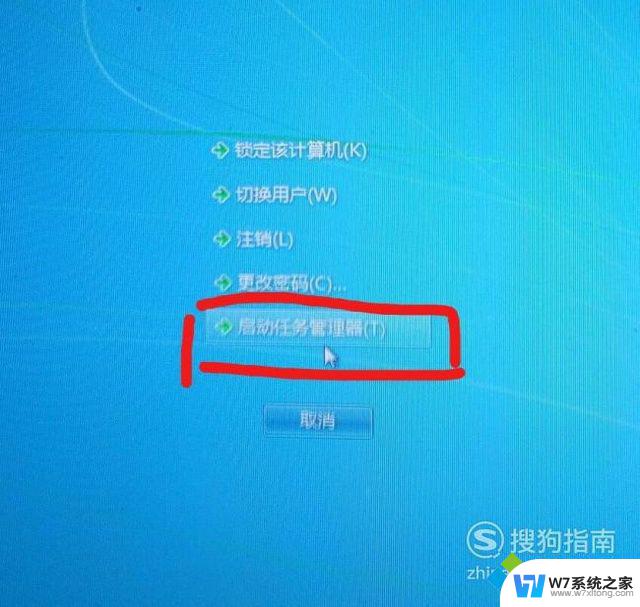 win10今日热点是哪个软件弹出来的广告 电脑如何彻底卸载今日热点软件
win10今日热点是哪个软件弹出来的广告 电脑如何彻底卸载今日热点软件2024-05-02
-
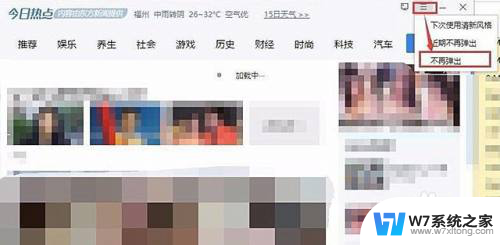 win10怎么关闭今日热点弹窗 Win10系统热点弹窗怎么取消
win10怎么关闭今日热点弹窗 Win10系统热点弹窗怎么取消2024-06-21
- 台式机升级windows10 台式电脑如何升级到Windows 10系统
- 台式电脑调亮度怎么调 win10台式电脑如何调整屏幕亮度
- win10开启高性能模式的方法 Win10如何开启高性能模式
- 台式电脑密码忘记如何解除开机密码win10 开机密码解除方法
- win10台式机睡眠后怎样唤醒 台式机 win10 睡眠后按键无法唤醒
- win10系统卓越性能开启 win10电脑如何开启卓越性能模式步骤
- win10如何打开无线网络连接 如何打开无线网络设置
- w10系统玩地下城fps很低 地下城与勇士Win10系统卡顿怎么办
- win10怎么设置两个显示器 win10双显示器设置方法
- 戴尔win10系统怎么恢复 戴尔win10电脑出厂设置恢复指南
- 电脑不能切换窗口怎么办 win10按Alt Tab键无法切换窗口
- 新买电脑的激活win10密钥 如何找到本机Win10系统的激活码
win10系统教程推荐
- 1 新买电脑的激活win10密钥 如何找到本机Win10系统的激活码
- 2 win10蓝屏打不开 win10开机蓝屏无法进入系统怎么办
- 3 windows10怎么添加英文键盘 win10如何在任务栏添加英文键盘
- 4 win10修改msconfig无法开机 Win10修改msconfig后无法启动怎么办
- 5 程序字体大小怎么设置 Windows10如何调整桌面图标大小
- 6 电脑状态栏透明度怎么设置 win10系统任务栏透明度调整步骤
- 7 win10怎么进行系统还原 Win10系统怎么进行备份和还原
- 8 win10怎么查看密钥期限 Win10激活到期时间怎么查看
- 9 关机后停止usb供电 win10关机时USB供电设置方法
- 10 windows超级用户名 Win10怎样编辑超级管理员Administrator用户名