windows扩展显示器显示不全 电脑屏幕显示不全解决方法
近年来随着科技的发展,人们对于显示器的需求也越来越高,然而在使用Windows系统的过程中,有时会遇到扩展显示器或电脑屏幕显示不全的问题。这种情况通常会给用户带来困扰,影响工作和娱乐体验。针对这个问题,我们可以通过一些简单的方法来解决,让显示器能够完全显示内容,提高使用体验。
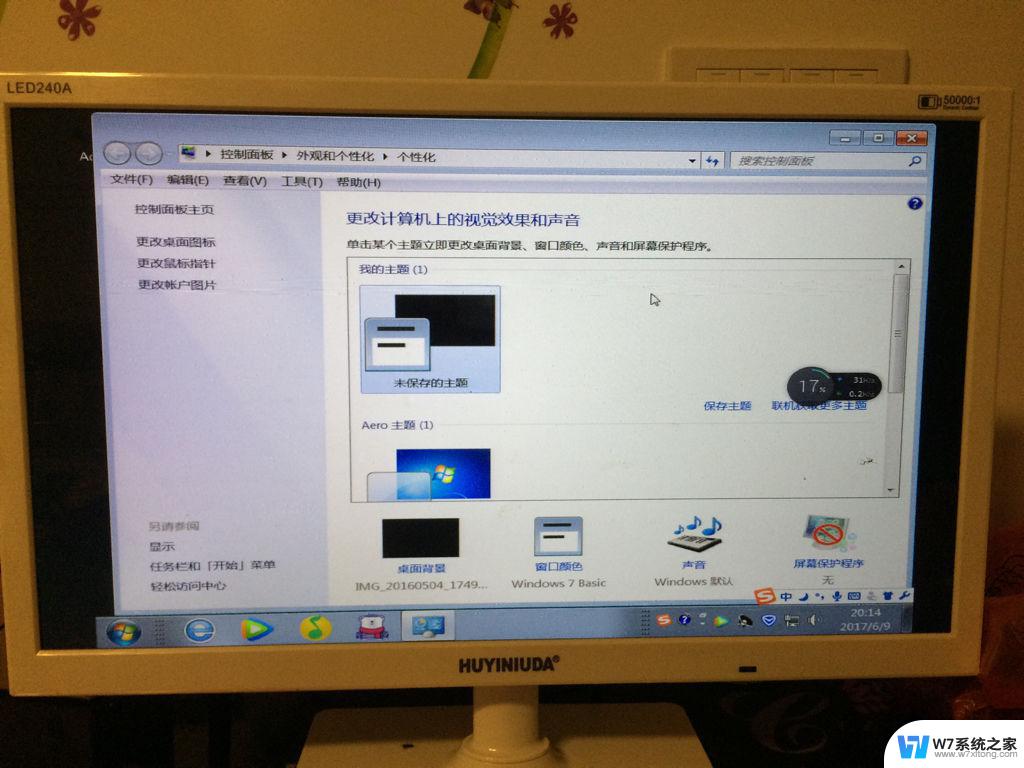
#### 1. 调整分辨率
分辨率设置不当是导致屏幕显示不全的常见原因。每台显示器都有一个最佳分辨率,如果设置的分辨率与显示器不匹配。就会出现显示不全的问题。你可以通过以下步骤调整分辨率:
- 右键点击桌面空白处,选择“显示设置”。
- 在“显示设置”窗口中,找到“分辨率”选项。
- 尝试不同的分辨率选项,直到找到最适合你屏幕的分辨率。
- 点击“应用”按钮,确认更改。
#### 2. 更改显示模式
某些情况下,显示器的显示模式可能被错误设置,导致画面无法完全显示。你可以在显示器的菜单中找到“显示模式”或“Aspect Ratio”(宽高比)选项,选择合适的显示模式。通常,选择与显示器实际比例相匹配的选项可以解决问题。
#### 3. 更新显卡驱动程序
显卡驱动程序过时或损坏也可能导致屏幕显示不全。你可以通过以下步骤更新显卡驱动程序:
- 按下Win + X键,选择“设备管理器”。
- 在“设备管理器”中找到“显示适配器”选项,并展开它。
- 右键点击你的显卡名称,选择“更新驱动程序”。
- 选择自动搜索更新的选项,等待驱动程序更新完成。
- 重新启动电脑,查看问题是否解决。
#### 4. 检查硬件连接
硬件连接问题,如连接线松动或损坏,也可能导致屏幕显示不全。检查显示器与电脑之间的连接线是否牢固连接,如果发现连接线松动或损坏。请更换新的连接线。
#### 5. 显示器设置调整
部分高端显示器提供了丰富的自定义选项,如图像模式、色彩管理等。你可以进入显示器的设置菜单,检查这些设置是否正确。有时候,简单地恢复出厂设置就能解决问题。
以上就是windows扩展显示器显示不全的全部内容,还有不懂得用户就可以根据小编的方法来操作吧,希望能够帮助到大家。
windows扩展显示器显示不全 电脑屏幕显示不全解决方法相关教程
-
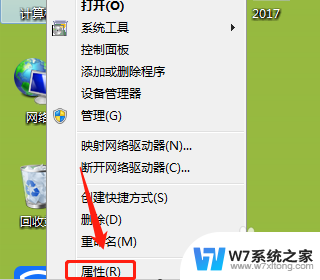 显示器显示不全屏幕 电脑屏幕显示不全怎么设置
显示器显示不全屏幕 电脑屏幕显示不全怎么设置2024-08-14
-
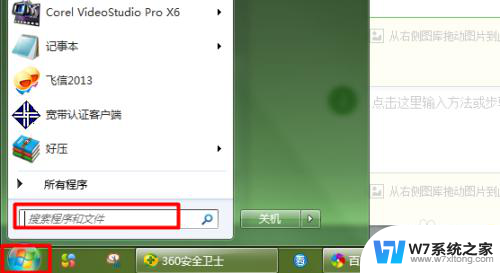 右键菜单太多显示不全 右键菜单显示不全怎么解决
右键菜单太多显示不全 右键菜单显示不全怎么解决2024-03-26
-
 显示器用hdmi不显示 电脑连接显示器HDMI无法显示
显示器用hdmi不显示 电脑连接显示器HDMI无法显示2024-06-30
-
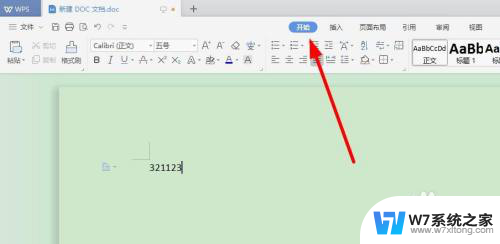 打印页面显示不全怎么设置 打印机显示不全怎么办
打印页面显示不全怎么设置 打印机显示不全怎么办2024-06-09
- 为什么wps有的字体显示不全 WPS文字不全显示问题解决方法
- 笔记本连接电脑显示器设置 怎样设置笔记本电脑连接显示器进行扩展显示
- 电脑壁纸没有铺满屏幕 电脑桌面背景壁纸显示不全
- 显卡显示颜色不正常 显示器颜色失真的原因与解决方法
- nec投影仪连接电脑后显示不出来 投影仪黑屏不显示的解决方法
- 图片在word里面显示不出来 Word文档中图片不显示解决方法
- iphone13充电线为何没有usb接口 苹果13充电线为什么不是USB接口
- cdr文件如何显示缩略图 CDR文件缩略图查看方法
- 取消电脑自动关机怎么设置方法 怎么关闭电脑的自动关机功能
- 桌面显示windows不是正版如何解决 如何处理Windows副本不是正版的问题
- 文档打印怎么正反面打印 打印机如何进行正反面打印
- 苹果电脑触控板右键在哪 Macbook触摸板右键功能怎么开启
电脑教程推荐
- 1 桌面显示windows不是正版如何解决 如何处理Windows副本不是正版的问题
- 2 电脑网络打印机怎么连接 网络打印机连接教程
- 3 笔记本电脑怎么确定点击 Windows 10系统鼠标双击确定变单击确定的教程
- 4 mac查看硬盘使用情况 MacBook硬盘使用情况查看方法
- 5 查看笔记本电脑wifi密码 电脑上查看WiFi密码的方法步骤
- 6 电脑键盘调亮度 笔记本电脑键盘亮度调节键失灵怎么办
- 7 怎么快捷回到桌面 如何快速回到电脑桌面
- 8 惠普电脑哪个是开机键 惠普笔记本开机键在哪个位置
- 9 电脑卡游戏界面退不出去 游戏卡死怎么办无法回到桌面
- 10 word表格调整不了行高怎么办 如何解决Word文档中表格高度不能调整的困扰