ie不显示图片怎么设置 IE浏览器不显示图片设置教程
更新时间:2024-08-18 14:42:03作者:yang
IE浏览器是许多人常用的浏览器之一,但有时候在浏览网页时可能会遇到图片无法显示的情况,针对IE不显示图片的问题,我们可以通过一些简单的设置来解决。下面就来详细介绍一下IE浏览器不显示图片的设置教程。
具体方法:
1.我这里使用的是IE11,其他版本的IE浏览器也是同样的设置。首先打开IE的设置或菜单,在右上角。
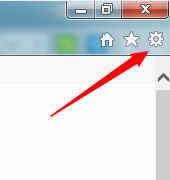
2.接着点击菜单里的Internet选项。
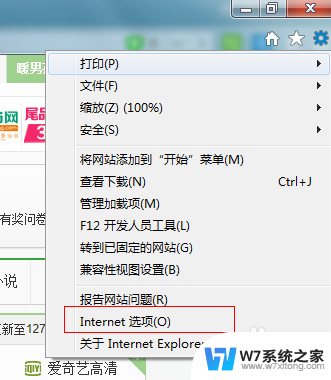
3.进入选项后,点击高级,进入高级设置界面。
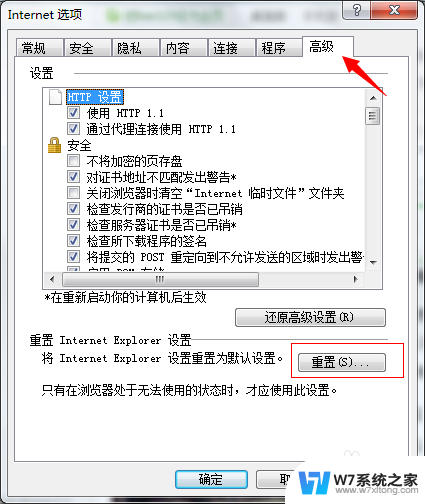
4.接着在设置的滚动框里下拉,找到“显示图片”的选项。然后取消勾选显示图片,点击确定。
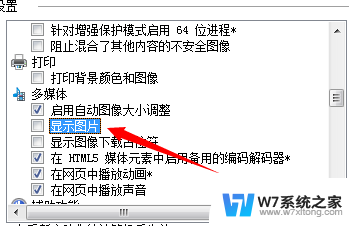
5.最后我们看一下效果,这里打开百度的主页演示一下。发现百度的LOGO被我们成功隐藏了。
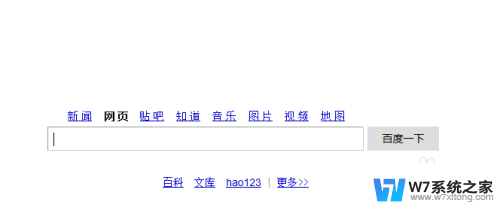
以上是关于如何设置IE不显示图片的全部内容,如果有遇到相同情况的用户,可以按照小编的方法来解决。
ie不显示图片怎么设置 IE浏览器不显示图片设置教程相关教程
-
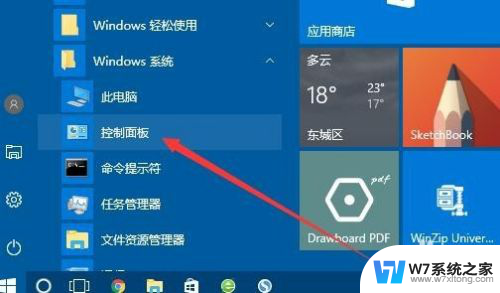 网页无法打开图片 浏览器打开网页图片无法显示怎么办
网页无法打开图片 浏览器打开网页图片无法显示怎么办2024-06-09
-
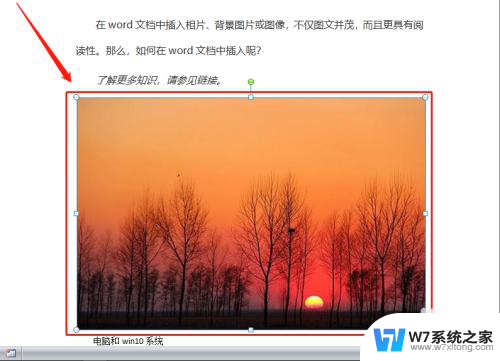 为什么word文档图片显示不全 word文档插入图片不显示
为什么word文档图片显示不全 word文档插入图片不显示2025-03-28
-
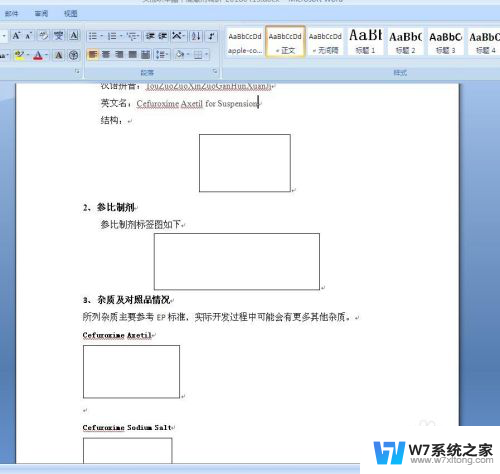 图片在word里面显示不出来 Word文档中图片不显示解决方法
图片在word里面显示不出来 Word文档中图片不显示解决方法2024-07-27
-
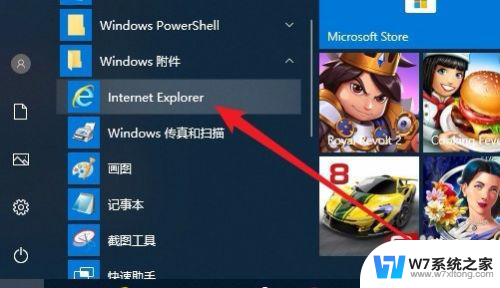 ie浏览器10兼容模式怎么设置在哪里 IE浏览器如何调整兼容性设置
ie浏览器10兼容模式怎么设置在哪里 IE浏览器如何调整兼容性设置2024-07-24
- 电脑无法打开图片怎么办 电脑图片显示不出来怎么办
- 显示器显示不全屏幕 电脑屏幕显示不全怎么设置
- 点击ie窗口文件菜单中的页面设置 ie浏览器页面设置在哪里
- 火狐浏览器不显示收藏栏 电脑Firefox火狐浏览器书签栏不显示怎么解决
- 微信朋友圈不显示图片是怎么回事 为什么我的微信朋友圈看不到图片
- 显示设置是什么 Windows控制面板显示设置教程
- iphone13充电线为何没有usb接口 苹果13充电线为什么不是USB接口
- cdr文件如何显示缩略图 CDR文件缩略图查看方法
- 取消电脑自动关机怎么设置方法 怎么关闭电脑的自动关机功能
- 桌面显示windows不是正版如何解决 如何处理Windows副本不是正版的问题
- 文档打印怎么正反面打印 打印机如何进行正反面打印
- 苹果电脑触控板右键在哪 Macbook触摸板右键功能怎么开启
电脑教程推荐
- 1 桌面显示windows不是正版如何解决 如何处理Windows副本不是正版的问题
- 2 电脑网络打印机怎么连接 网络打印机连接教程
- 3 笔记本电脑怎么确定点击 Windows 10系统鼠标双击确定变单击确定的教程
- 4 mac查看硬盘使用情况 MacBook硬盘使用情况查看方法
- 5 查看笔记本电脑wifi密码 电脑上查看WiFi密码的方法步骤
- 6 电脑键盘调亮度 笔记本电脑键盘亮度调节键失灵怎么办
- 7 怎么快捷回到桌面 如何快速回到电脑桌面
- 8 惠普电脑哪个是开机键 惠普笔记本开机键在哪个位置
- 9 电脑卡游戏界面退不出去 游戏卡死怎么办无法回到桌面
- 10 word表格调整不了行高怎么办 如何解决Word文档中表格高度不能调整的困扰