win11启动应用慢 Win11开机后第一次打开软件很慢怎么办
Win11是微软公司最新推出的操作系统版本,虽然在许多方面带来了更加现代化和便捷的用户体验,但也难免存在一些问题,其中有不少用户反映在Win11启动应用时会遇到较慢的情况,尤其是在开机后第一次打开软件时更为明显。这种情况可能会让用户感到困扰,影响正常使用体验。在面对这种情况时,我们应该如何去解决呢?接下来我们将探讨一些可能的解决方法,帮助您解决Win11启动应用慢的问题。
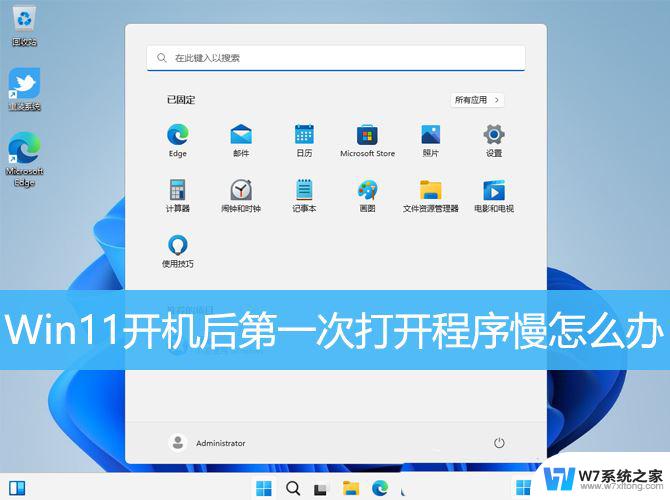
1、按【 Win + X 】组合键,或【右键】点击任务栏上的【Windows开始徽标】,在打开的隐藏菜单项中,选中【设置】;
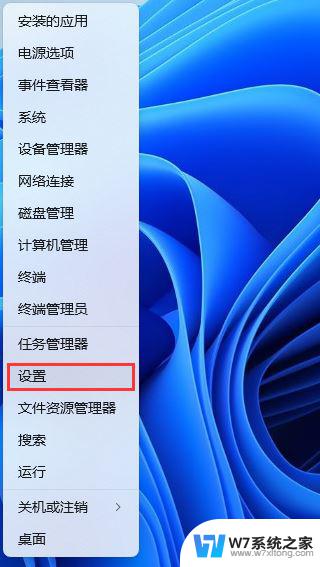
2、设置窗口,左侧边栏点击【隐私和安全性】。右侧点击安全性下的【Windows 安全中心(适用于你的设备的防病毒、浏览器、防火墙和网络保护)】;
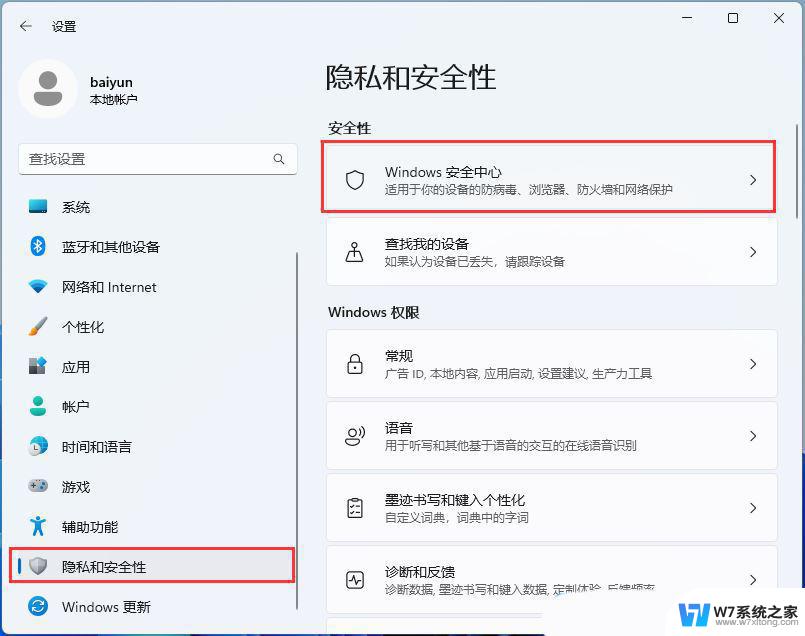
3、点击【打开 Windows 安全中心】;

4、展开左侧的边栏菜单,然后点击【应用和浏览器控制】;
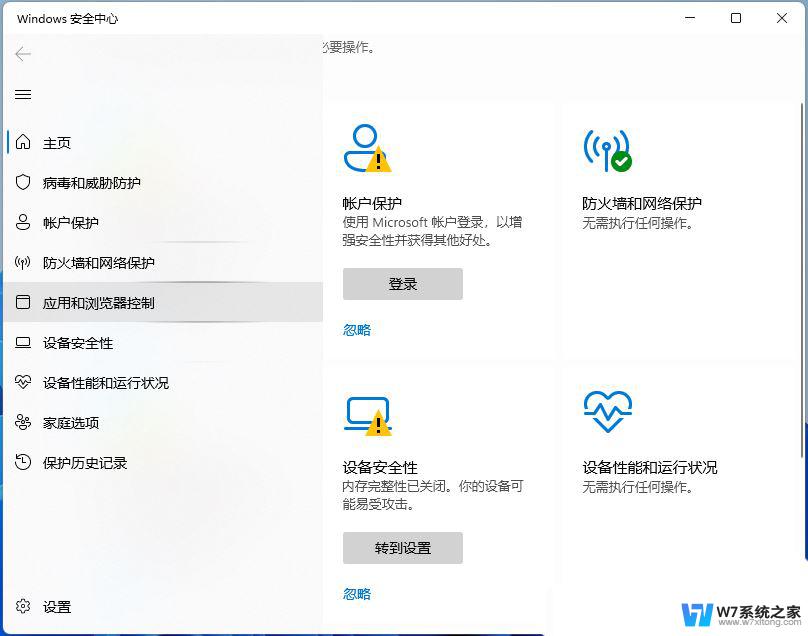
5、点击【智能应用控制设置】;
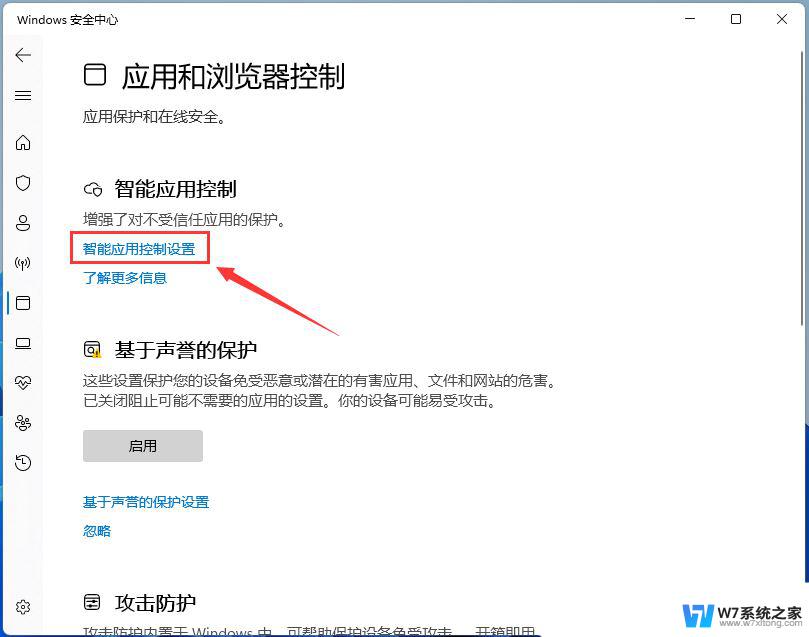
6、选择【关闭】,这时候系统会提醒“除非重新安装或重置 Windows,否则将无法返回到评估模式”,不用管它,点击【确认】就行;
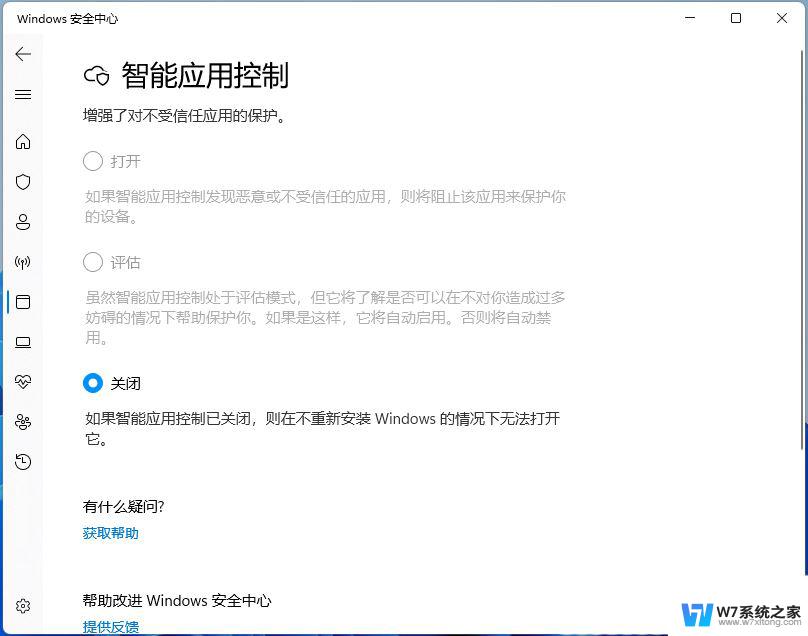
1、首先,按键盘上的【 Win + X 】组合键,或右键点击任务栏上的【Windows开始徽标】,在打开的右键菜单项中,选择【设置】;
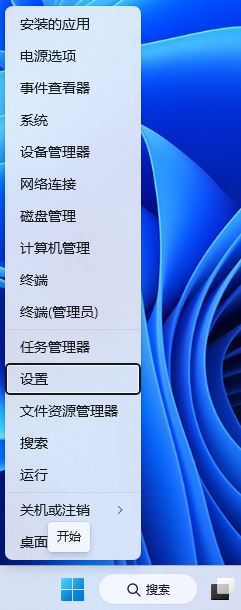
2、设置窗口,左侧点击【隐私和安全性】,右侧点击【搜索权限(安全搜索、云内搜索、搜索历史记录)】;
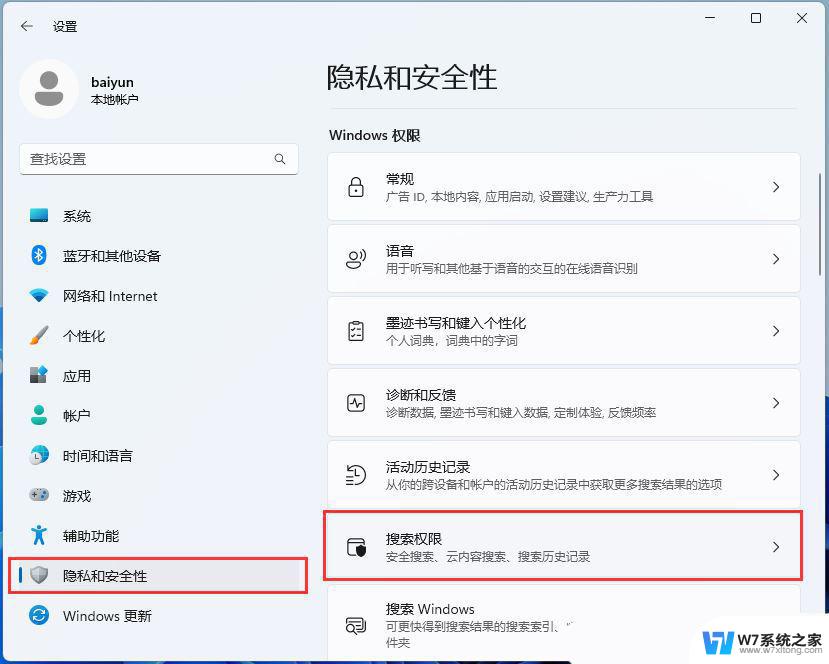
3、当前路径为:隐私和安全性 > 搜索权限,最底下找到更多设置。然后滑动滑块,将显示搜索要点【关闭】,这样在搜索框和搜索主页中就不会显示内容建议了;
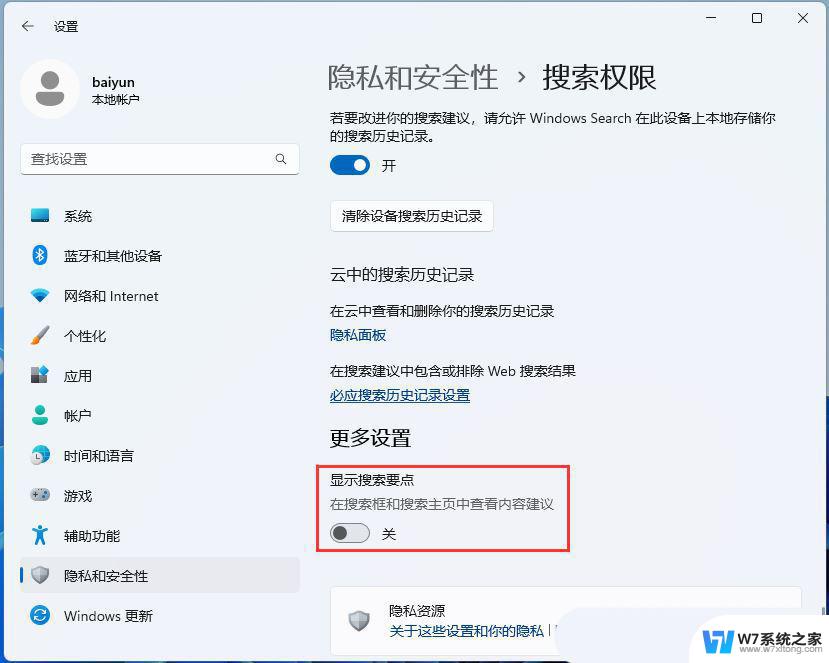
Win11系统首次打开程序缓慢的问题可能是由多种原因引起的,如系统配置、硬件性能、软件冲突等。通过更新系统和驱动程序、清理磁盘空间、禁用启动项、关闭不必要的后台进程、优化系统性能、卸载不需要的程序等方法,您可以提升系统的运行速度和响应能力。
win11读取机械硬盘速度慢? win11读取硬盘很卡的解决办法
win10/win11重装系统电脑运行慢怎么办? win10/win11卡顿的三种解决办法
以上就是win11启动应用慢的全部内容,还有不清楚的用户就可以参考一下小编的步骤进行操作,希望能够对大家有所帮助。
win11启动应用慢 Win11开机后第一次打开软件很慢怎么办相关教程
-
 win11开机开始菜单出来的很慢 Win11开始菜单开启延迟怎么办
win11开机开始菜单出来的很慢 Win11开始菜单开启延迟怎么办2024-03-29
-
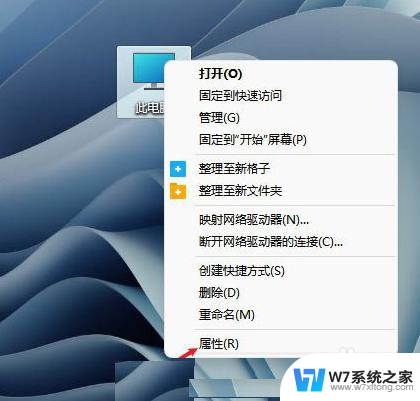 win11关机第一次总自动重启 Win11关机后自动重启如何解决
win11关机第一次总自动重启 Win11关机后自动重启如何解决2024-07-19
-
 更新后win11开机很久 Win11开机变慢黑屏解决方法
更新后win11开机很久 Win11开机变慢黑屏解决方法2024-06-13
-
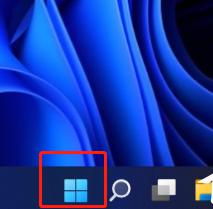 windows11开机自动启动软件怎么关 Win11自动启动应用关闭方法
windows11开机自动启动软件怎么关 Win11自动启动应用关闭方法2024-02-19
- win11开机启动时自动打开默认应用 win11开机自启动软件设置方法
- win11应用商店 什么打不开 Win11应用商店无法下载软件怎么办
- win11电脑打开应用的提醒弹窗 Win11打开软件弹窗过多怎么办
- win11更改开机启动软件 Win11开机自启动软件设置步骤
- win11怎么设置应用开机启动 Win11开机启动项设置步骤
- win11 设置开机自启动软件 Win11开机自启动软件设置方法
- win11ipv6隧道关闭 如何关闭路由器上的IPv6
- win11系统托盘图标 显示 Win11系统托盘图标设置方法
- win11网卡从哪看 台式电脑网卡插槽在哪里
- win11文件夹选项 同一窗口打开 Win11共享文件夹详细指南
- win11新消息总是自动弹出软件 Win11打开软件就有弹窗怎么办
- win11闹钟替换铃声 如何在时间管理应用中更换提醒音
win11系统教程推荐
- 1 win11屏幕自动锁屏时间怎么设置 win11如何设置锁屏时间
- 2 win11扫描共享文件夹 Win11文件夹共享设置教程
- 3 win11电脑上如何连接蓝牙耳机 Win11电脑如何连接蓝牙耳机
- 4 win11有热点分享么 Win11如何轻松实现资料共享
- 5 win11开始点着没反应 win11开始键无反应怎么办
- 6 win11任务栏有个虚拟触控板小图标 笔记本清墨系统手写功能怎么开启
- 7 win11小组件怎么 Win11卸载小组件方法
- 8 win11电脑热点连不上 Windows设备无法连接手机热点解决方法
- 9 win11任务栏 win10 风格 如何将win11任务栏改成win10风格
- 10 win11如何让最近访问记录 滑记app怎么调整显示最近笔记本