window10安装虚拟网卡 win10添加虚拟网卡的详细方法
更新时间:2024-02-18 14:12:18作者:yang
在如今的互联网时代,人们对于网络速度和稳定性的要求越来越高,为了满足这一需求,许多用户选择安装虚拟网卡来提升网络连接的效果。而在Windows 10系统中,添加虚拟网卡的方法也变得越来越简单。本文将详细介绍如何在Windows 10系统中安装虚拟网卡,并给出一系列的步骤指导,帮助用户轻松实现网络连接的优化。无论是工作、学习还是娱乐,一个稳定且高效的网络连接都是不可或缺的,因此掌握添加虚拟网卡的方法对于每个Windows 10用户来说都是非常重要的。
添加方法如下:
1、点击“此电脑",再点击顶部“计算机”,进入属性。
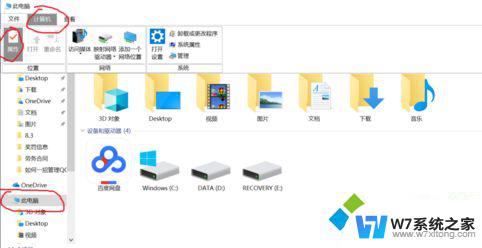
2、点击“设备管理器”,找到“网络适配器”。
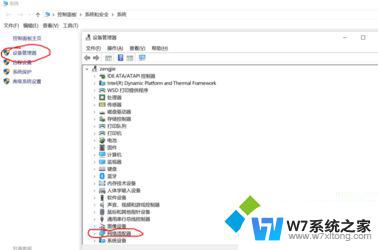
3、双击“网络适配器”,查看网络设备里面有无虚拟网卡。
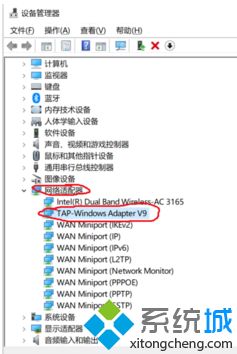
4、如果没有虚拟网卡,点击“操作”,添加过时硬件。
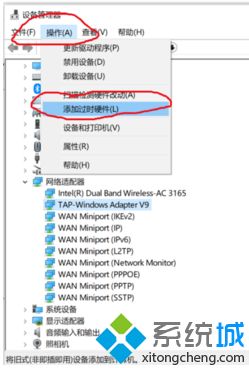
5、添加硬件向导对话框,点击下一步。
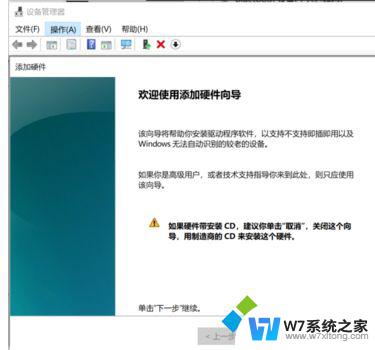
6、勾选“安装我手动从列表选择的硬件(高级)(M),点击下一步。
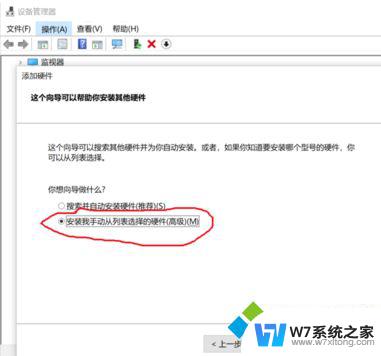
7、选择”网络适配器“,点击下一步。
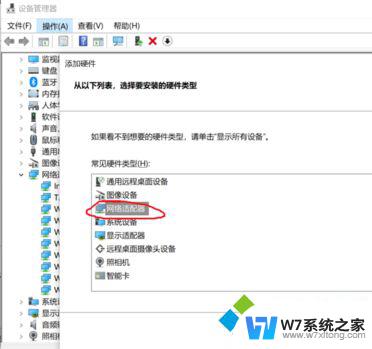
8、选择虚拟网卡厂商和型号,点击下一步。
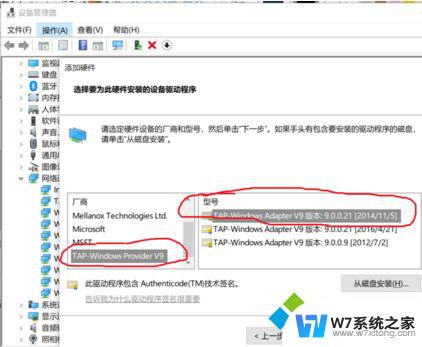
9、点击下一步。完成虚拟网卡安装。
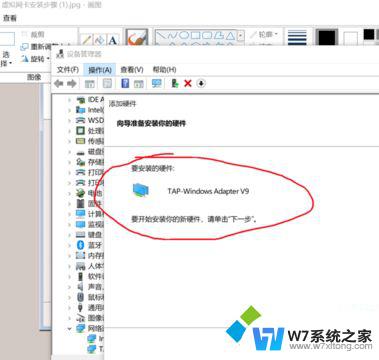
以上就是安装虚拟网卡的全部内容,如果你遇到了这个问题,可以尝试按照这些步骤来解决,希望对你有所帮助。
window10安装虚拟网卡 win10添加虚拟网卡的详细方法相关教程
-
 为什么win11虚拟网卡安装不了 Win11虚拟网卡找不到解决方案
为什么win11虚拟网卡安装不了 Win11虚拟网卡找不到解决方案2024-10-22
-
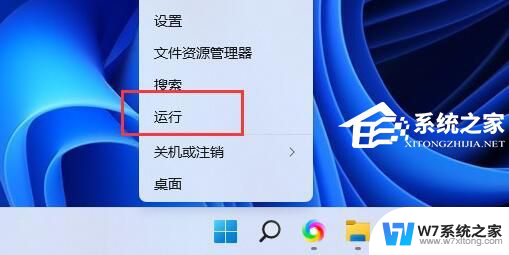 win11无法启动虚拟网卡适配任务 Win11虚拟网卡安装图文教程
win11无法启动虚拟网卡适配任务 Win11虚拟网卡安装图文教程2024-05-20
-
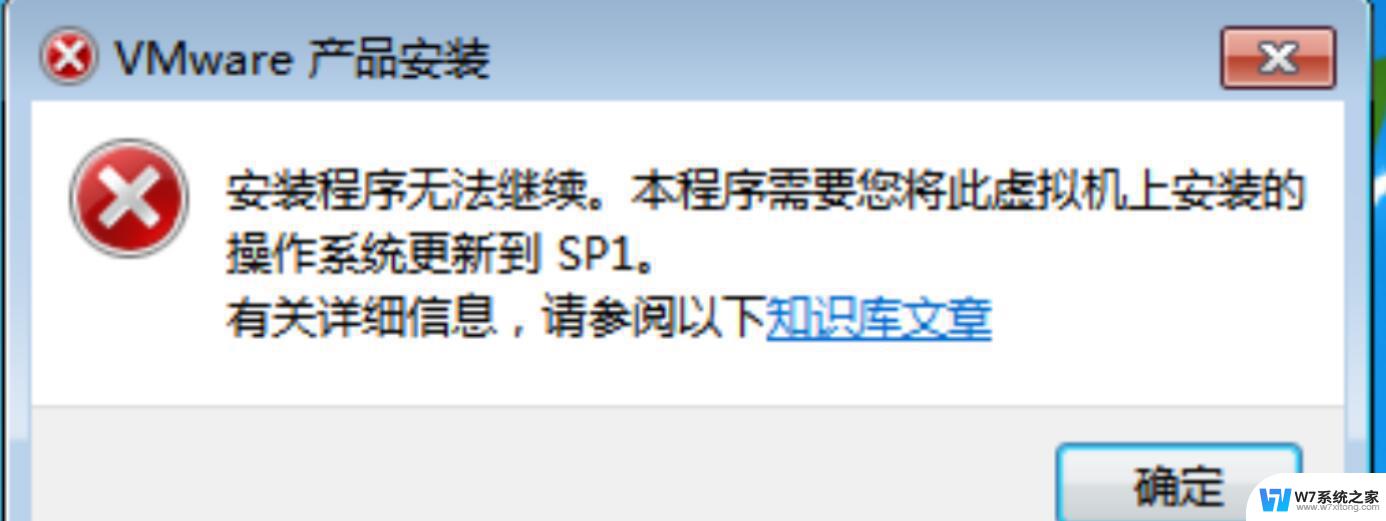
-
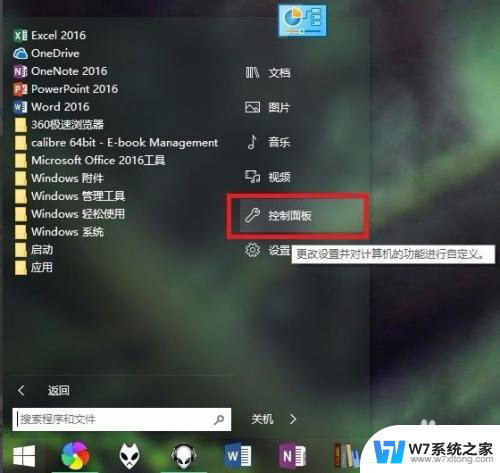 win7系统转win10虚拟机 Win10自带虚拟机如何使用安装win7系统
win7系统转win10虚拟机 Win10自带虚拟机如何使用安装win7系统2024-06-10
- win2012设置虚拟机 VMware虚拟机安装系统教程
- mac m1安装win10 arm系统 PD16虚拟机安装ARM版Windows10教程
- vmware安装ghostwin7教程 vmware虚拟机安装win7 64位系统教程
- 水星网卡驱动安装失败 win10水星无线网卡驱动下载安装
- 无线网卡安装驱动失败 win10无线网卡驱动安装失败解决方案
- 电脑网卡怎么安装 电脑无线网卡安装步骤
- windows11怎么禁止安装软件 电脑如何阻止某个软件的安装
- 怎样在电脑上装五笔输入法 Win10如何安装微软五笔输入法
- u盘启动发现不了硬盘 怎样解决电脑U盘装系统找不到硬盘的问题
- 为什么驱动卸载了会自动安装 如何彻底解决驱动卸载后自动安装问题
- 32位软件能在win10运行吗 在64位系统中安装32位应用程序步骤
- 怎么禁止电脑安装指定程序 如何在电脑上禁止安装某个软件
系统安装教程推荐
- 1 怎样在电脑上装五笔输入法 Win10如何安装微软五笔输入法
- 2 u盘启动发现不了硬盘 怎样解决电脑U盘装系统找不到硬盘的问题
- 3 为什么驱动卸载了会自动安装 如何彻底解决驱动卸载后自动安装问题
- 4 win11安装照片查看器 Win11 24H2升级后图片无法打开怎么办
- 5 win11怎么设置五笔 Windows11如何安装五笔输入法
- 6 装win11必须 安全启动 Win11安装遇到这台电脑必须支持安全启动怎么办
- 7 win10怎么跟新蓝牙驱动 Win10电脑蓝牙驱动安装教程
- 8 win11系统装不了打印机 Windows11打印机驱动安装失败解决方法
- 9 win11改应用安装位置 win11软件安装位置修改教程
- 10 最新版本win10 如何安装ie IE浏览器安装教程