笔记本输入法打不出汉字只能打字母win10 Win10输入法只能打字母不能输入中文怎么调整
Win10系统的输入法是我们日常使用电脑时必不可少的工具之一,然而有时候会出现一些问题,比如无法输入中文的情况,在使用笔记本输入法时,有时候可能会遇到无法打出汉字,只能输入字母的情况。这种情况下,我们可以通过简单的调整来解决这个问题,让我们的输入法恢复正常工作。接下来我将介绍一些调整Win10输入法的方法,帮助大家顺利解决这个问题。
win10输入法只能打出字母不能打汉字的怎么办
方法一:
1、首先打开电脑,右击此电脑。

2、然后点击管理。

3、之后依照路径系统工具-任务计划程序-任务计划程序库-Microsoft-Windows打开。
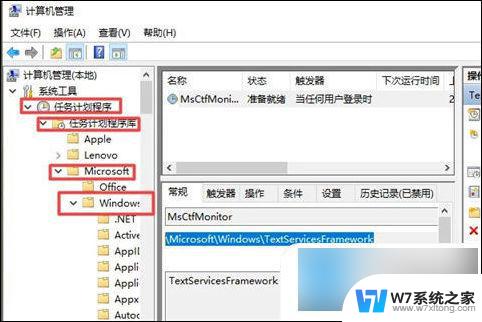
4、之后点击TextServicesFramework。
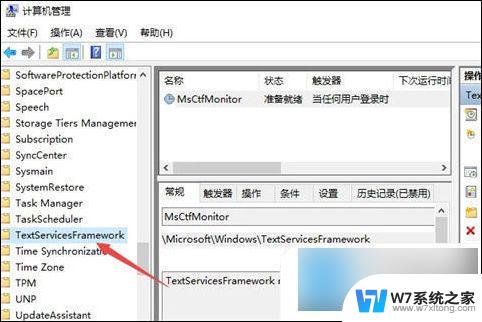
5、然后点击右界面中的MsCtfMonitor。
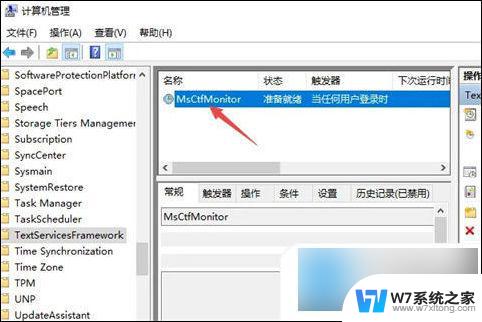
6、之后右击选择启用即可。
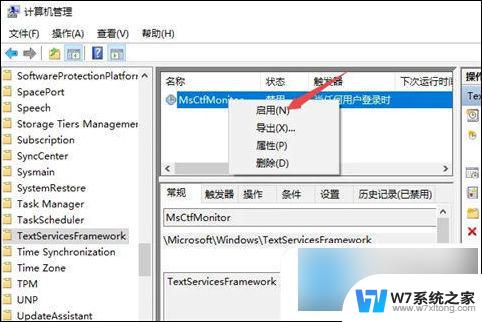
方法二:
1、单击【设置】。
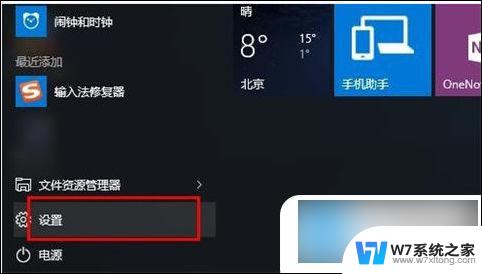
2、在设置中,点击【时间和语言(语言、区域、日期)】。
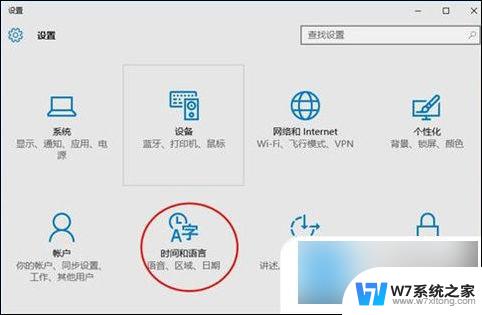
3、然后选择【区域和语言】,再点击【中文(中华人民共和国)windows显示语言】。
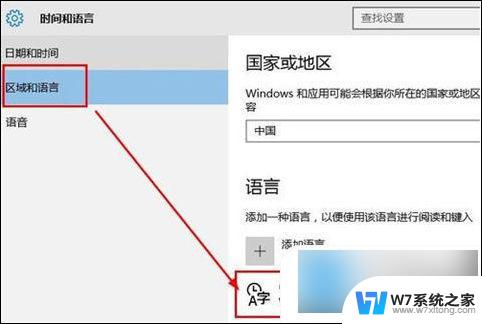
4、点击后面的【选项】。
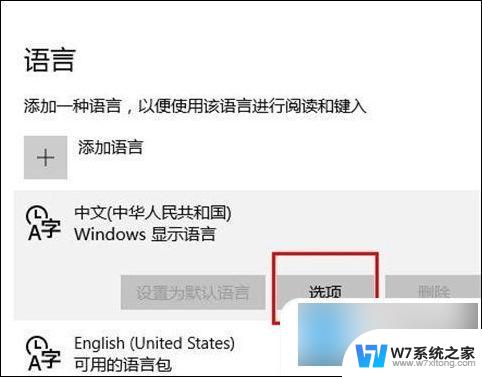
5、找到下面的微软拼音输入法。
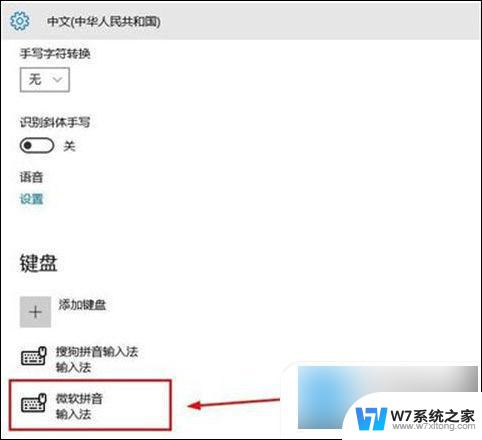
6、由于已经安装了搜狗拼音输入法,所以选择删除win10自带中文输入法。点击【微软拼音输入法】后的删除。
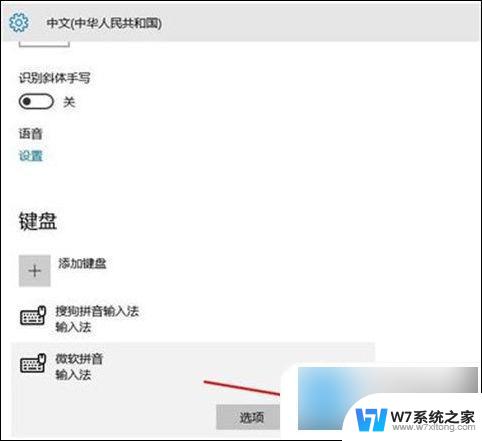
7、然后就只剩下搜狗输入法了,这样。在进行输入的时候就可以按下新的快捷键windows键+空格键切换中英输入法了。
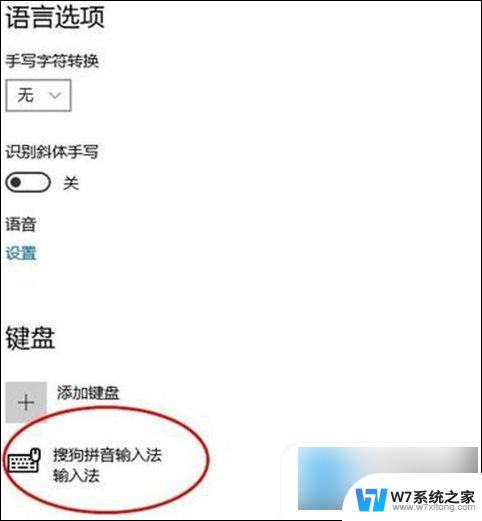
方法三:
1、首先在如图的位置右击你的输入法,在弹出的页面中点击“设置”。
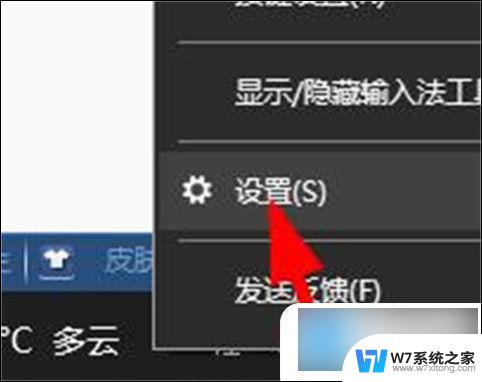
2、接着在输入法设置页面选择“常规”。
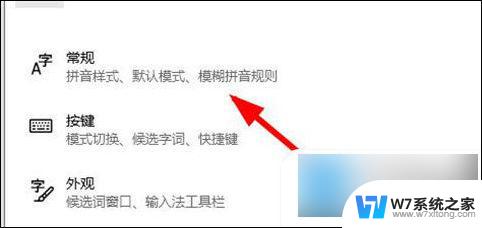
3、下面将如图的两个位置设置为“中文”“简体中文”即可。
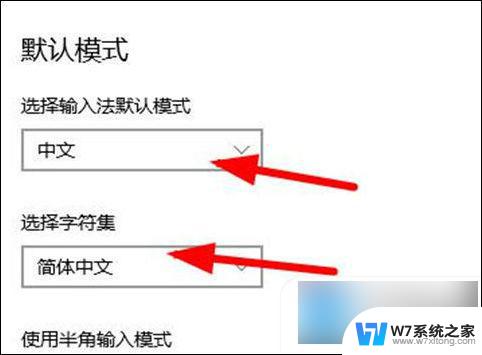
以上是有关笔记本输入法无法输入汉字只能输入字母的全部内容,如果你遇到这种情况,可以按照以上步骤解决,非常简单快速。
笔记本输入法打不出汉字只能打字母win10 Win10输入法只能打字母不能输入中文怎么调整相关教程
-
 win10电脑打不了字只有字母 win10输入法只能输入英文不能输入中文怎么解决
win10电脑打不了字只有字母 win10输入法只能输入英文不能输入中文怎么解决2024-09-20
-
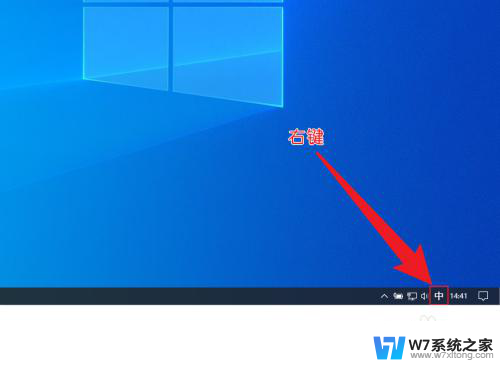 为什么win10自带的输入法打不开 win10自带输入法不能打字
为什么win10自带的输入法打不开 win10自带输入法不能打字2024-05-03
-
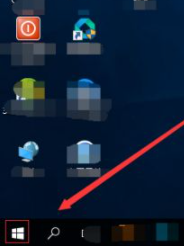 win10的自带输入法怎么打字 Win10自带输入法怎么调整
win10的自带输入法怎么打字 Win10自带输入法怎么调整2024-05-12
-
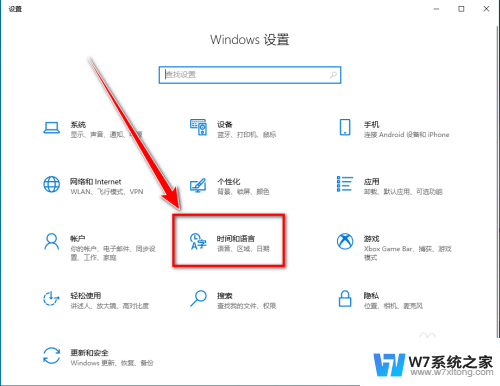 win10打字不显示选字框 win10打字没有选字框无法输入文字
win10打字不显示选字框 win10打字没有选字框无法输入文字2024-08-23
- win10自带输入法是不是不能用 win10自带输入法不能打字怎么解决
- win10搜狗输入法打字不了怎么办 搜狗输入法卡顿怎么修复
- 繁体中文怎么打 win10自带微软输入法如何输入繁体字
- win10的微软输入法打不了中文 Win10微软输入法无法打字怎么解决
- win10系统输入法中有一个 中间的点 win10系统微软拼音输入法输入字母有空格怎么办
- 电脑上五笔输入法怎么调出来 win10五笔输入法怎么打开
- w10系统玩地下城fps很低 地下城与勇士Win10系统卡顿怎么办
- win10怎么设置两个显示器 win10双显示器设置方法
- 戴尔win10系统怎么恢复 戴尔win10电脑出厂设置恢复指南
- 电脑不能切换窗口怎么办 win10按Alt Tab键无法切换窗口
- 新买电脑的激活win10密钥 如何找到本机Win10系统的激活码
- 电脑不识别sd卡怎么办 win10更新后sd卡无法识别怎么处理
win10系统教程推荐
- 1 新买电脑的激活win10密钥 如何找到本机Win10系统的激活码
- 2 win10蓝屏打不开 win10开机蓝屏无法进入系统怎么办
- 3 windows10怎么添加英文键盘 win10如何在任务栏添加英文键盘
- 4 win10修改msconfig无法开机 Win10修改msconfig后无法启动怎么办
- 5 程序字体大小怎么设置 Windows10如何调整桌面图标大小
- 6 电脑状态栏透明度怎么设置 win10系统任务栏透明度调整步骤
- 7 win10怎么进行系统还原 Win10系统怎么进行备份和还原
- 8 win10怎么查看密钥期限 Win10激活到期时间怎么查看
- 9 关机后停止usb供电 win10关机时USB供电设置方法
- 10 windows超级用户名 Win10怎样编辑超级管理员Administrator用户名