电脑用上网卡如何设置 Win10网络设置优化方法
在如今信息爆炸的时代,电脑用上网卡已成为我们日常生活中不可或缺的一部分,很多人在使用Win10系统时可能会遇到网络连接不稳定的问题,这时就需要对网络设置进行优化。通过一些简单的方法和步骤,我们可以有效地提升网络连接速度和稳定性,让我们的上网体验更加顺畅和愉快。接下来让我们一起来了解一下Win10网络设置优化的方法吧!
win10优化网络的方法步骤
方法一、
1、按下“Win+R”打开运行输入 gpedit.msc。
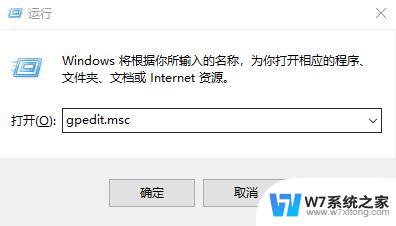
2、进入“本地组策略编辑器”。
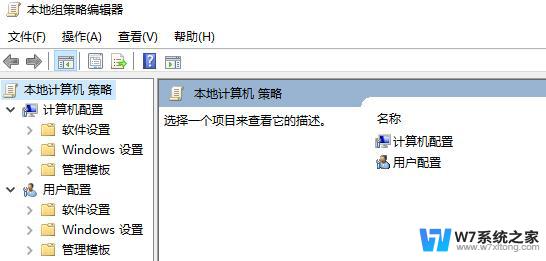
3、点击左侧导航栏的“管理模板—>网络”。
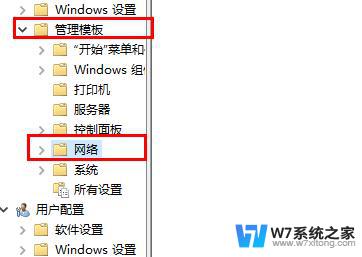
4、点击“Qos数据包计划程序”。
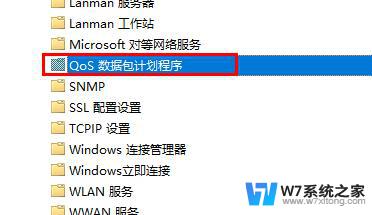
5、选择“限制可保留带宽”。
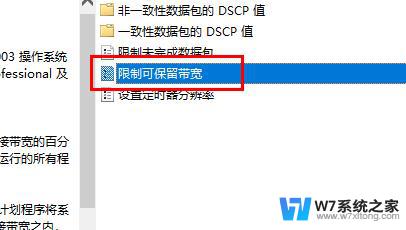
6、点击“已启用”可以看到系统默认的带宽数据。
7、将“带宽限制”调为0即可。
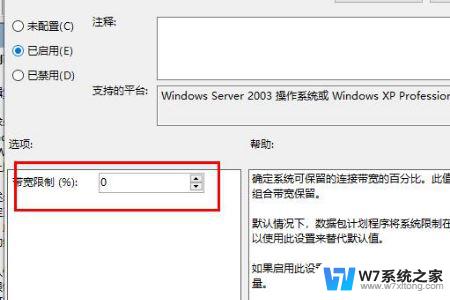
方法二、
1、按下win+s 搜索: 控制面板,点击打开搜索结果中的“控制面板”;
2、点击【网络连接】→右键你使用的网络连接并点击【属性】→然后点击最上方的【配置】→点击上方【高级】标签→在【属性】列表中点击【TCP/UDP 校验和卸载(IPv6或者IPv4)】→右边的【值】选择禁用。 也可以尝试把【速度/双工】的【值】调整为【100MB 全双工】。
方法三、win10系统刷新dns缓存 让网络更好更快
1、同时按住【Windows】+【S】快捷键,输入【cmd】单击回车键。鼠标右键单击命令提示符,单击【以管理员身份运行】;
2、输入【ipconfig /flushdns】单击回车键;
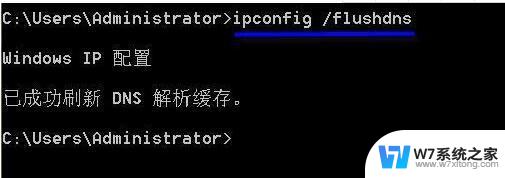
3、若是出现【无法刷新DNS解析缓存:执行期间,函数出了问题】这个提示表示没有启动DNS Client服务;
4、同时按住【Windows】+【R】快捷键,输入【services.msc】,手动开启DNS Client服务,再重复第二个步骤,就可以刷新本地DNS缓存了。
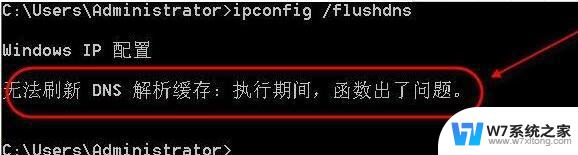
方法四、
关闭代理服务器(如果你没用代理上网,这个就不需要关闭)
方法五、
清理hosts文件
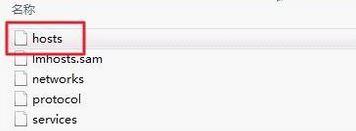
1、找到hosts文件直接删除,删除文件后重启一次计算机即可完成重置!hosts 文件位置 C:\Windows\System32\drivers\etc
以上就是电脑用上网卡如何设置的全部内容,有出现这种现象的朋友可以尝试按照以上方法解决,希望对大家有所帮助。
电脑用上网卡如何设置 Win10网络设置优化方法相关教程
-
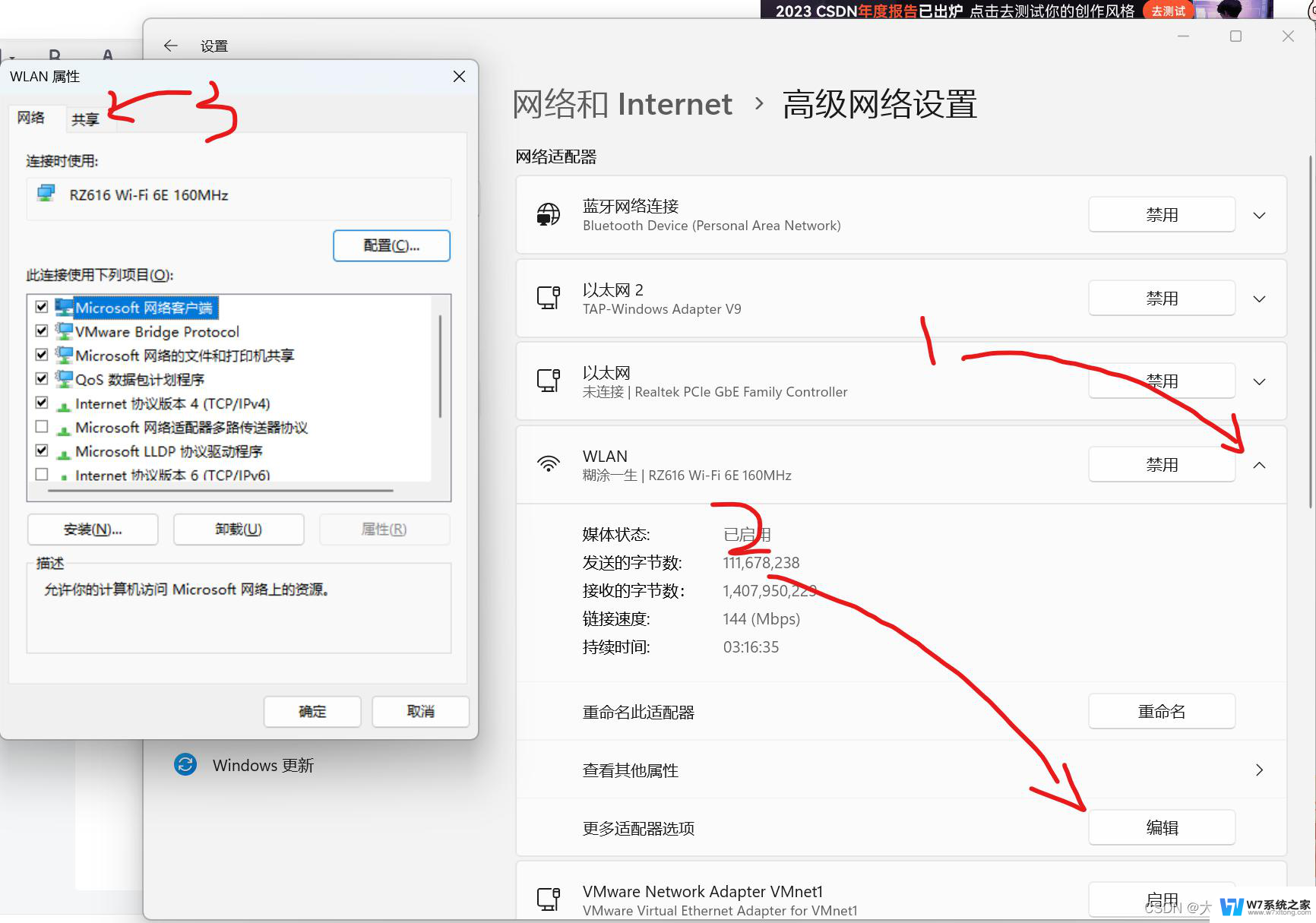 笔记本电脑连接网线怎样设置网络 Win10笔记本电脑有线连接网络设置方法
笔记本电脑连接网线怎样设置网络 Win10笔记本电脑有线连接网络设置方法2024-07-28
-
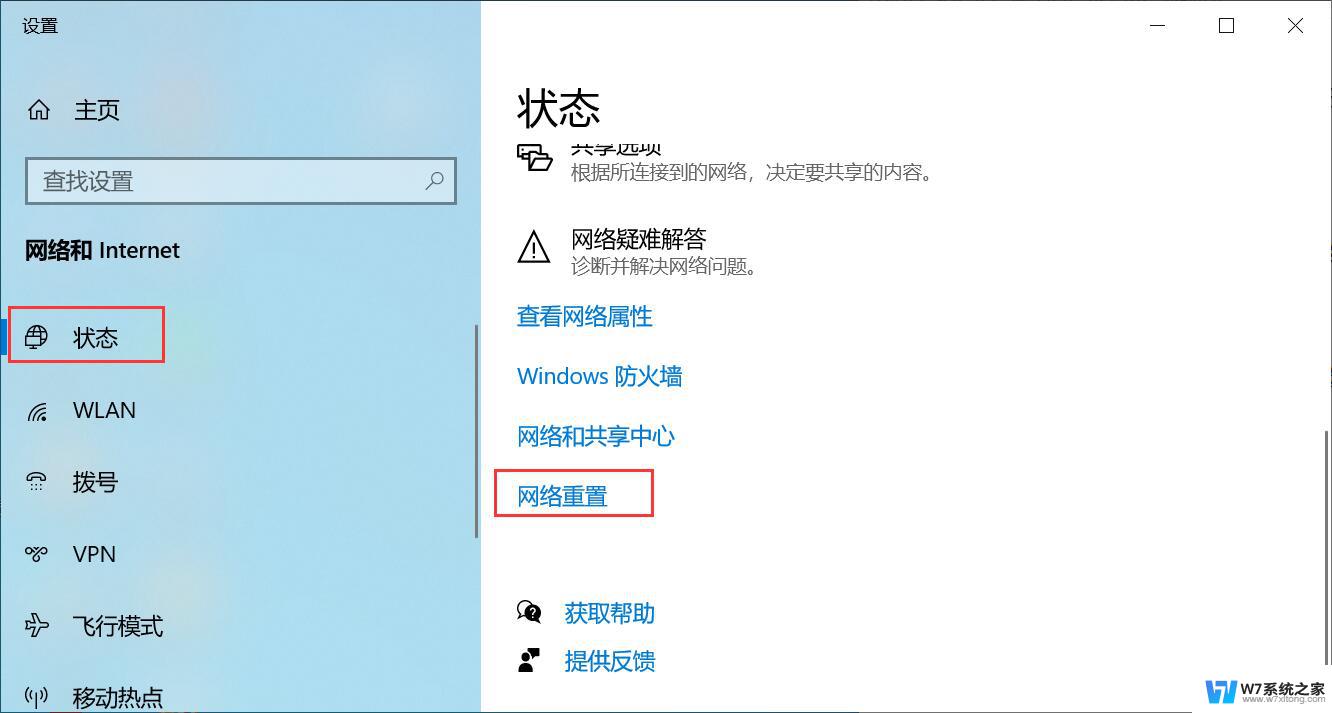 win10重置了网络怎么办 Win10重置网络后无法上网解决方法
win10重置了网络怎么办 Win10重置网络后无法上网解决方法2024-10-10
-
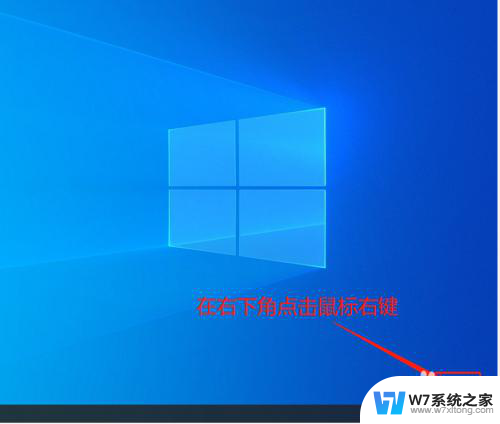 win10网络时间设置 win10系统时间设置自动同步互联网时间方法
win10网络时间设置 win10系统时间设置自动同步互联网时间方法2024-05-03
-
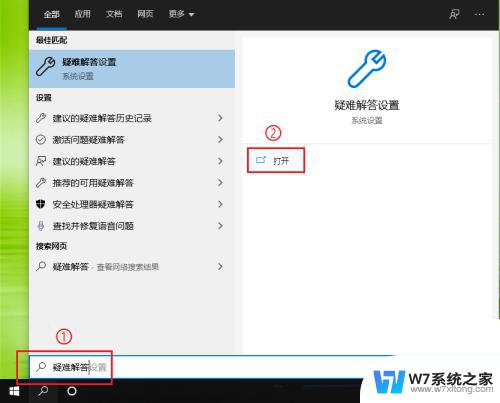 bluetooth网络连接怎么用 win10蓝牙网络连接设置方法
bluetooth网络连接怎么用 win10蓝牙网络连接设置方法2024-02-16
- win10网卡设置1gb全双工 Win10网络设置全双工模式步骤
- 笔记本接网线怎么设置 Win10笔记本电脑如何通过有线连接上网络设置
- 笔记本电脑怎么设置连接网线 Win10笔记本电脑有线连接网络设置方法
- win10无法自动检测网络代理设置怎么办 Win10无法连接网络代理
- win10重置网络配置命令 win10 cmd命令重置网络设置步骤
- win10设置只能上网课 win10怎么设置上网时间限制
- win10怎么找到计划的任务 Windows10如何查看计划任务设置
- win10关闭软件自启动项 如何阻止Windows10中指定应用程序的自启动
- window10系统密码忘了怎么办不删除里面东西 Windows10开机密码忘了找回方法
- 为什么win10qq很卡 QQ卡丢失怎么办
- win10电脑图标替换 电脑桌面图标怎么添加
- 技嘉win10耳机没有声音 电脑耳机没声音是什么原因
win10系统教程推荐
- 1 win10关闭软件自启动项 如何阻止Windows10中指定应用程序的自启动
- 2 win10电脑图标替换 电脑桌面图标怎么添加
- 3 win10调整显示屏亮度调节 电脑屏幕亮度调整快捷键
- 4 华硕一键还原系统win10 笔记本一键还原功能操作指南
- 5 win10怎么在文件夹打开cmd cmd怎么进入某个特定的文件夹
- 6 win10开机uefi bios设置怎么恢复 BIOS默认设置恢复方法
- 7 win10的电脑怎么截图 win10电脑怎么截图快捷键
- 8 win10怎么让电脑无法使用软件 如何在Win10上禁止某个程序的运行
- 9 win10怎么更改更高的频率 怎么调整笔记本屏幕的刷新率
- 10 windows 10开机密码在哪里设 win10开机密码怎么设置