win10去掉登陆密码 win10取消登录密码图解教程
Win10去掉登录密码的方法,让您在使用电脑时更加便捷快捷,取消登录密码不仅可以节省您每次输入密码的时间,还能提升您的电脑使用体验。下面我们将为您详细介绍如何取消Win10登录密码,让您轻松摆脱繁琐的密码输入步骤。
又怎么取消Win10的开机密码呢,下面我就来介绍下Win10怎么取消开机登录密码。
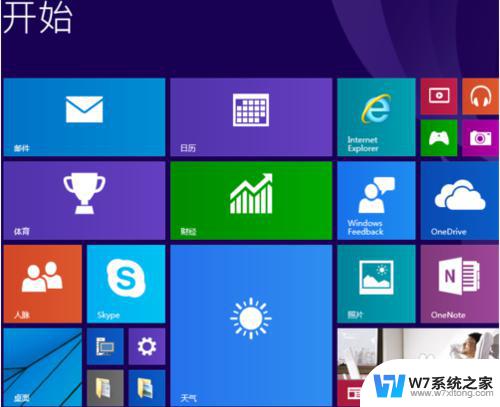
Win10怎么取消开机密码
第一种方法:
右键Win10系统的开始菜单,选择弹出菜单里的运行,如下图所示。
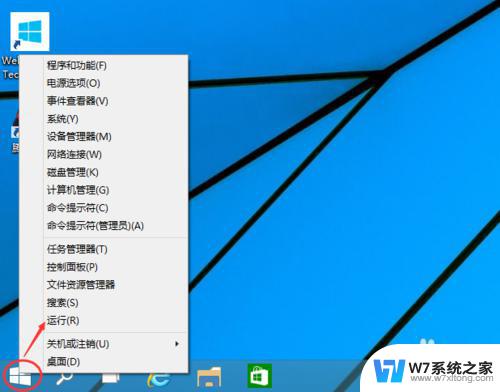
在运行对话框里输入:netplwiz,然后点击确定,如下图所示。
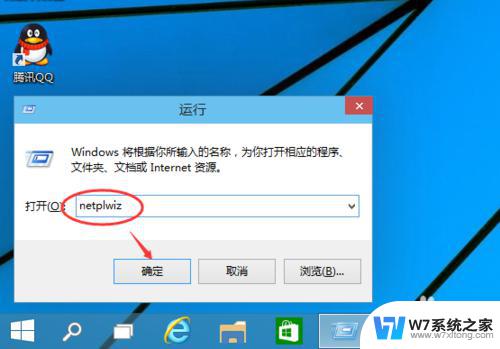
点击后,在用户帐户对话框里可以看到“要使用本计算机。用户必须输入用户名和密码”被勾选中了,如下图所示。
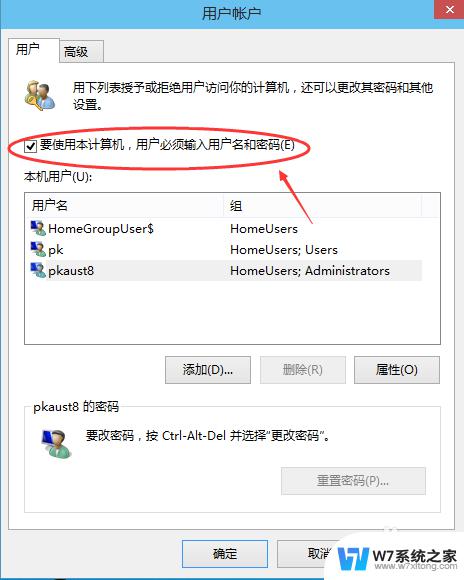
将用户帐户对话框里的“要使用本计算机,用户必须输入用户名和密码”前面的勾勾去掉。然后点击应用,如下图所示。
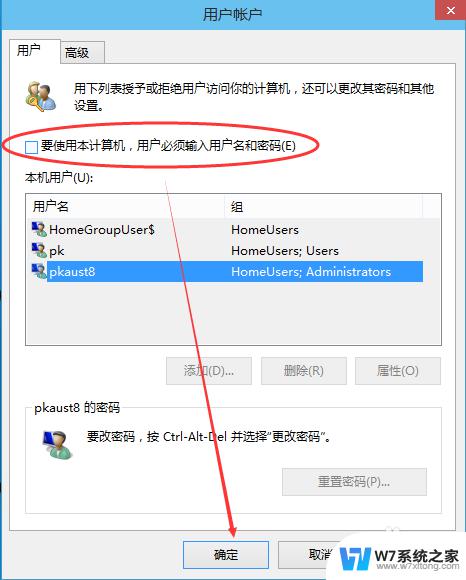
点击应用后,弹出自动登录对话框验证权限,输入用户名和密码点击确定,下次开机登录时就不需要密码了。如下图所示。
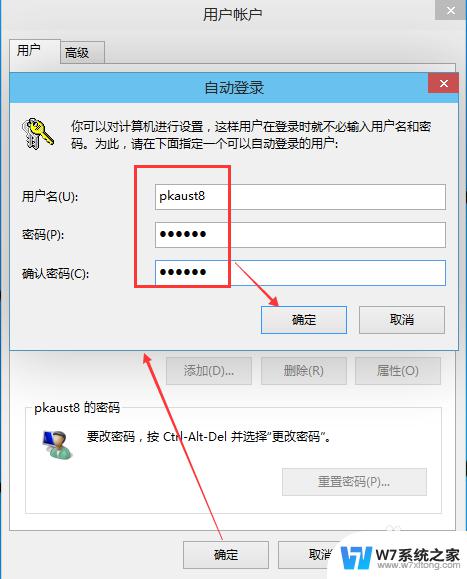
第二种方法:
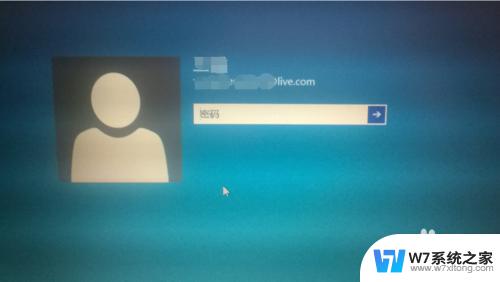
点击“开始”按钮,找到“文件资源管理器”,点击进入
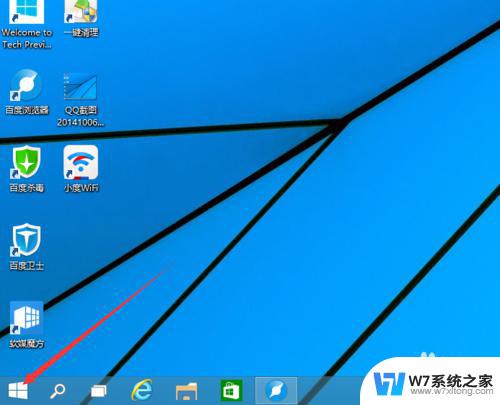
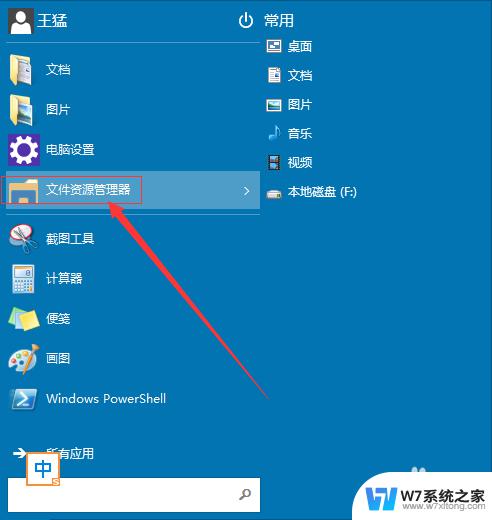
在“文件资源管理器”中,先点击左边竖行中的“这台电脑”,在点击上方的“打开控制面板”
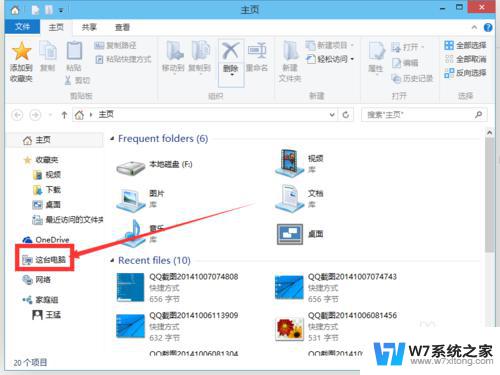
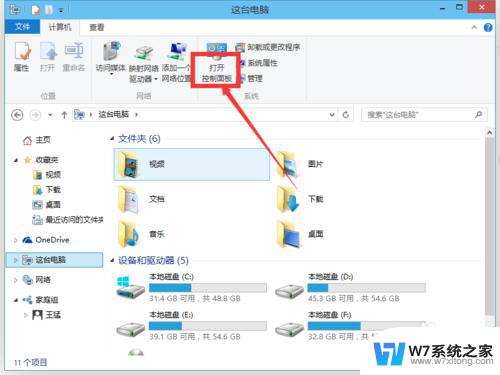
在“控制面板”中,点击“用户账户和家庭安全”
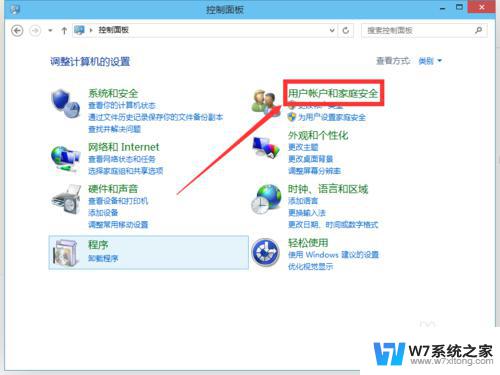
进入后点击"用户账户",再点击进入“管理其他账户”
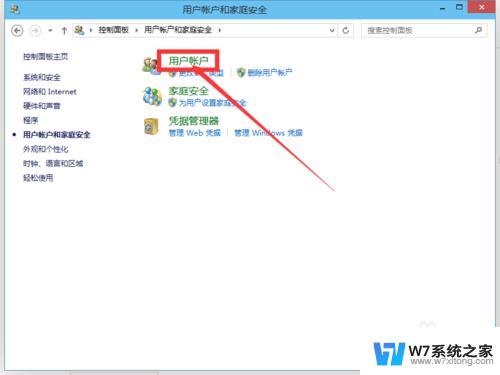
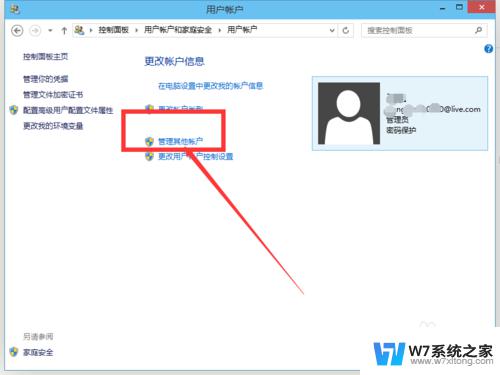
进入后双击“guest”账户,点击“启用”,启用“guest”账户
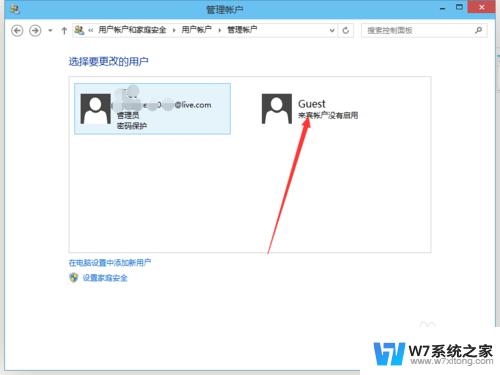
开机时,点击向左的箭头。选择“guest”登录即可不输入密码登录电脑(guest登陆后,没有删除文件的权限)
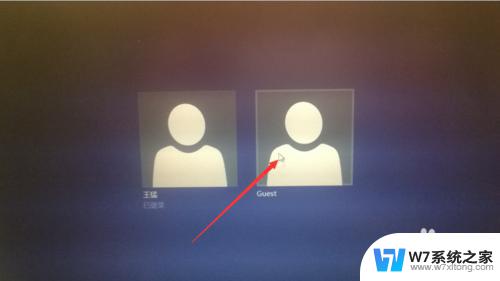
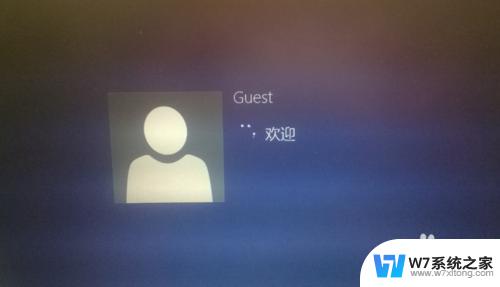
以上就是有关如何去除Windows 10登录密码的全部内容,如果您遇到相同的问题,可以按照本文的方法解决。
win10去掉登陆密码 win10取消登录密码图解教程相关教程
-
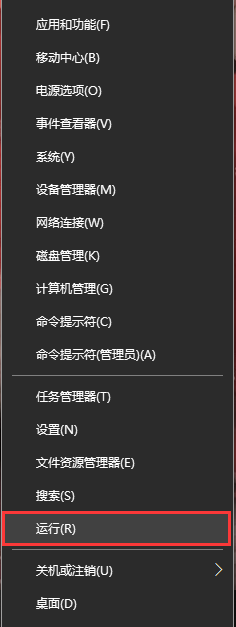 win10去掉密码登录界面 Windows10开机密码如何取消
win10去掉密码登录界面 Windows10开机密码如何取消2024-10-08
-
 win10开机取消密码登录界面 win10开机密码登录界面取消方法
win10开机取消密码登录界面 win10开机密码登录界面取消方法2024-09-16
-
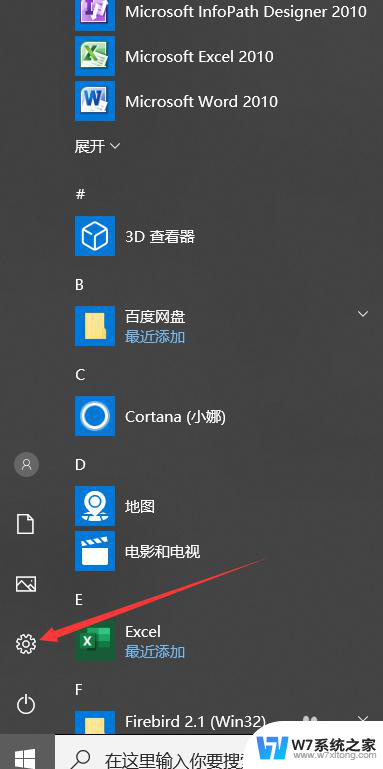
-
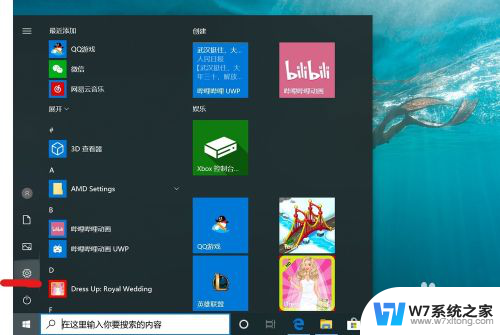 电脑怎样关闭密码登录 win10取消开机密码的方法
电脑怎样关闭密码登录 win10取消开机密码的方法2024-08-24
- windows登录pin Win10 PIN密码不使用登录怎么取消
- win10登陆选项没有图片密码 在Win10电脑中添加图形密码的步骤
- 怎样取消win10开机密码 Win10取消开机密码教程
- 怎么取消w10开机密码 Win10取消开机密码教程
- win10登录界面输入密码时,自动跳出屏幕键盘,怎么取消? win10登录界面软键盘怎么快速解决
- win10系统盘可以去除锁屏密码吗 Win10如何取消开机密码
- win10进启动项 Win10开始菜单无法点击怎么办
- win10怎么看无线网密码 Win10系统WiFi密码查看方法
- win10如何打开无线网络连接 如何打开无线网络设置
- w10系统玩地下城fps很低 地下城与勇士Win10系统卡顿怎么办
- win10怎么设置两个显示器 win10双显示器设置方法
- 戴尔win10系统怎么恢复 戴尔win10电脑出厂设置恢复指南
win10系统教程推荐
- 1 新买电脑的激活win10密钥 如何找到本机Win10系统的激活码
- 2 win10蓝屏打不开 win10开机蓝屏无法进入系统怎么办
- 3 windows10怎么添加英文键盘 win10如何在任务栏添加英文键盘
- 4 win10修改msconfig无法开机 Win10修改msconfig后无法启动怎么办
- 5 程序字体大小怎么设置 Windows10如何调整桌面图标大小
- 6 电脑状态栏透明度怎么设置 win10系统任务栏透明度调整步骤
- 7 win10怎么进行系统还原 Win10系统怎么进行备份和还原
- 8 win10怎么查看密钥期限 Win10激活到期时间怎么查看
- 9 关机后停止usb供电 win10关机时USB供电设置方法
- 10 windows超级用户名 Win10怎样编辑超级管理员Administrator用户名