大小写锁定键怎么关闭 win10大写锁定键失效解决方法
更新时间:2024-06-07 14:05:38作者:xiaoliu
在使用Win10系统时,有时候我们会遇到大小写锁定键失效的情况,让人感到困扰,当我们需要切换大小写时,却发现无论怎么操作,大小写锁定键都没有反应。这时候我们就需要找到解决方法来关闭大小写锁定键,让我们的操作更加顺畅和便捷。接下来我们就来看看如何解决Win10系统中大小写锁定键失效的问题。
具体步骤:
1.用鼠标左键点击系统桌面右下角的字体图标,在打开的字体切换窗口点击:语言首选项
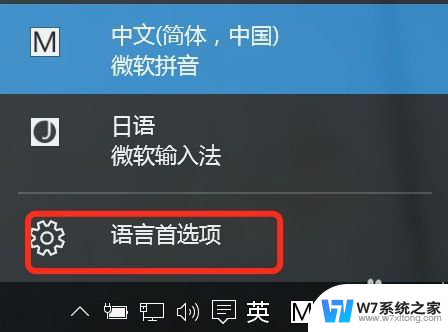
2.在打开的【时间和语言】设置窗口,点击:其他日期、时间和区域设置
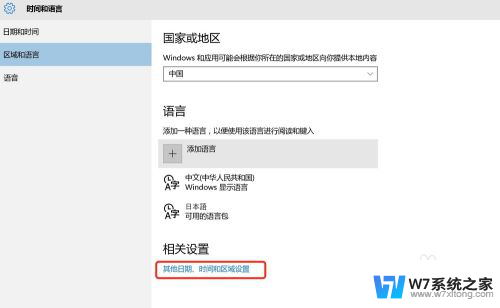
3.在打开的【时钟、语言和区域】窗口,点击:更换输入法
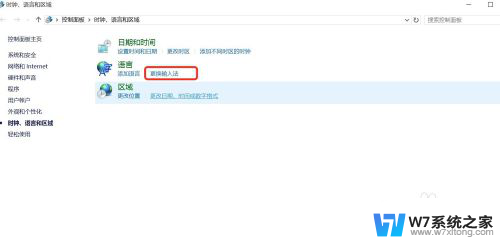
4.在打开的【语言】窗口,点击窗口左侧的:高级设置;
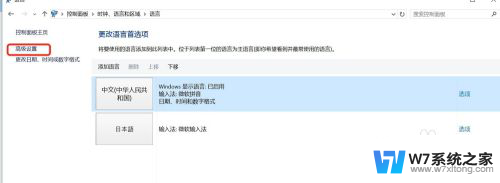
5.在语言的【高级设置】窗口,找到切换输入法选项,并点击:更改语言栏热键;
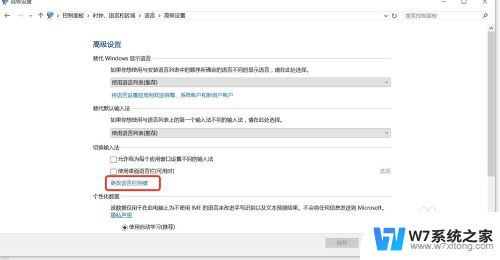
6.打开一个【文本服务和输入语言】的窗口,在窗口的高级键设置下。可以看到:要关闭Caps Lock如图所示
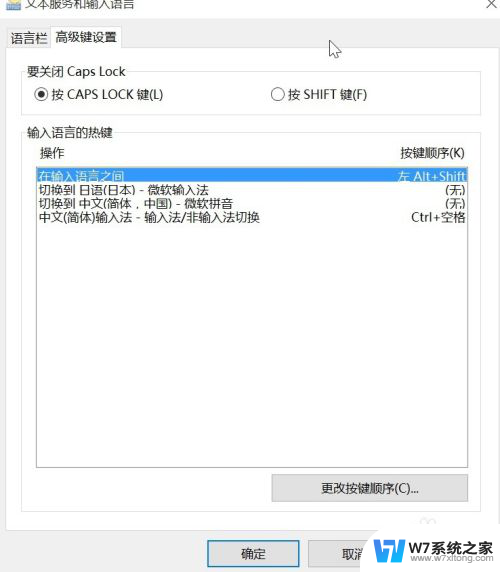
7.点击按CAPS LOCK键(L),来关闭Caps Lock(大写锁定),再点击:应用-确定;

以上就是如何关闭大小写锁定键的全部内容,如果遇到这种情况,你可以按照以上操作进行解决,非常简单快速,一步到位。
大小写锁定键怎么关闭 win10大写锁定键失效解决方法相关教程
-
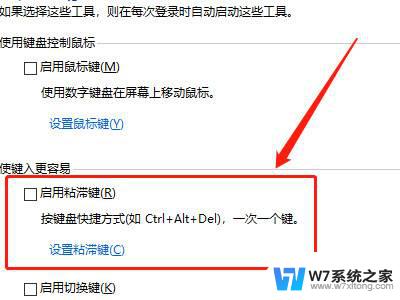 ctrl锁住了怎么办 Win10电脑Ctrl键自动锁定解锁步骤
ctrl锁住了怎么办 Win10电脑Ctrl键自动锁定解锁步骤2024-09-24
-
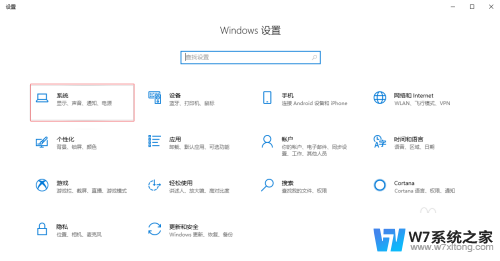 win10如何把键盘锁住 Win10系统如何锁定电脑键盘
win10如何把键盘锁住 Win10系统如何锁定电脑键盘2024-05-25
-
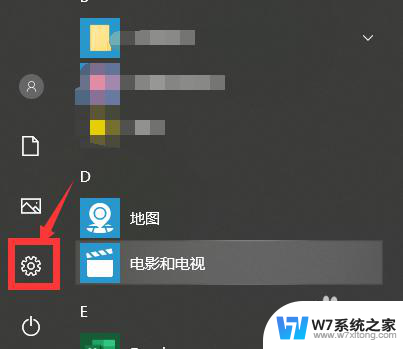 win10小键盘被锁 Win10数字小键盘无法输入数字的修复方法
win10小键盘被锁 Win10数字小键盘无法输入数字的修复方法2024-03-04
-
 win10快捷方式锁定屏幕 电脑桌面怎么设置密码锁定
win10快捷方式锁定屏幕 电脑桌面怎么设置密码锁定2024-10-07
- windows10锁定了怎么办 win10桌面图标被锁定怎么取消
- win10引用的账户已锁定且无法登陆 win10登录失败账户被锁定怎么办
- win10磁盘锁定怎么解锁 Win10系统中磁盘加密和锁定的操作教程
- window锁屏快捷 Win10锁屏快捷键及手动锁屏方法介绍
- 怎么把锁屏键添加到桌面 Win10如何设置一键锁屏功能
- 电脑win10锁屏怎么设置 Windows 10如何自定义锁屏界面
- win10怎么找到计划的任务 Windows10如何查看计划任务设置
- win10关闭软件自启动项 如何阻止Windows10中指定应用程序的自启动
- window10系统密码忘了怎么办不删除里面东西 Windows10开机密码忘了找回方法
- 为什么win10qq很卡 QQ卡丢失怎么办
- win10电脑图标替换 电脑桌面图标怎么添加
- 技嘉win10耳机没有声音 电脑耳机没声音是什么原因
win10系统教程推荐
- 1 win10关闭软件自启动项 如何阻止Windows10中指定应用程序的自启动
- 2 win10电脑图标替换 电脑桌面图标怎么添加
- 3 win10调整显示屏亮度调节 电脑屏幕亮度调整快捷键
- 4 华硕一键还原系统win10 笔记本一键还原功能操作指南
- 5 win10怎么在文件夹打开cmd cmd怎么进入某个特定的文件夹
- 6 win10开机uefi bios设置怎么恢复 BIOS默认设置恢复方法
- 7 win10的电脑怎么截图 win10电脑怎么截图快捷键
- 8 win10怎么让电脑无法使用软件 如何在Win10上禁止某个程序的运行
- 9 win10怎么更改更高的频率 怎么调整笔记本屏幕的刷新率
- 10 windows 10开机密码在哪里设 win10开机密码怎么设置