win10找不到响度均衡怎么办 Win10声音没响度均衡怎么解决
更新时间:2024-05-24 14:03:50作者:yang
在使用Win10系统的过程中,有时候我们可能会遇到声音没有响度均衡的情况,这种问题可能会让我们在使用电脑时感到非常困扰,无法享受到音频内容所带来的乐趣。那么当Win10系统出现声音没有响度均衡的情况时,我们应该如何解决呢?接下来就让我们一起来探讨一下解决方法吧。
方法如下:
1.在电脑桌面,选择喇叭状的图标,再选择声音选项。

2.找到扬声器的查看属性,看看是否可以找增强按钮。如果有。直接在这个选项中勾选响度均衡,如果只有增强没有其余选项。请继续往下看。如果没有,也请耐心看完以下步骤。
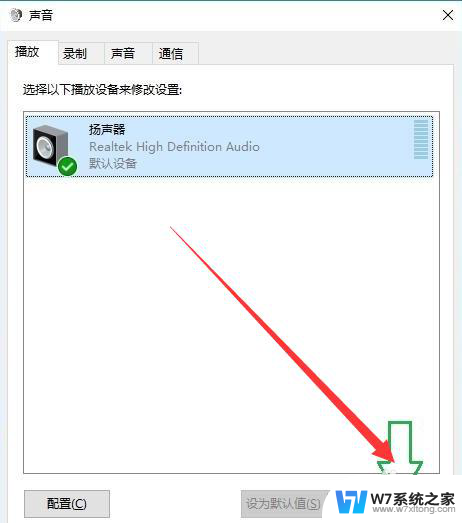
3.在浏览器中下载realtek高清晰音频管理器(文件大约有80M)。
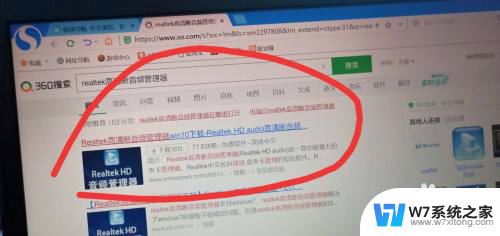
4.下载完成后双击程序安装软件,安装完成后重启电脑。
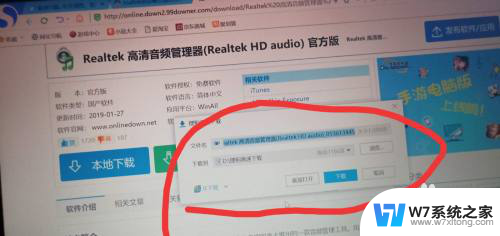
5.在桌面上右击音量,找到属性。
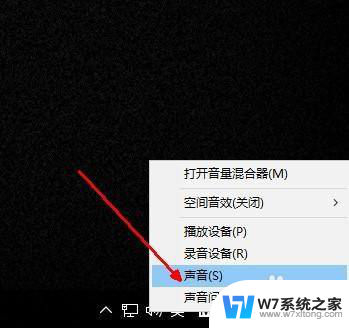
6.这时属性中就会发现增强功能,在此功能中选择响度均衡就可以了。
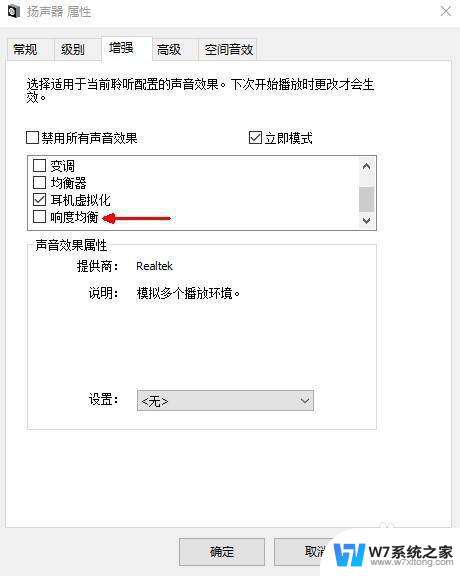
以上就是关于win10找不到音量均衡的解决方法的全部内容,如果有出现相同情况的用户,可以按照小编的方法来解决。
win10找不到响度均衡怎么办 Win10声音没响度均衡怎么解决相关教程
-
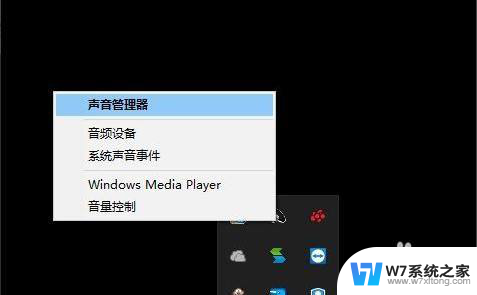 win10专业版绝地求生均衡器设置 win10绝地求生声音调节技巧
win10专业版绝地求生均衡器设置 win10绝地求生声音调节技巧2024-04-02
-
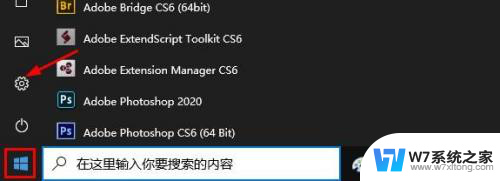 win10声音左右平衡 Windows10 如何调整扬声器左右声道音量平衡
win10声音左右平衡 Windows10 如何调整扬声器左右声道音量平衡2024-04-04
-
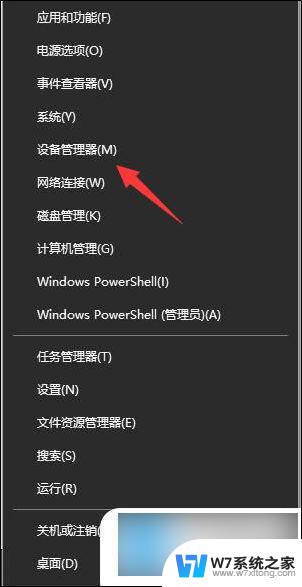 音响插电脑上没声音怎么设置win10 音响插电脑没有声音怎么办
音响插电脑上没声音怎么设置win10 音响插电脑没有声音怎么办2024-08-22
-
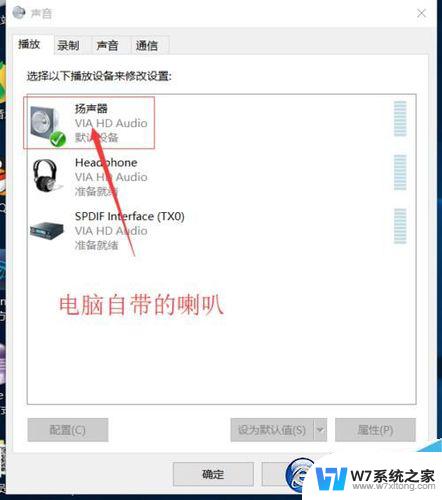 window10插音响没反应 win10系统插耳机无声音问题解决方法
window10插音响没反应 win10系统插耳机无声音问题解决方法2024-05-03
- win10系统耳机和音响没声音怎么设置方法 win10系统耳机插入电脑无声音问题解决方法
- win10声卡没有声音怎么办 win10系统声卡驱动丢失怎么解决
- 电脑win10不激活有什么影响吗 win10不激活的影响及解决方法
- win10系统一直有叮咚声音怎么关闭 Win10电脑叮咚声频繁响
- win10更新后程序未响应 win10系统程序未响应怎么快速解决
- windows10耳机音响切换 Windows10耳机扬声器切换不灵活解决办法
- w10系统玩地下城fps很低 地下城与勇士Win10系统卡顿怎么办
- win10怎么设置两个显示器 win10双显示器设置方法
- 戴尔win10系统怎么恢复 戴尔win10电脑出厂设置恢复指南
- 电脑不能切换窗口怎么办 win10按Alt Tab键无法切换窗口
- 新买电脑的激活win10密钥 如何找到本机Win10系统的激活码
- 电脑不识别sd卡怎么办 win10更新后sd卡无法识别怎么处理
win10系统教程推荐
- 1 新买电脑的激活win10密钥 如何找到本机Win10系统的激活码
- 2 win10蓝屏打不开 win10开机蓝屏无法进入系统怎么办
- 3 windows10怎么添加英文键盘 win10如何在任务栏添加英文键盘
- 4 win10修改msconfig无法开机 Win10修改msconfig后无法启动怎么办
- 5 程序字体大小怎么设置 Windows10如何调整桌面图标大小
- 6 电脑状态栏透明度怎么设置 win10系统任务栏透明度调整步骤
- 7 win10怎么进行系统还原 Win10系统怎么进行备份和还原
- 8 win10怎么查看密钥期限 Win10激活到期时间怎么查看
- 9 关机后停止usb供电 win10关机时USB供电设置方法
- 10 windows超级用户名 Win10怎样编辑超级管理员Administrator用户名