怎样调整电脑时间 win10系统手动更改电脑时间方法
更新时间:2024-04-21 14:03:31作者:jiang
在日常使用电脑时,有时候我们需要手动调整电脑的时间,在Win10系统中,调整电脑时间非常简单。只需打开系统设置,进入日期和时间选项,即可手动更改电脑时间。调整电脑时间可以确保我们使用电脑时能准确了解当前的时间,避免因时间错误而导致的各种问题。掌握这个简单的方法,可以让我们更方便地管理电脑时间。
方法如下:
1.首先点击电脑左下方的win10图标,弹出下拉菜单,找到下拉菜单里的【设置】选项,如下图所示。
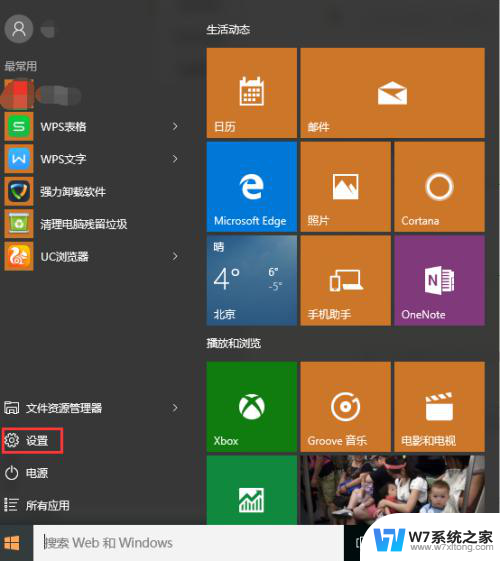
2.点击下拉菜单里的【设置】按钮,弹出设置窗口,在设置窗口里找到【时间和语言】设置菜单,如下图所示。
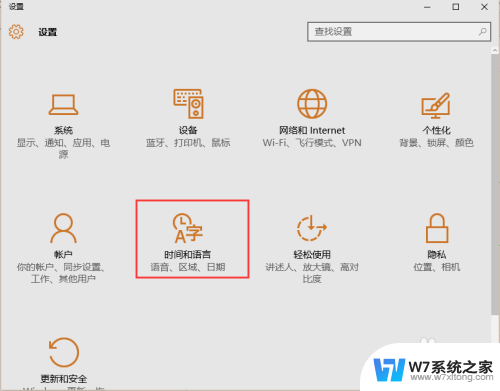
3.点击【时间和语言】设置菜单,进入时间和语言设置界面。通过该界面可以看到开启了自动设置时间选项,如下图所示。
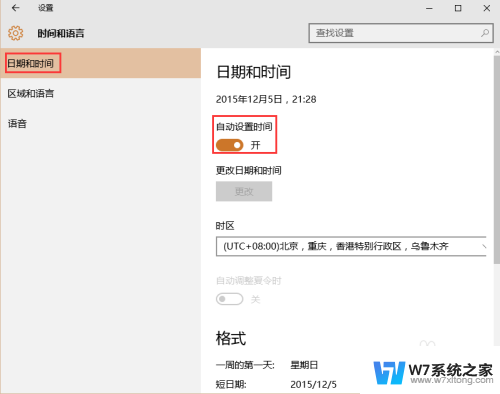
4.在该界面上关闭自动设置时间选项,此时更改日期和时间选项下方的【更改】按钮被点亮,如下图所示。
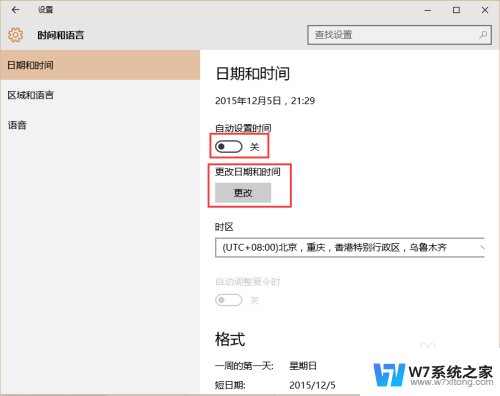
5.接下来点击【更改】按钮。弹出更改日期和时间窗口。通过该窗口就可以手动修改电脑的时间了,如下图所示。
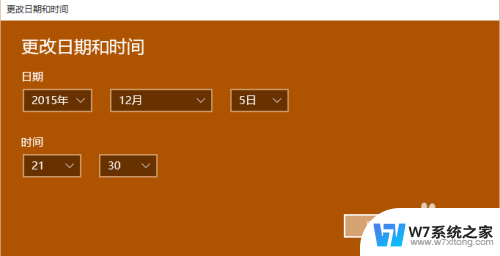
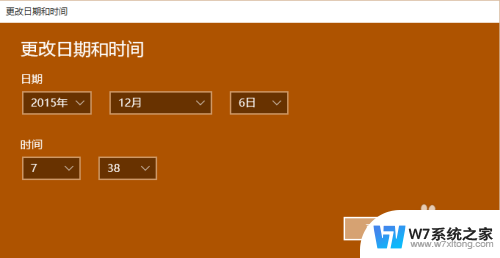
6.设置好要修改的时间,点击【更改】按钮。此时日期和时间选项里的时间被成功更改,电脑右下方的时间也随之更改,如下图所示。
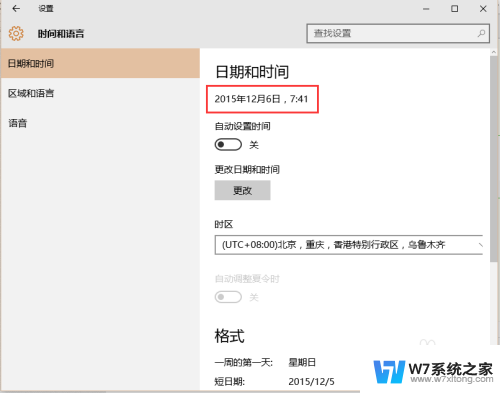
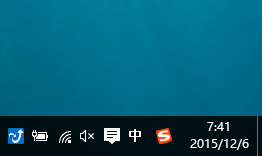
以上就是调整电脑时间的全部内容,如果你遇到了这种现象,不妨按照这个方法来解决,希望对大家有所帮助。
怎样调整电脑时间 win10系统手动更改电脑时间方法相关教程
-
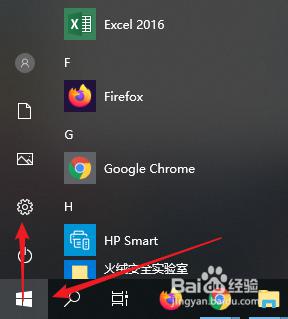 win10企业版时间不准怎么调整 win10系统时间不准确自动调整
win10企业版时间不准怎么调整 win10系统时间不准确自动调整2024-04-15
-
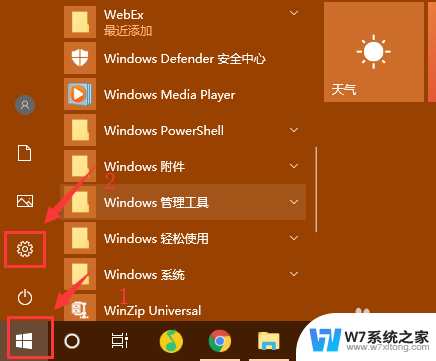 电脑系统时间怎么修改 Win10 电脑修改时间日期方法
电脑系统时间怎么修改 Win10 电脑修改时间日期方法2024-05-24
-
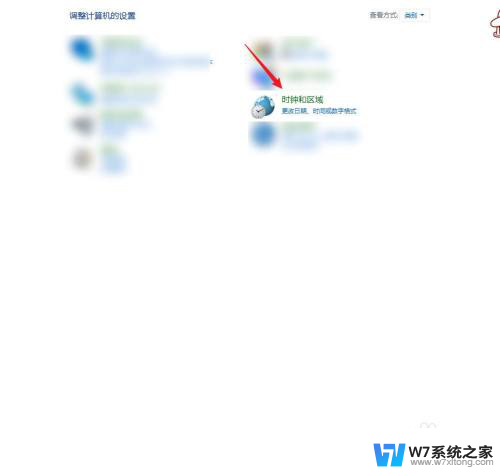 win10更改日期和时间 win10电脑更改日期和时间方法
win10更改日期和时间 win10电脑更改日期和时间方法2024-07-24
-
 win10桌面时间怎么设置 win10电脑桌面显示时间的调整方法
win10桌面时间怎么设置 win10电脑桌面显示时间的调整方法2024-03-08
- win10开机运行时间 win10系统查看电脑开机时间的方法
- win10整个电脑桌面显示时钟 Win10系统怎样在桌面上显示时间
- win10网络时间设置 win10系统时间设置自动同步互联网时间方法
- win10在哪里改时间 win10电脑时间日期设置方法
- win10时间24小时格式 Win10时间显示方式调整为24小时制方法
- 电脑激活时间查询 win10系统激活时间的查看步骤
- win10怎么找到计划的任务 Windows10如何查看计划任务设置
- win10关闭软件自启动项 如何阻止Windows10中指定应用程序的自启动
- window10系统密码忘了怎么办不删除里面东西 Windows10开机密码忘了找回方法
- 为什么win10qq很卡 QQ卡丢失怎么办
- win10电脑图标替换 电脑桌面图标怎么添加
- 技嘉win10耳机没有声音 电脑耳机没声音是什么原因
win10系统教程推荐
- 1 win10关闭软件自启动项 如何阻止Windows10中指定应用程序的自启动
- 2 win10电脑图标替换 电脑桌面图标怎么添加
- 3 win10调整显示屏亮度调节 电脑屏幕亮度调整快捷键
- 4 华硕一键还原系统win10 笔记本一键还原功能操作指南
- 5 win10怎么在文件夹打开cmd cmd怎么进入某个特定的文件夹
- 6 win10开机uefi bios设置怎么恢复 BIOS默认设置恢复方法
- 7 win10的电脑怎么截图 win10电脑怎么截图快捷键
- 8 win10怎么让电脑无法使用软件 如何在Win10上禁止某个程序的运行
- 9 win10怎么更改更高的频率 怎么调整笔记本屏幕的刷新率
- 10 windows 10开机密码在哪里设 win10开机密码怎么设置