怎么在文件夹下创建快捷方式 如何在桌面上创建文件夹的快捷方式
更新时间:2024-06-28 14:01:43作者:xiaoliu
在日常使用电脑的过程中,我们经常会需要在文件夹下创建快捷方式或者在桌面上创建文件夹的快捷方式,创建快捷方式可以让我们更加方便地访问文件或文件夹,提高工作效率。下面我们来看看如何在文件夹下创建快捷方式以及在桌面上创建文件夹的快捷方式。愿这些技巧能够帮助您更好地利用电脑资源,提高工作效率。
方法如下:
1.首先,我在G盘创建了一个文件夹。然后,我将在桌面给这个文件夹创建快捷方式。
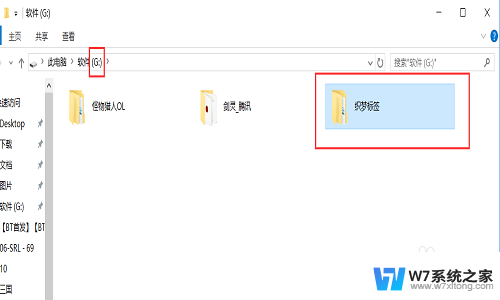
2.方法一:在桌面空白处点击鼠标右键,选择新建,快捷方式。
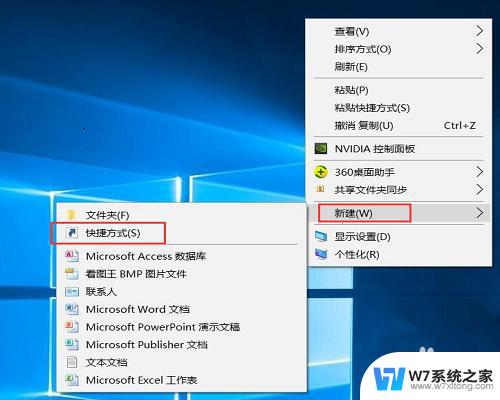
3.点击“浏览”,找到第一步中新建的文件夹(在G盘),继续点击“下一步”.
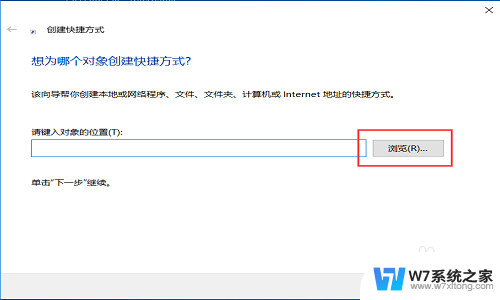
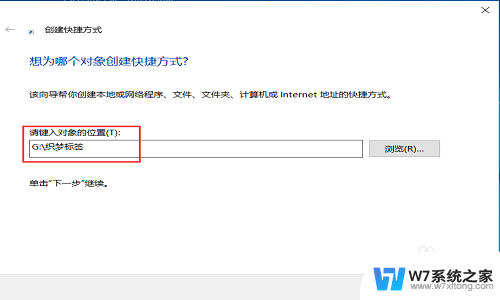
4.在方框内输入快捷方式的名称,最后点击完成。在去查看桌面,文件夹的快捷方式创建完成。
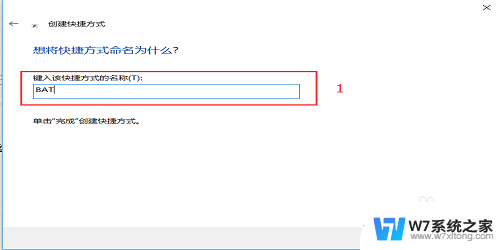

5.方法二:用鼠标右键点击第一步中新建的文件夹,然后点击发送到—桌面快捷方式。
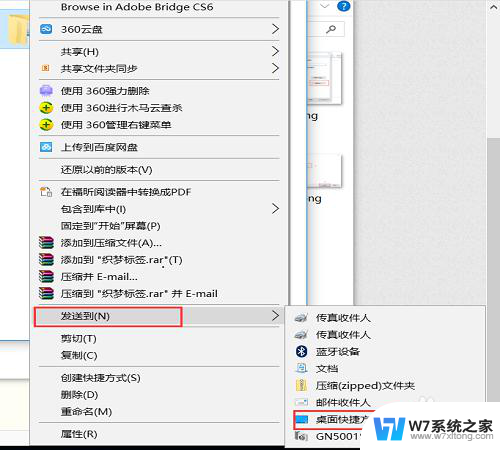
6.然后关闭G盘,去桌面查看,文件夹的快捷方式创建成功。

以上即是关于如何在文件夹下创建快捷方式的全部内容,如果遇到相同情况的用户可以按照以上方法来解决。
怎么在文件夹下创建快捷方式 如何在桌面上创建文件夹的快捷方式相关教程
-
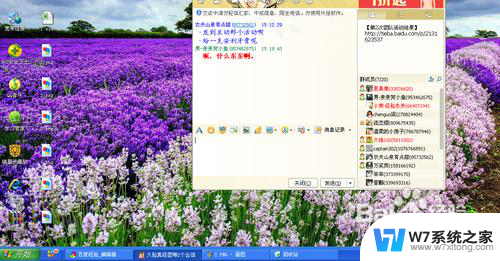 怎样创建快捷方式 如何在桌面上创建快捷方式
怎样创建快捷方式 如何在桌面上创建快捷方式2025-03-21
-
 如何创建百度快捷方式 百度快捷方式如何设置到桌面
如何创建百度快捷方式 百度快捷方式如何设置到桌面2024-07-23
-
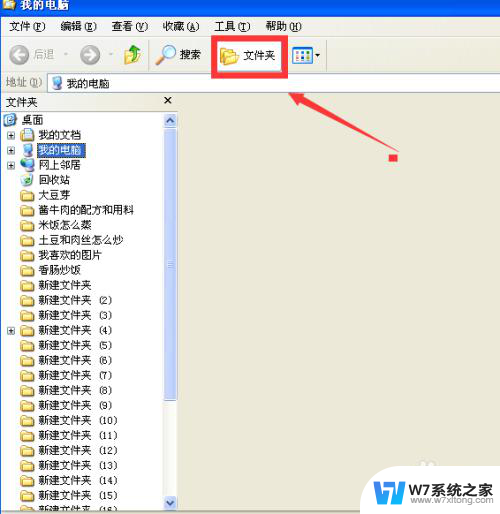 文件夹中新建文件的方法 创建文件夹和文件的步骤
文件夹中新建文件的方法 创建文件夹和文件的步骤2024-08-07
-
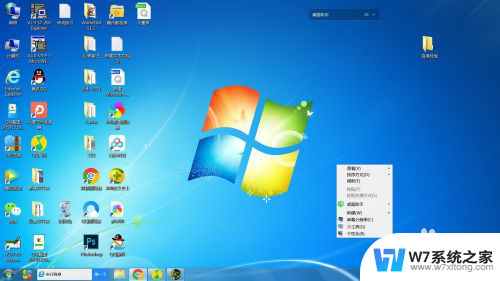 文件夹怎么新建 电脑上如何创建文件夹
文件夹怎么新建 电脑上如何创建文件夹2024-06-05
- 新建文件夹是哪个快捷键 Windows系统下新建文件夹的快捷键是什么
- 手机桌面怎么创建文件夹 在苹果手机上怎样设置桌面文件夹
- 怎么取消快捷方式图标 如何清理桌面上的快捷方式图标
- 电脑如何建立文件夹 在电脑上怎么建立文件夹
- 浏览器网页怎么添加到桌面 Edge浏览器如何为网页创建桌面快捷方式
- 怎么把网址快捷到桌面上 如何在电脑上设置网页为桌面快捷方式
- iphone13充电线为何没有usb接口 苹果13充电线为什么不是USB接口
- cdr文件如何显示缩略图 CDR文件缩略图查看方法
- 取消电脑自动关机怎么设置方法 怎么关闭电脑的自动关机功能
- 桌面显示windows不是正版如何解决 如何处理Windows副本不是正版的问题
- 文档打印怎么正反面打印 打印机如何进行正反面打印
- 苹果电脑触控板右键在哪 Macbook触摸板右键功能怎么开启
电脑教程推荐
- 1 桌面显示windows不是正版如何解决 如何处理Windows副本不是正版的问题
- 2 电脑网络打印机怎么连接 网络打印机连接教程
- 3 笔记本电脑怎么确定点击 Windows 10系统鼠标双击确定变单击确定的教程
- 4 mac查看硬盘使用情况 MacBook硬盘使用情况查看方法
- 5 查看笔记本电脑wifi密码 电脑上查看WiFi密码的方法步骤
- 6 电脑键盘调亮度 笔记本电脑键盘亮度调节键失灵怎么办
- 7 怎么快捷回到桌面 如何快速回到电脑桌面
- 8 惠普电脑哪个是开机键 惠普笔记本开机键在哪个位置
- 9 电脑卡游戏界面退不出去 游戏卡死怎么办无法回到桌面
- 10 word表格调整不了行高怎么办 如何解决Word文档中表格高度不能调整的困扰