win11怎么格式化笔记本 笔记本C盘格式化步骤
Win11怎么格式化笔记本?笔记本C盘格式化步骤是什么?格式化笔记本C盘是清空硬盘上的数据并重新分配空间的操作,可以帮助提升电脑性能和解决一些系统问题,在Win11系统中,格式化笔记本C盘的步骤相对简单,只需进入系统设置或者使用快捷键组合即可完成操作。接下来我们将详细介绍Win11下笔记本C盘格式化的具体步骤。
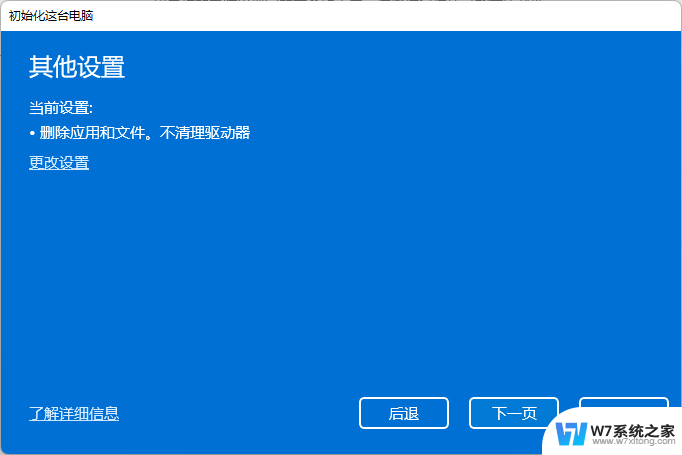
1. **数据备份**:首先,使用外部硬盘、U盘或云存储服务,将C盘中的重要文件和数据全部备份。这一步至关重要,因为格式化会清除C盘上的所有数据。
2. **准备安装介质**:如果计划格式化后重新安装操作系统,需要准备一个系统安装盘(如Windows安装U盘)或系统恢复介质。确保介质与你的笔记本兼容,并已正确制作。
3. **重启电脑并进入BIOS/UEFI设置**:重启电脑时,根据屏幕提示按键(如F2、F10或Delete)进入BIOS/UEFI设置界面。在这里,将启动顺序更改为首先从你的安装介质(如USB驱动器)启动。
4. **启动安装程序并选择格式化选项**:从安装介质启动后,按照屏幕上的指示进行操作。在安装过程中,你会被要求选择安装位置。此时,选择C盘并删除其分区(这将自动格式化C盘)。注意,这一步会清除C盘上的所有数据,请确保已做好备份。
5. **完成安装**:格式化并删除C盘分区后,按照安装程序的指示完成操作系统的安装。安装过程中可能需要输入一些基本信息,如用户名、密码等。
6. **恢复数据(可选)**:操作系统安装完成后,你可以将之前备份的数据恢复到新的系统环境中。
请注意,格式化C盘并重新安装操作系统是一个相对复杂的过程。如果不熟悉操作,建议寻求专业人士的帮助。此外,在操作过程中务必小心谨慎,以免误删其他重要数据或损坏硬件。
以上就是win11怎么格式化笔记本的全部内容,有需要的用户就可以根据小编的步骤进行操作了,希望能够对大家有所帮助。
win11怎么格式化笔记本 笔记本C盘格式化步骤相关教程
-
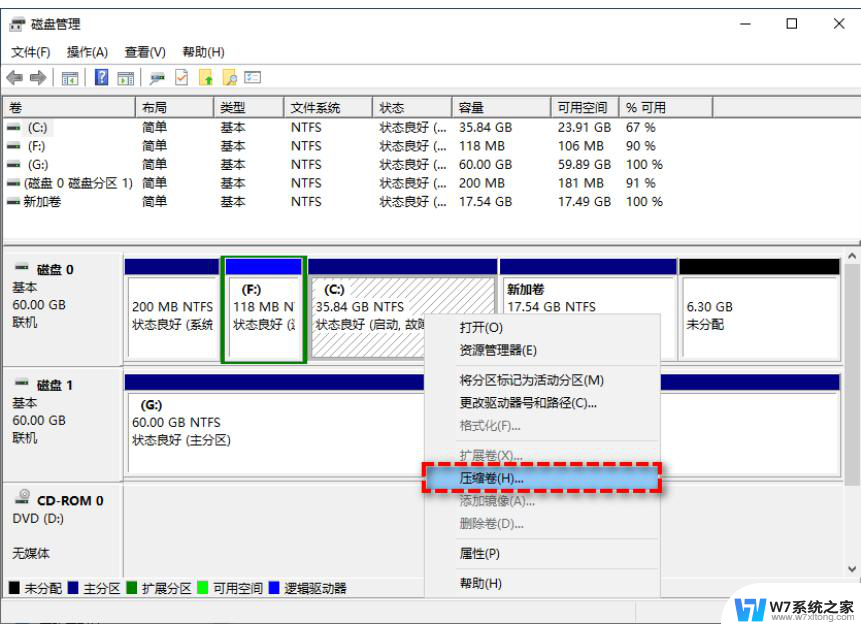 win11强制格式化磁盘 笔记本电脑格式化步骤
win11强制格式化磁盘 笔记本电脑格式化步骤2025-01-19
-
 win11高级选项重置电脑后不格式化硬盘 硬盘无法格式化解决办法
win11高级选项重置电脑后不格式化硬盘 硬盘无法格式化解决办法2024-11-04
-
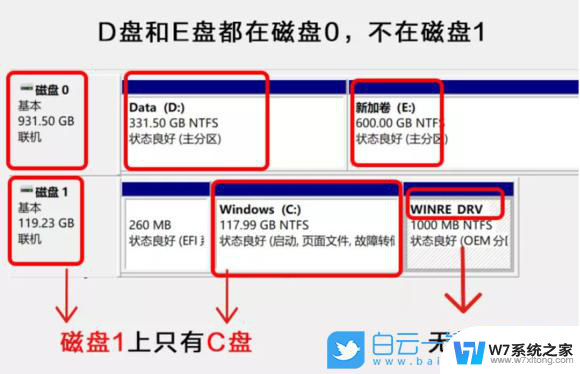 win11笔记本c盘怎么分盘 win11分盘详细教程
win11笔记本c盘怎么分盘 win11分盘详细教程2024-03-26
-
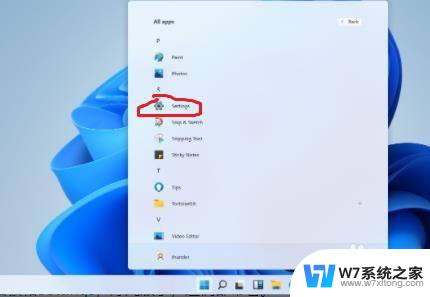 笔记本win11全屏截屏 win11笔记本电脑怎么截屏快捷键
笔记本win11全屏截屏 win11笔记本电脑怎么截屏快捷键2024-03-01
- 戴尔笔记本win11没有声音怎么解决 笔记本开机无声怎么回事
- 华为笔记本win11相机打不开怎么回事 华为笔记本电脑摄像头打开步骤
- win11笔记本配置怎么看 如何查看笔记本电脑的硬件配置
- 笔记本 调整屏幕 分辨率 win11 笔记本屏幕分辨率调整技巧
- win11笔记本电脑和显示屏分屏 笔记本如何实现分屏幕显示
- win11笔记本触摸板怎么关闭和开启 win11笔记本触控板如何开启
- win11怎么把开始为何在左边 Win11开始菜单怎么调整到左边
- 手机投屏win11笔记本电脑怎么设置 手机电脑投屏连接教程
- win11比win10大多少g Win11系统相比Win10占用内存少吗
- windows11wlan不见了 Win11电脑wifi连接图标消失了怎么办
- win11任务栏怎么永不合并 win11任务栏怎么调整不合并
- win11如何修改鼠标光标 word光标设置方法
win11系统教程推荐
- 1 电脑麦克风怎么打开win11 Win11麦克风权限开启方法
- 2 win11如何设置文件后缀 win11文件后缀修改方法
- 3 指纹录入失败 win11 荣耀50指纹录入失败怎么办
- 4 win11防火墙拦截 Win11 24H2版内存隔离功能如何开启
- 5 如何关闭win11的防火墙和杀毒软件 win11如何关闭防火墙和杀毒软件
- 6 win11显示 任务栏右边 Win11任务栏靠右对齐的方法
- 7 win11不显示视频预览图 Win11 24H2升级后图片无法打开怎么办
- 8 win11禁止系统隔离危险文件 Win11 24H2版内存隔离功能开启步骤
- 9 win11右键怎么设置多几个选项 Win11右键菜单默认显示更多选项怎么自定义设置
- 10 win11电脑设置共享 Win11文件夹共享设置教程