怎么改电脑字体大小 win10电脑字体大小设置方法
更新时间:2024-06-30 14:00:09作者:yang
在使用Win10系统的电脑时,有时候我们可能会觉得屏幕上的字体大小不太合适,要么太小看不清,要么太大占用太多空间,如何改变电脑的字体大小呢?其实很简单,只需要进入系统设置,调整字体大小的选项即可。在Win10系统中,我们可以通过改变显示设置来调整字体大小,使得文字更加清晰易读。接下来让我们一起来了解如何在Win10系统中轻松设置电脑字体大小吧!
步骤如下:
1.在电脑桌面,鼠标右击,出现窗口,点击【显示设置】。
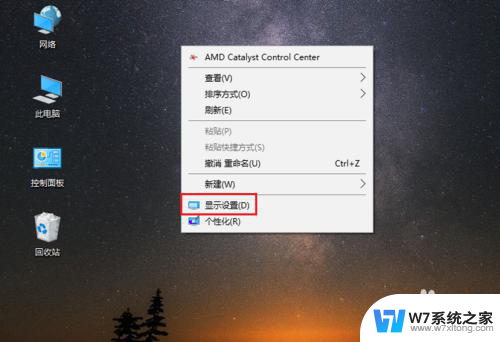
2.进入设置页面,找到【更改文本、应用等项目的大小】。
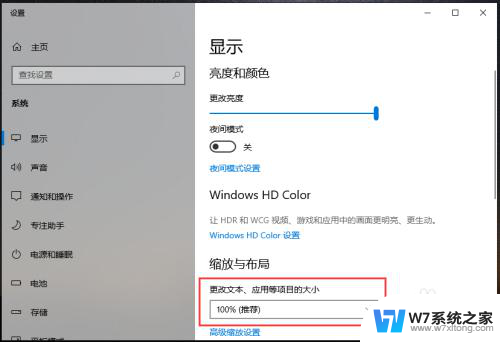
3.点击下方的百分比,出现选项,再点击百分比。
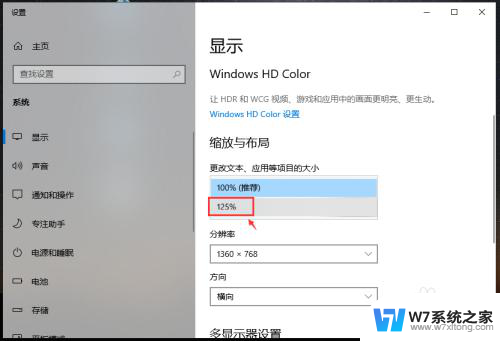
4.完成后,电脑的显示字体大小就会改变。
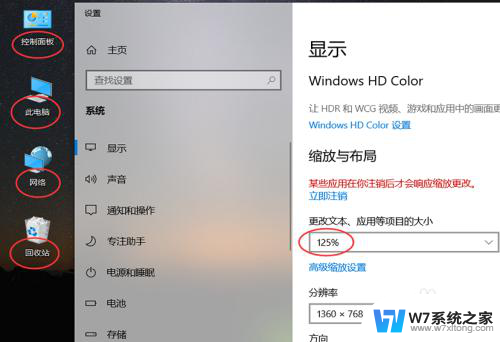
5.如果想要设置其他百分比大小,可以点击【高级缩放设置】如图所示。
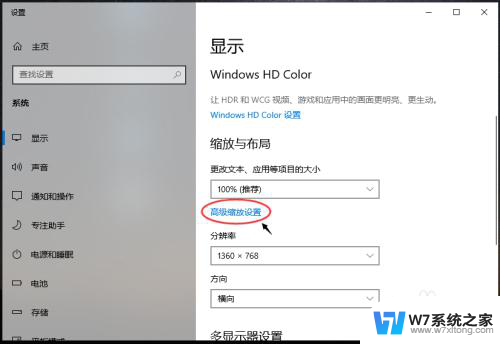
6.进入高级缩放设置页面,在自定义缩放下方。输入你想要的缩放大小,再点击【应用】。
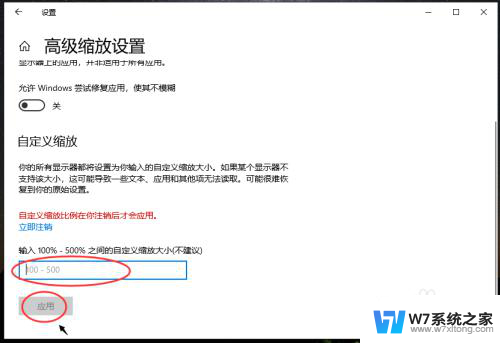
以上内容就是关于如何更改电脑字体大小的全部内容,如果有遇到相同情况的用户,可以按照小编提供的方法来解决。
怎么改电脑字体大小 win10电脑字体大小设置方法相关教程
-
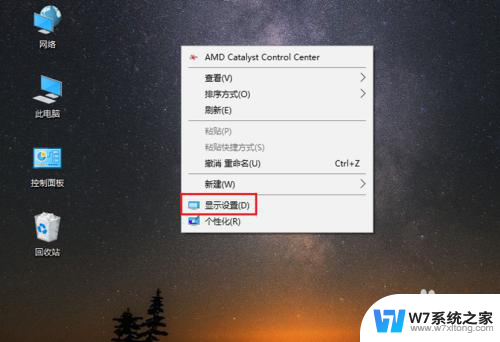 如何设置电脑桌面字体大小 win10电脑字体大小设置方法
如何设置电脑桌面字体大小 win10电脑字体大小设置方法2024-04-26
-
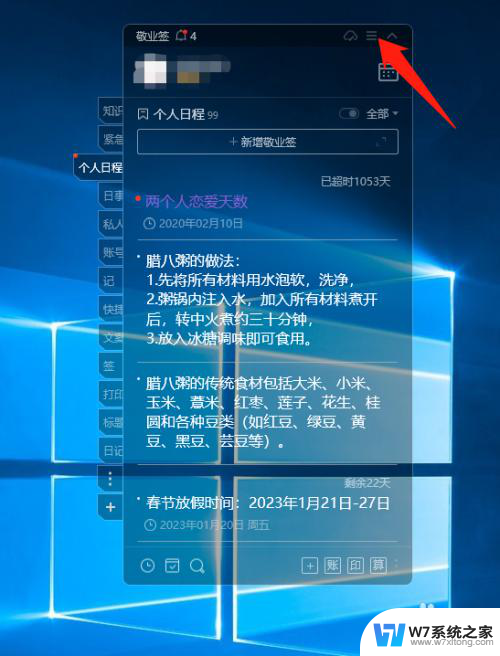 win10便笺的字体怎么调整 电脑桌面便签如何修改字体大小
win10便笺的字体怎么调整 电脑桌面便签如何修改字体大小2024-03-30
-
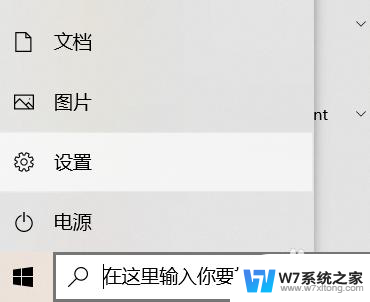 怎么改变电脑字体大小win10 如何在WIN10电脑系统中调整字体大小
怎么改变电脑字体大小win10 如何在WIN10电脑系统中调整字体大小2024-05-09
-
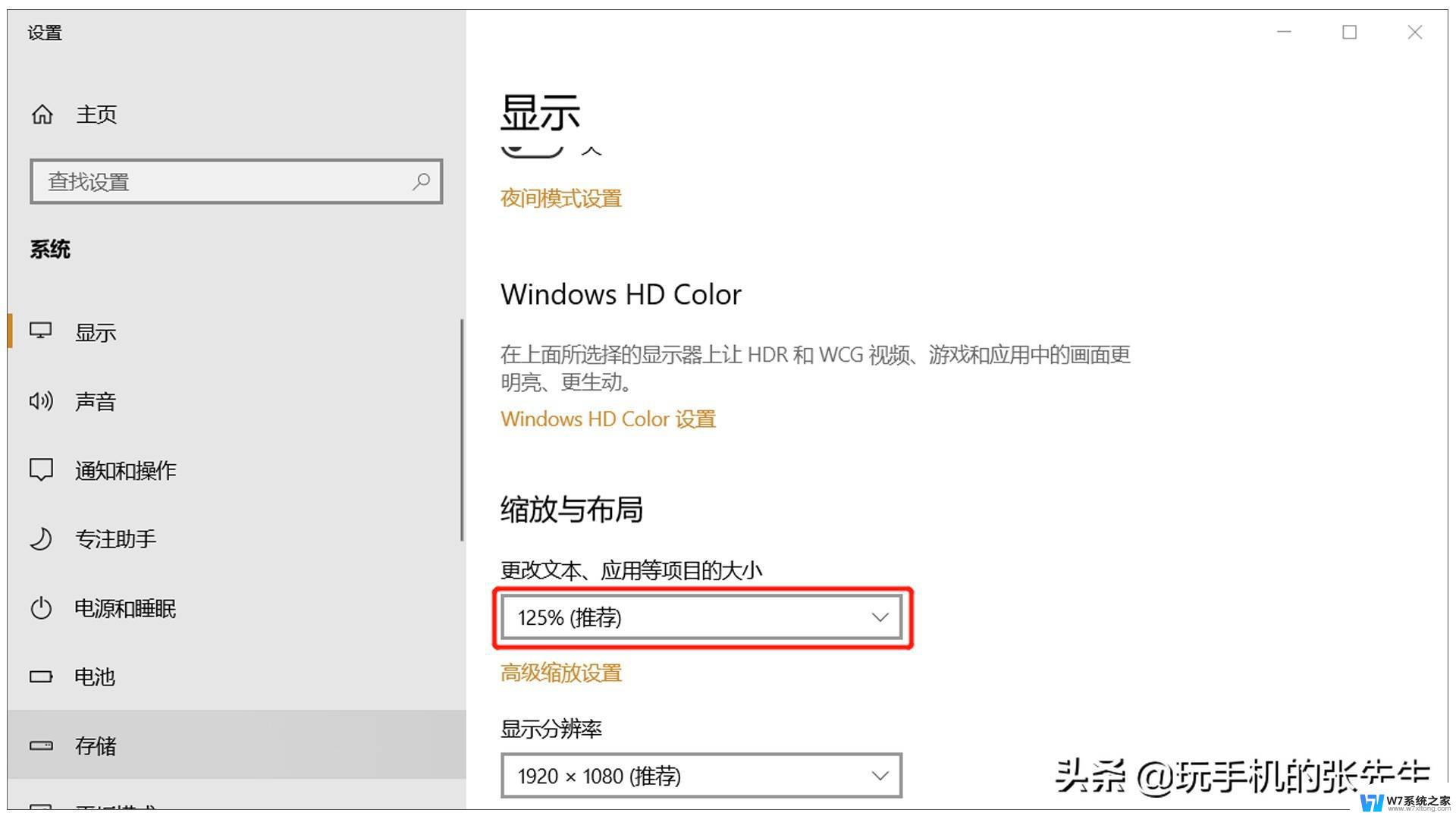 win10专业版桌面字体大小怎么调 电脑桌面字体大小设置教程
win10专业版桌面字体大小怎么调 电脑桌面字体大小设置教程2024-09-28
- win10怎么调节文字大小 笔记本怎么改变字体大小
- win10字体怎么设置为楷体 win10电脑字体设置楷体步骤
- 电脑怎么更改字体样式 Win10系统字体样式调整方法
- win10微软拼音繁体字改成简体怎么改 WIN10电脑输入法怎么调整繁体字为简体字
- 任务栏字体太小了 win10电脑任务栏变得很小找不到怎么办
- win10电脑输入法变成繁体字了怎么改回来 Win10电脑输入法突然变成繁体字了怎么办
- win10专业升级 windows10升级出现问题怎么解决
- win10怎么找到计划的任务 Windows10如何查看计划任务设置
- win10关闭软件自启动项 如何阻止Windows10中指定应用程序的自启动
- window10系统密码忘了怎么办不删除里面东西 Windows10开机密码忘了找回方法
- 为什么win10qq很卡 QQ卡丢失怎么办
- win10电脑图标替换 电脑桌面图标怎么添加
win10系统教程推荐
- 1 win10关闭软件自启动项 如何阻止Windows10中指定应用程序的自启动
- 2 win10电脑图标替换 电脑桌面图标怎么添加
- 3 win10调整显示屏亮度调节 电脑屏幕亮度调整快捷键
- 4 华硕一键还原系统win10 笔记本一键还原功能操作指南
- 5 win10怎么在文件夹打开cmd cmd怎么进入某个特定的文件夹
- 6 win10开机uefi bios设置怎么恢复 BIOS默认设置恢复方法
- 7 win10的电脑怎么截图 win10电脑怎么截图快捷键
- 8 win10怎么让电脑无法使用软件 如何在Win10上禁止某个程序的运行
- 9 win10怎么更改更高的频率 怎么调整笔记本屏幕的刷新率
- 10 windows 10开机密码在哪里设 win10开机密码怎么设置