win10系统关机后又重启 电脑关机后自动重启问题解决方法
在使用Win10系统的过程中,有时候会遇到关机后又自动重启的问题,让人十分苦恼,这种情况可能是由于系统设置问题或者硬件故障引起的。不过不用担心我们可以通过一些简单的方法来解决这个问题,让电脑顺利关机而不再自动重启。接下来我们就来一起探讨一下Win10系统关机后自动重启的解决方法。
win10系统关机后又重启?
方法一、
1. 双击打开控制面板,点击系统;
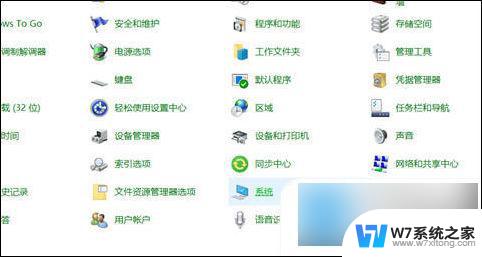
2. 点击高级系统设置;
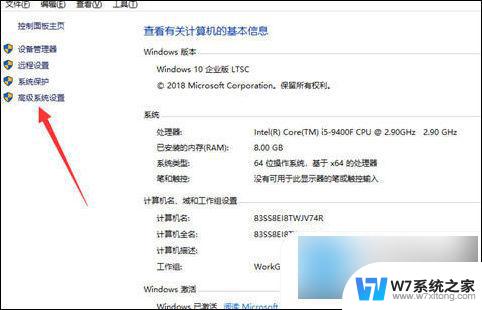
3. 点击高级——设置;
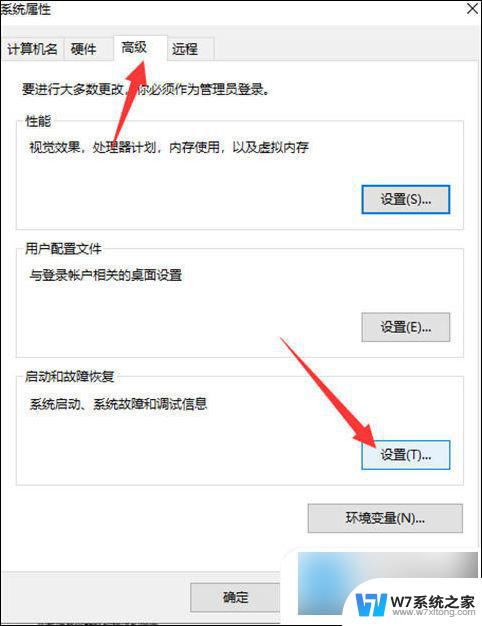
4. 取消系统失败下的自动重新启动;
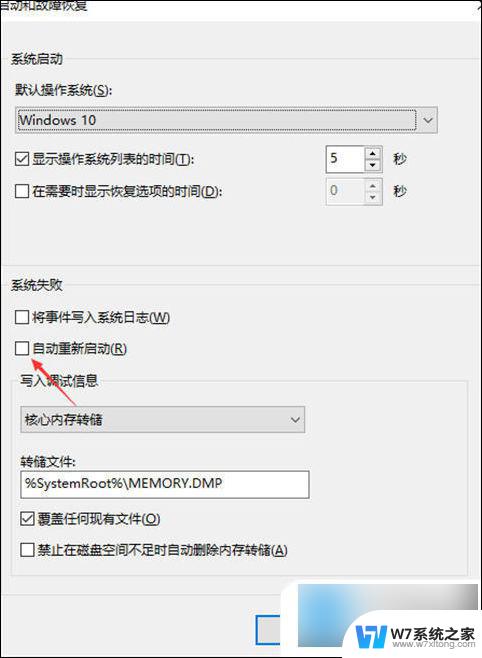
5.“win+r”打开运行,输入“msconfig”回车确定;
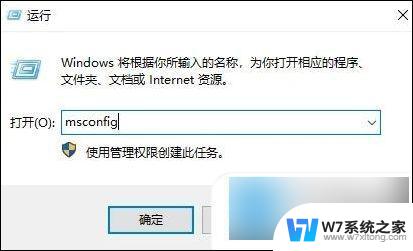
6.点击“诊断启动”,点击确定,等待电脑重启;
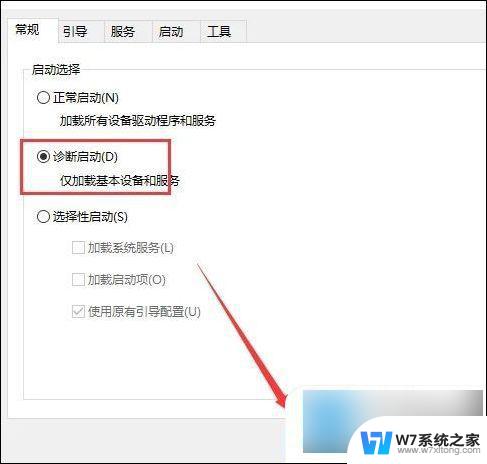
7.重启后,继续重复“第5步”,点击“隐藏所有Windows服务”确定即可。
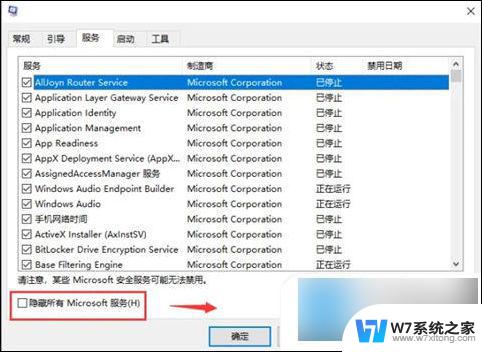
方法二、
1. 按键盘上的“Windows徽标键+X”组合键,在出现的菜单中选择“电源选项”;
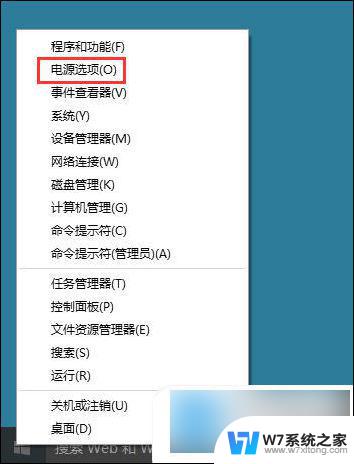
2. 在打开的“电源选项”界面,单击“选择电源按钮的功能”;
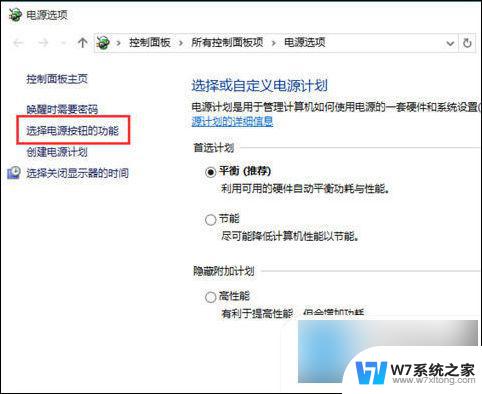
3. 可以看到,下面有“启用快速启动”的选项。但是是灰色不可选,需要先单击“更改当前不可用的设置”;
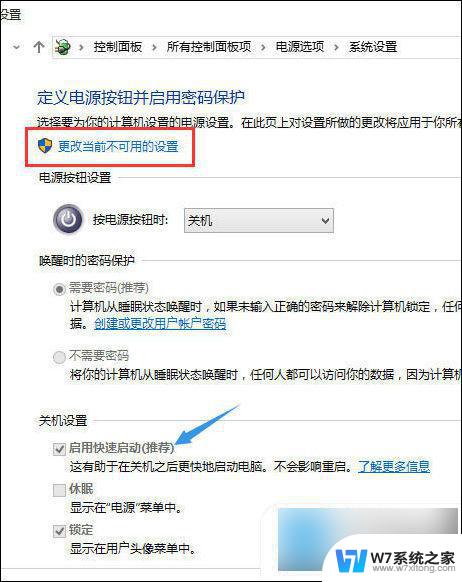
4. 去除“启用快速启动”前面的勾选,然后单击“保存修改”。
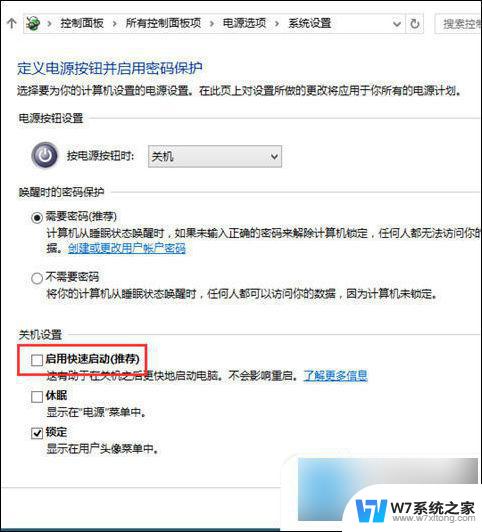
方法三、
1. 查看BIOS里面的高级电源设置,确定关闭自动唤醒功能与非法关机自动重启功能。
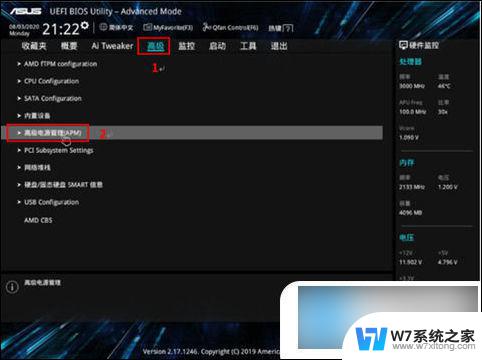
以上就是win10系统关机后又重启的全部内容,有需要的用户就可以根据小编的步骤进行操作了,希望能够对大家有所帮助。
win10系统关机后又重启 电脑关机后自动重启问题解决方法相关教程
-
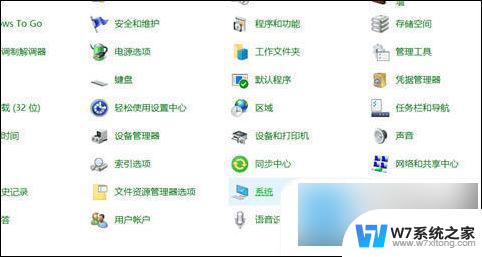 win10系统点击关机自动重启 电脑关机后自动重启怎么解决
win10系统点击关机自动重启 电脑关机后自动重启怎么解决2024-09-19
-
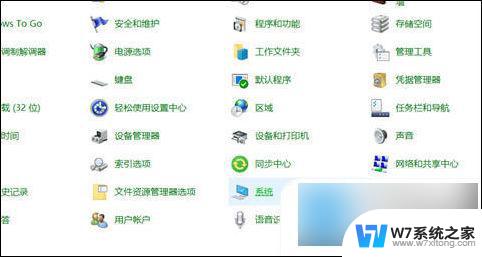 window10点关机又重启 电脑关机后自动重启怎么解决
window10点关机又重启 电脑关机后自动重启怎么解决2024-10-04
-
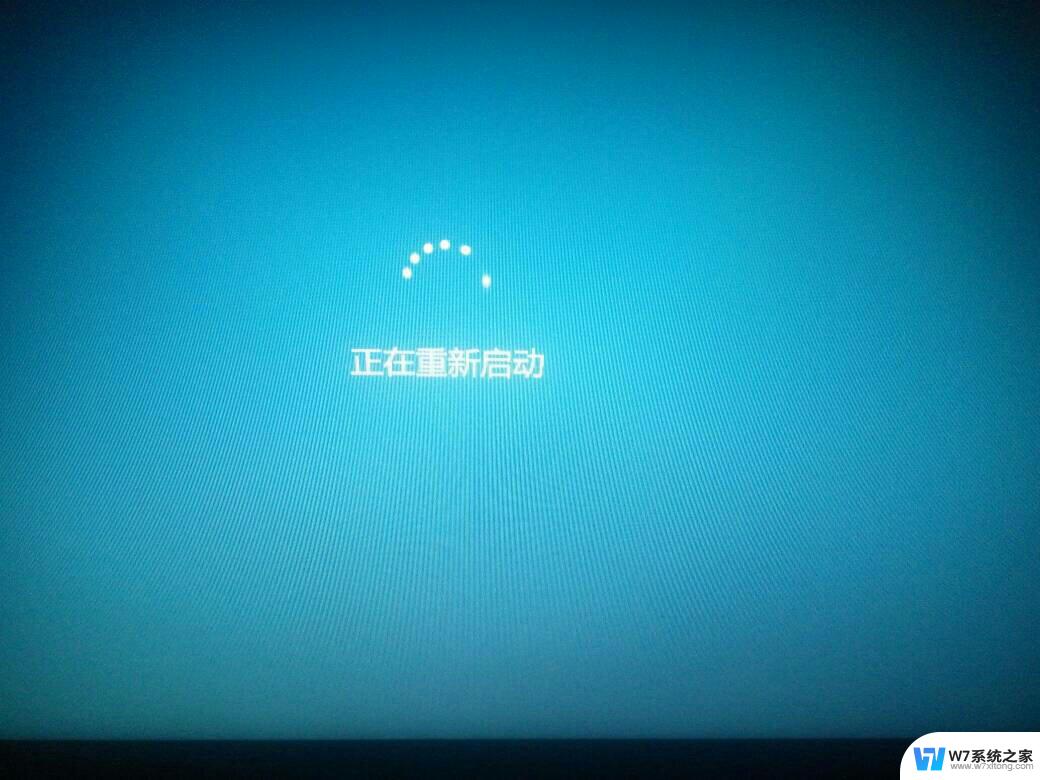 win10一开机就重启 win10电脑反复自动重启的解决方法
win10一开机就重启 win10电脑反复自动重启的解决方法2024-10-10
-
 win10无法关机和重启 Win10无法正常重启的解决方法
win10无法关机和重启 Win10无法正常重启的解决方法2024-05-06
- 怎么关闭电脑开机自动启动项 Win10开机启动项关闭方法
- win10无法重启必须关机再开机 Win10系统开机黑屏强制关机解决方法
- win10系统卡机重启进不去什么情况呢 win10系统卡机后重启转圈无法进入系统
- win10重启后假死 win10每次重启后黑屏无法启动
- win10系统如何关闭开机自动开启的软件 win10开机自动启动软件关闭方法
- 解决win10重启问题 Win10资源管理器频繁重启如何解决
- w10系统玩地下城fps很低 地下城与勇士Win10系统卡顿怎么办
- win10怎么设置两个显示器 win10双显示器设置方法
- 戴尔win10系统怎么恢复 戴尔win10电脑出厂设置恢复指南
- 电脑不能切换窗口怎么办 win10按Alt Tab键无法切换窗口
- 新买电脑的激活win10密钥 如何找到本机Win10系统的激活码
- 电脑不识别sd卡怎么办 win10更新后sd卡无法识别怎么处理
win10系统教程推荐
- 1 新买电脑的激活win10密钥 如何找到本机Win10系统的激活码
- 2 win10蓝屏打不开 win10开机蓝屏无法进入系统怎么办
- 3 windows10怎么添加英文键盘 win10如何在任务栏添加英文键盘
- 4 win10修改msconfig无法开机 Win10修改msconfig后无法启动怎么办
- 5 程序字体大小怎么设置 Windows10如何调整桌面图标大小
- 6 电脑状态栏透明度怎么设置 win10系统任务栏透明度调整步骤
- 7 win10怎么进行系统还原 Win10系统怎么进行备份和还原
- 8 win10怎么查看密钥期限 Win10激活到期时间怎么查看
- 9 关机后停止usb供电 win10关机时USB供电设置方法
- 10 windows超级用户名 Win10怎样编辑超级管理员Administrator用户名