win10 全局色彩管理 Win10颜色管理设置在哪个位置
Windows 10的全局色彩管理对于用户来说是非常重要的一个功能,通过设置颜色管理可以让屏幕显示的色彩更加准确和真实,在Win10中,用户可以通过简单的操作找到颜色管理设置,并根据个人喜好进行调整。通过调整颜色管理设置,用户可以改变屏幕的亮度、对比度和色彩饱和度,让自己的电脑显示效果更符合个人喜好。
Win10颜色管理的位置
方法一
1、在Windows10系统桌面,依次点击“开始/Windows系统/控制面板”菜单项。
2、在打开的控制面板窗口中,点击右上角的“查看方式”下拉菜单。在弹出菜单中选择“大图标”菜单项。
3、在打开的控制面板所有项窗口中,点击“颜色管理”图标。
4、这时会打开颜色窗口窗口,点击上面的“高级”选项卡。
5、在打开的高级设置窗口中,点击“校准显示器”按钮。
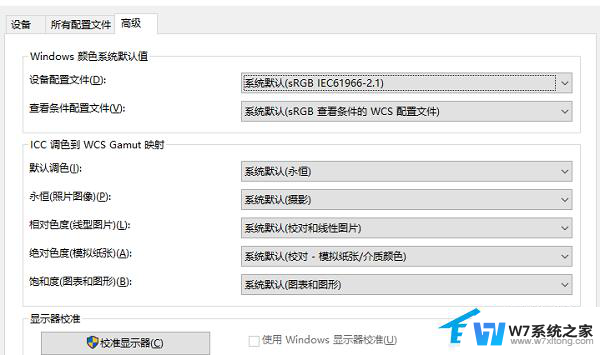
方法二
1、首先我们点击电脑左下角的微软按钮,弹出的界面。我们点击设置。弹出的界面。我们点击系统。
2、弹出的界面。我们点击高级显示设置。弹出的界面。我们点击显示器1的显示适配器属性。
3、弹出的界面。我们点击颜色管理,然后再点击颜色管理。
4、弹出的界面。我们点击高级,然后点击校准显示器。
5、弹出的界面。我们依次点击下一步。
6、出现图示中的界面时,我们点击完成。

方法三
1、有点击桌面,选择“显示设置”,点击“系统”进入。
2、点击右边往下拉,找到蓝色字体的“高级显示设置”点击进入。
3、往下拉,找到蓝色的“颜色校正”点击进入
4、弹出了一个界面,按照界面说明,一直点击“下一步”。
5、跳转到另一个界面,再一直点击“下一步”。
6、这样就校正完毕了,点击右下角的完成就可以了。
以上是win10的全局色彩管理的全部内容,如果有不懂的用户,可以根据小编的方法来操作,希望能够帮助到大家。
win10 全局色彩管理 Win10颜色管理设置在哪个位置相关教程
-
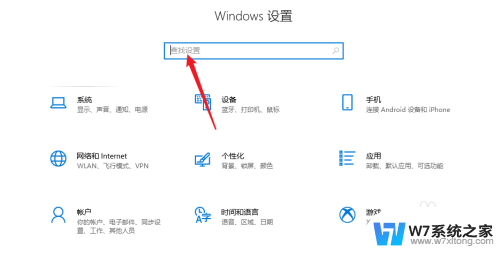 win 10电源管理 Win10电源管理设置在哪里
win 10电源管理 Win10电源管理设置在哪里2024-08-05
-
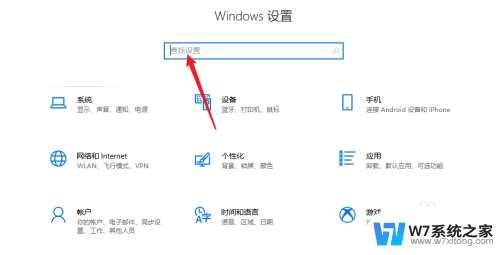 win10怎么打开电源管理 win10电源管理功能位置
win10怎么打开电源管理 win10电源管理功能位置2024-09-07
-
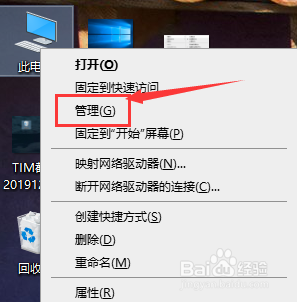 win10的磁盘清理在哪 win10磁盘清理在哪个位置
win10的磁盘清理在哪 win10磁盘清理在哪个位置2024-05-08
-
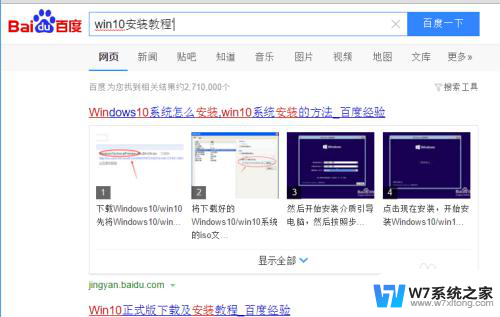
- win10系统六个隐藏功能怎么关闭 Win10组织管理设置关闭
- 笔记本屏幕色彩度怎么设置 win10电脑屏幕色温调节教程
- win10需要提升作为管理员运行 如何在Win10系统中设置始终以管理员身份运行
- win10怎么关闭管理员账号 Win10中如何关闭管理员账户
- win10计算机右键管理没反应 Win10电脑右键管理进不去解决方法
- win10的窗口标题栏设置 win10窗口标题栏颜色设置方法
- win10怎么找到计划的任务 Windows10如何查看计划任务设置
- win10关闭软件自启动项 如何阻止Windows10中指定应用程序的自启动
- window10系统密码忘了怎么办不删除里面东西 Windows10开机密码忘了找回方法
- 为什么win10qq很卡 QQ卡丢失怎么办
- win10电脑图标替换 电脑桌面图标怎么添加
- 技嘉win10耳机没有声音 电脑耳机没声音是什么原因
win10系统教程推荐
- 1 win10关闭软件自启动项 如何阻止Windows10中指定应用程序的自启动
- 2 win10电脑图标替换 电脑桌面图标怎么添加
- 3 win10调整显示屏亮度调节 电脑屏幕亮度调整快捷键
- 4 华硕一键还原系统win10 笔记本一键还原功能操作指南
- 5 win10怎么在文件夹打开cmd cmd怎么进入某个特定的文件夹
- 6 win10开机uefi bios设置怎么恢复 BIOS默认设置恢复方法
- 7 win10的电脑怎么截图 win10电脑怎么截图快捷键
- 8 win10怎么让电脑无法使用软件 如何在Win10上禁止某个程序的运行
- 9 win10怎么更改更高的频率 怎么调整笔记本屏幕的刷新率
- 10 windows 10开机密码在哪里设 win10开机密码怎么设置