win10怎样将d盘的空间分一些给c盘 win10怎么把d盘的空间分给c盘
在使用Win10系统的过程中,随着时间的推移,我们可能会发现C盘的空间不够用,而D盘却有大量的闲置空间,这时候我们就需要将D盘的空间分配一部分给C盘,以满足系统运行的需要。Win10系统怎样才能实现这一操作呢?接下来我们将介绍Win10系统如何将D盘的空间分配给C盘的具体操作方法。
win10怎样将d盘的空间分一些给c盘
方法一:磁盘管理器压缩扩展
这种方式不适用于C盘为主分区、C盘为扩展分区的情情,都是主分区的话才可以使用。这也是很多朋友压缩了D盘之后无法扩展到C盘的原因。
1、打开磁盘管理器,右键点击D盘,压缩卷,输入你要分配的空间之后,之后会出现一个未分配空间;
2、此时多出一个未分配的空间,右键点击C盘,选择【扩展卷】;
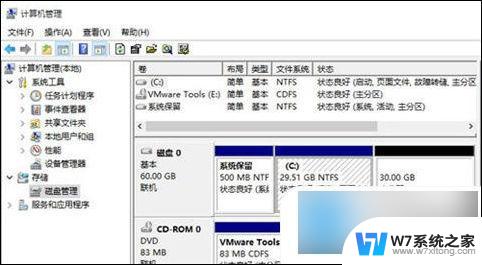
3、打开扩展卷向导,输入要合并的空间量,下一步;
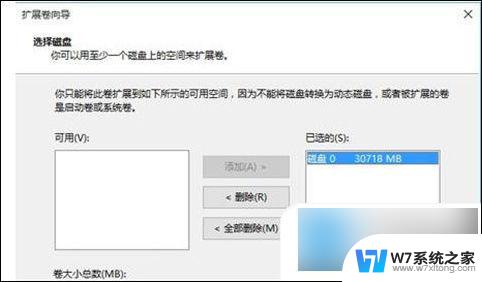
4、点击【完成】即可,返回磁盘管理,C盘容量已经变大了。
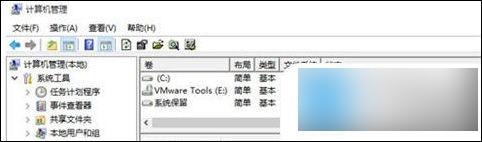
方法二:使用工具来无损扩展
这种方式适用于C盘是主分区、D盘或其它盘是扩展分区的情况,磁盘管理是无法扩展的。
1、下载分区助手,并安装,点击下载:分区助手专业版;
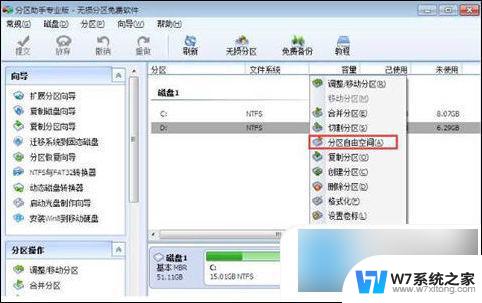
3、设定好你要分配给C盘的空间大小,并指定给C盘,然后点击确定;
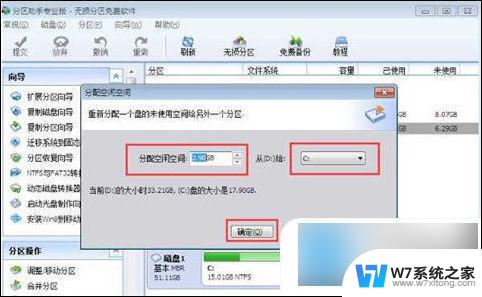
4、然后点击左上角的“提交”图标;
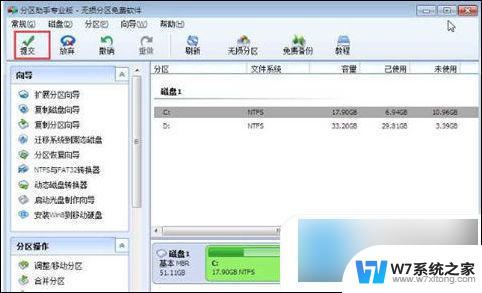
5、出现执行窗口后,点击“执行”按钮,接下来可能会有D盘被占用的提示,我们点击”重试“;
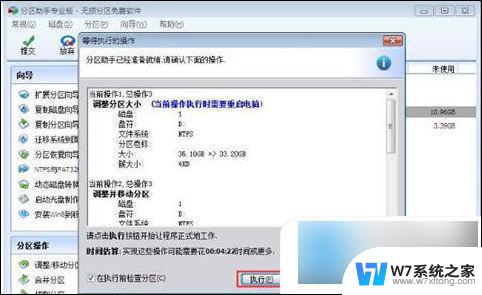
6、然后分区助手就自动帮助你分配空间了,根据电脑配置及观磁盘性能。文件多少等影响,分割的时间也是不同的,大家耐心等待就好了;

7、等到分区助手提示完成,那么C盘从D盘分割到扩容的操作就全部完成了。
以上就是win10怎样将d盘的空间分一些给c盘的全部内容,有需要的用户就可以根据小编的步骤进行操作了,希望能够对大家有所帮助。
win10怎样将d盘的空间分一些给c盘 win10怎么把d盘的空间分给c盘相关教程
-
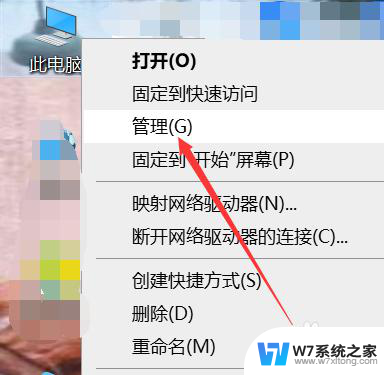 怎么把d盘多余的空间分给c盘win10 win10怎么调整c盘和d盘的空间大小
怎么把d盘多余的空间分给c盘win10 win10怎么调整c盘和d盘的空间大小2024-05-26
-
 win10怎么把d盘分到c盘 Win10怎么把D盘合并到C盘
win10怎么把d盘分到c盘 Win10怎么把D盘合并到C盘2024-09-20
-
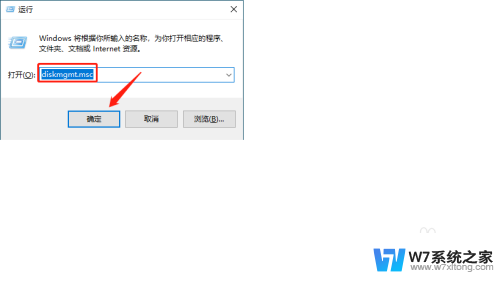 win10的c盘空间 win10 C盘空间增加方法
win10的c盘空间 win10 C盘空间增加方法2024-04-29
-
 d盘软件怎么移动到c盘 win10如何将D盘的文件拖动到C盘
d盘软件怎么移动到c盘 win10如何将D盘的文件拖动到C盘2024-07-16
- c盘内存怎么扩大 win10电脑如何扩大C盘空间
- win10磁盘空间分配 Win10如何调整磁盘空间大小
- win10分区c盘不分区 win10只有c盘怎么扩展分区
- win10装完只有一个c盘 win10只有C盘怎么调整分区大小
- 怎么释放电脑磁盘空间 win10系统如何释放电脑磁盘空间
- win10系统为什么只有一个c盘 Win10系统只有一个C盘怎么调整硬盘分区
- win10如何打开无线网络连接 如何打开无线网络设置
- w10系统玩地下城fps很低 地下城与勇士Win10系统卡顿怎么办
- win10怎么设置两个显示器 win10双显示器设置方法
- 戴尔win10系统怎么恢复 戴尔win10电脑出厂设置恢复指南
- 电脑不能切换窗口怎么办 win10按Alt Tab键无法切换窗口
- 新买电脑的激活win10密钥 如何找到本机Win10系统的激活码
win10系统教程推荐
- 1 新买电脑的激活win10密钥 如何找到本机Win10系统的激活码
- 2 win10蓝屏打不开 win10开机蓝屏无法进入系统怎么办
- 3 windows10怎么添加英文键盘 win10如何在任务栏添加英文键盘
- 4 win10修改msconfig无法开机 Win10修改msconfig后无法启动怎么办
- 5 程序字体大小怎么设置 Windows10如何调整桌面图标大小
- 6 电脑状态栏透明度怎么设置 win10系统任务栏透明度调整步骤
- 7 win10怎么进行系统还原 Win10系统怎么进行备份和还原
- 8 win10怎么查看密钥期限 Win10激活到期时间怎么查看
- 9 关机后停止usb供电 win10关机时USB供电设置方法
- 10 windows超级用户名 Win10怎样编辑超级管理员Administrator用户名