苹果装双系统教程 苹果系统安装双系统的图文教程
如今苹果电脑已经成为了许多人的首选,其稳定的系统和卓越的性能备受用户青睐,有时候我们也需要使用其他操作系统来满足各种需求。幸运的是苹果电脑可以通过装载双系统来实现这一目标。苹果系统安装双系统并非难事,只需按照一定的步骤进行操作即可。本文将为大家详细介绍苹果装双系统的图文教程,让您轻松了解如何在苹果电脑上安装双系统,从而更好地满足您的多样化需求。
苹果装双系统教程:1、首先打开BootCamp助理,点击继续。
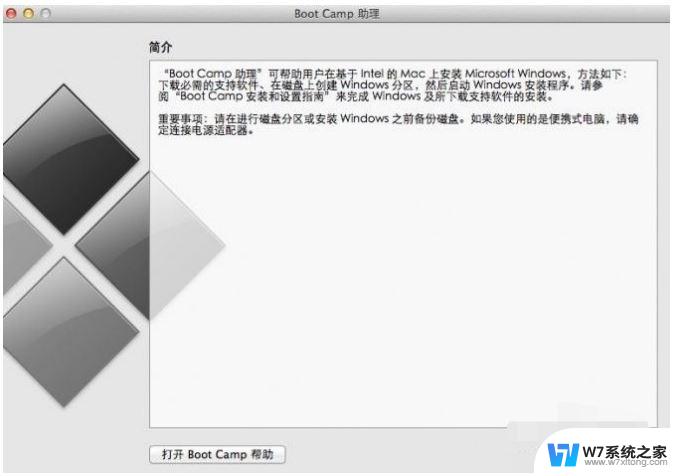
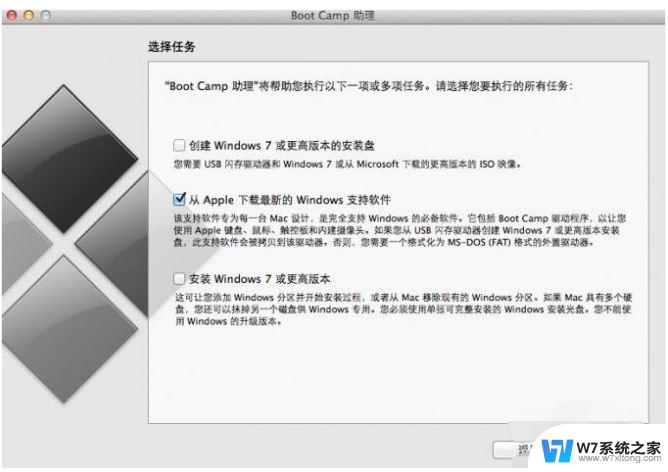
2、插入WIN系统U盘,选择从Apple下载最新的Windows支持软件。点击继续,等系统自动下载Windows驱动到U盘。
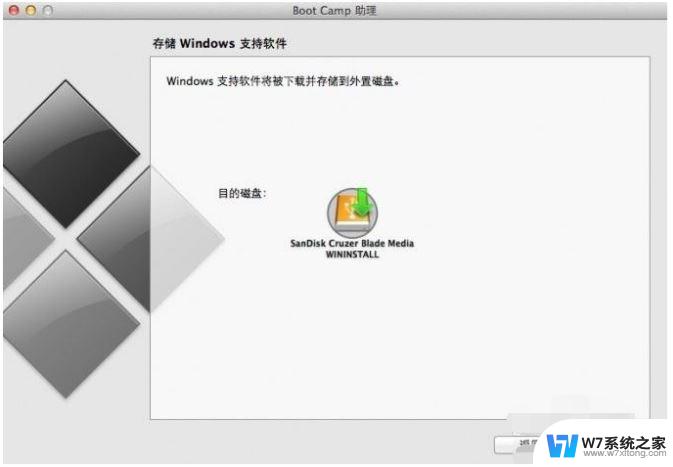
3、等Windows支持文件下载完成后点击退出。
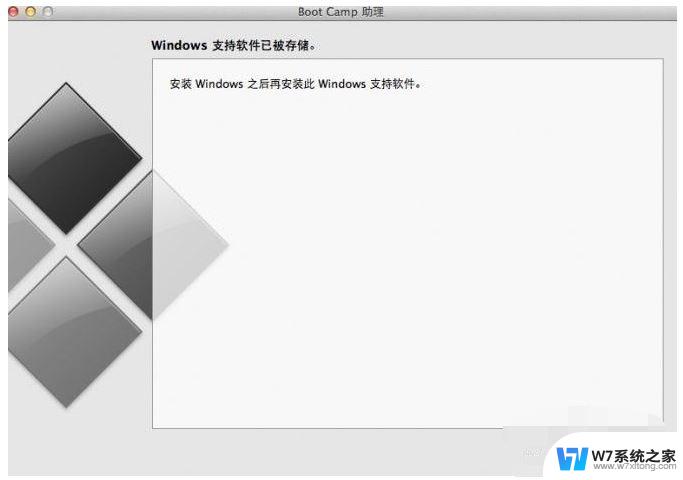
4、插入Windows安装U盘或者光盘,再次启动BootCamp助理。选择安装Windows7或更高版本。
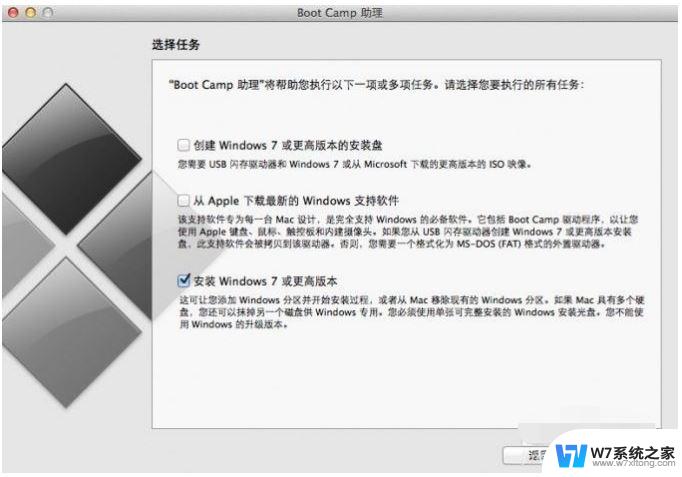
5、设置Windows分区大小,建议Windows7用户的分区在60G或以上,设置完成后点击安装。
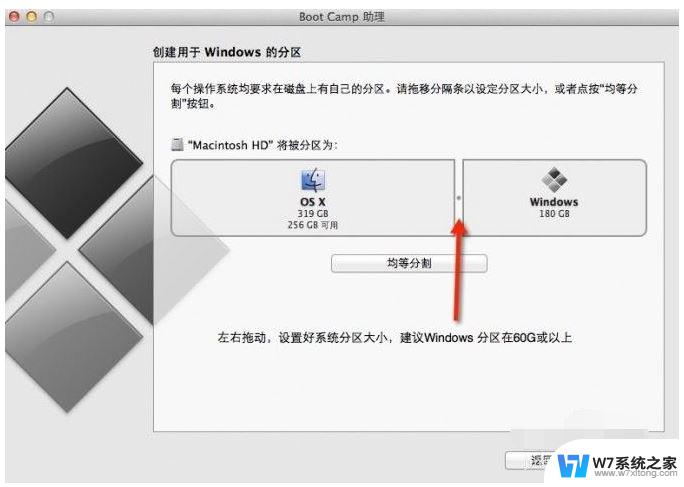
6、分区完成后会自动重启电脑,重启电脑后系统自动进入Windows安装界面。
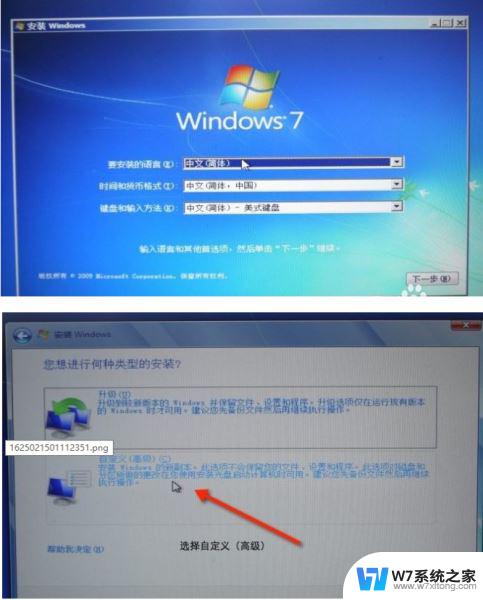
7、选择BOOTCAMP分区,然后点击驱动选项(先进)。选择BOOTCAMP分区后点击格式化,切记不要点击删除,删除后不要将Windows分成几个区域。
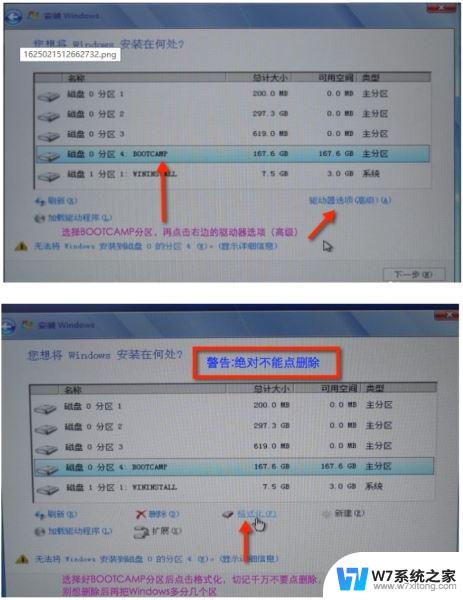
8、点击下一步安装Windows7系统,安装过程中可能会自动重启几次电脑。
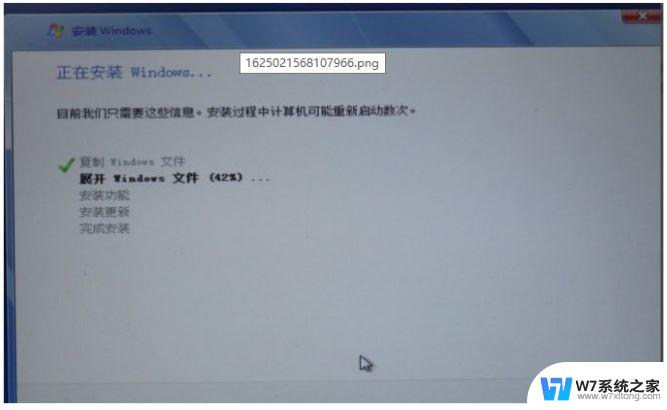
9、安装好系统要设置一些基本信息。
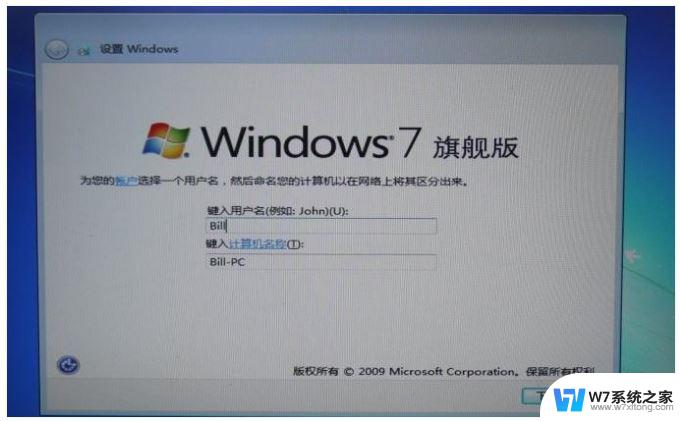
10、进入系统后安装之前下载的Windows支持软件。
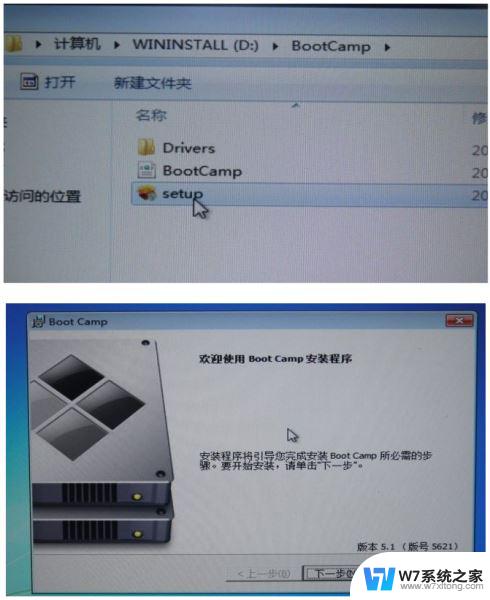
11、重启电脑后双系统就安装完成了啊。以后开机可以按住Option键不放,选择需要启动的系统。
以上就是苹果装双系统教程的全部内容,如果您遇到这种情况,可以按照以上方法解决,希望这些方法能对您有所帮助。
苹果装双系统教程 苹果系统安装双系统的图文教程相关教程
-
 win7系统装xp系统 win7系统如何安装xp双系统详细教程
win7系统装xp系统 win7系统如何安装xp双系统详细教程2024-07-20
-
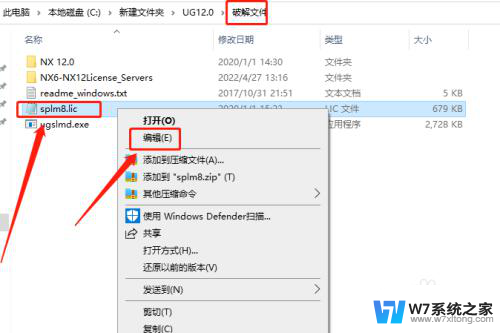 win10系统ug12.0安装教程 Windows系统安装UG NX12.0图文教程
win10系统ug12.0安装教程 Windows系统安装UG NX12.0图文教程2024-07-07
-
 win10笔记本电脑有两个系统 Win10如何安装双系统教程
win10笔记本电脑有两个系统 Win10如何安装双系统教程2024-03-28
-
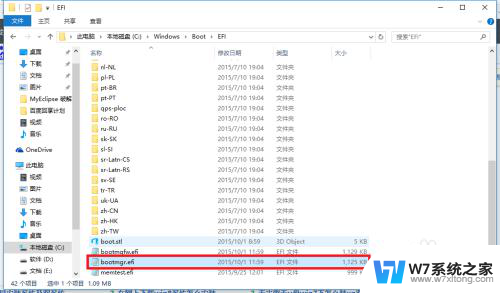 win10如何装win7 win10如何安装win7双系统教程
win10如何装win7 win10如何安装win7双系统教程2024-04-10
- 360可以安装win7系统 360一键重装win7 64位系统图文教程
- u盘怎样装系统win7系统 U盘安装Win7系统详细教程
- 自己装系统怎么操作 台式机重装系统教程图文详解
- 系统之家怎么安装win10 系统之家win10安装教程详细步骤
- win10和win11双系统怎么装 win10和win11双系统安装注意事项
- vmware安装ghostwin7教程 vmware虚拟机安装win7 64位系统教程
- windows11怎么禁止安装软件 电脑如何阻止某个软件的安装
- 怎样在电脑上装五笔输入法 Win10如何安装微软五笔输入法
- u盘启动发现不了硬盘 怎样解决电脑U盘装系统找不到硬盘的问题
- 为什么驱动卸载了会自动安装 如何彻底解决驱动卸载后自动安装问题
- 32位软件能在win10运行吗 在64位系统中安装32位应用程序步骤
- 怎么禁止电脑安装指定程序 如何在电脑上禁止安装某个软件
系统安装教程推荐
- 1 怎样在电脑上装五笔输入法 Win10如何安装微软五笔输入法
- 2 u盘启动发现不了硬盘 怎样解决电脑U盘装系统找不到硬盘的问题
- 3 为什么驱动卸载了会自动安装 如何彻底解决驱动卸载后自动安装问题
- 4 win11安装照片查看器 Win11 24H2升级后图片无法打开怎么办
- 5 win11怎么设置五笔 Windows11如何安装五笔输入法
- 6 装win11必须 安全启动 Win11安装遇到这台电脑必须支持安全启动怎么办
- 7 win10怎么跟新蓝牙驱动 Win10电脑蓝牙驱动安装教程
- 8 win11系统装不了打印机 Windows11打印机驱动安装失败解决方法
- 9 win11改应用安装位置 win11软件安装位置修改教程
- 10 最新版本win10 如何安装ie IE浏览器安装教程