如何关闭win10实时防护 Win10如何关闭杀毒软件的实时保护
更新时间:2024-05-22 13:49:28作者:xiaoliu
Win10如何关闭杀毒软件的实时保护?在使用Windows 10系统时,可能会遇到需要关闭杀毒软件实时保护的情况,关闭实时保护可以提高系统性能,但也增加了电脑受到病毒威胁的风险。在关闭实时保护之前,需要确保你的电脑和网络环境相对安全。接下来我们将教你如何关闭Win10的实时杀毒软件保护,让你更灵活地管理系统性能和安全性。
具体步骤:
1.在Windows10系统桌面,右键点击桌面上的“此电脑”的图标。在弹出菜单中选择“属性”菜单项。
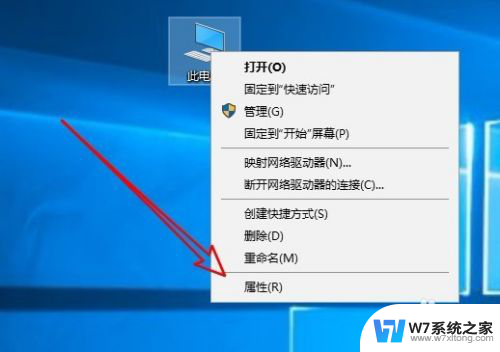
2.这时就会打开系统属性窗口,在窗口中我们点击左侧边栏的“高级系统设置”的快捷链接。
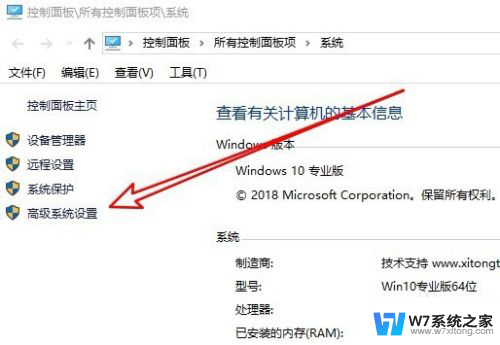
3.接着在打开的窗口中我们点击“系统保护”的选项卡。
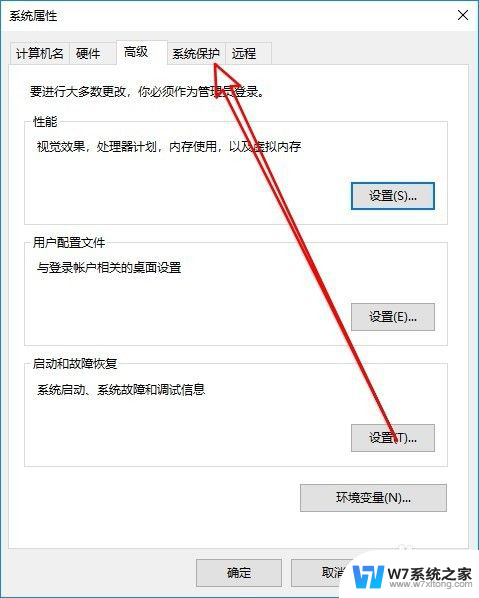
4.接下来在打开的系统保护窗口中,我们点击下面的“配置”按钮。
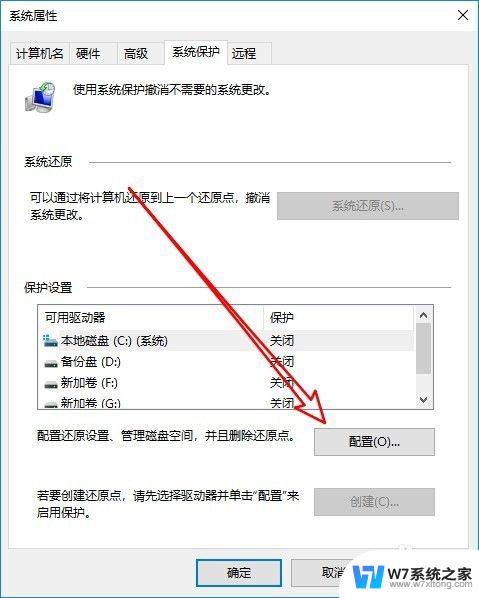
5.接下来就会弹出系统保护本地磁盘的窗口,在窗口中找到“禁用系统保护”的选项。
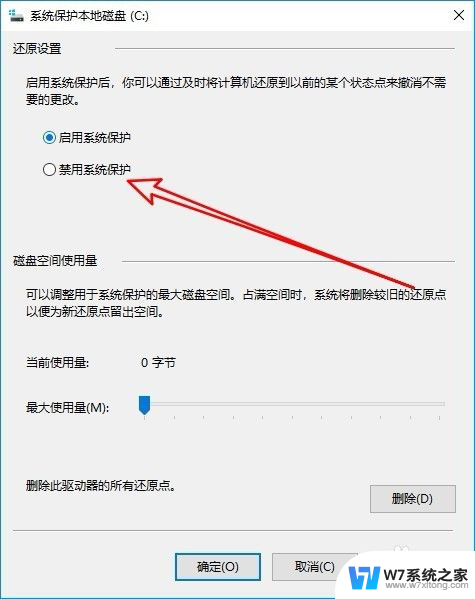
6.我们选中下面的“禁用系统保护”的选项,最后点击确定按钮。这样我们就可以关闭了Windows10的系统保护功能了。
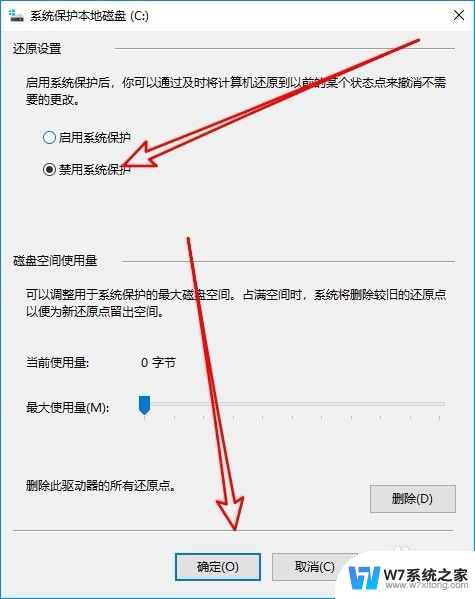
以上就是关闭Win10实时防护的全部内容,如果还有不清楚的用户,可以参考以上小编的步骤进行操作,希望对大家有所帮助。
如何关闭win10实时防护 Win10如何关闭杀毒软件的实时保护相关教程
-
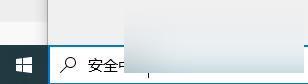 怎样关闭win10的实时防护 win10实时保护关闭方法步骤
怎样关闭win10的实时防护 win10实时保护关闭方法步骤2024-04-13
-
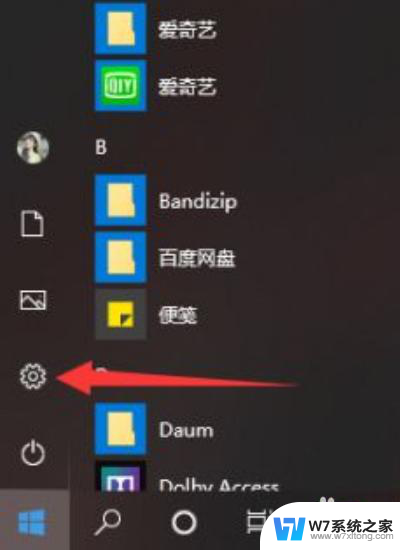 win10系统关闭病毒和威胁防护会怎么样 Win10如何关闭病毒和威胁防护
win10系统关闭病毒和威胁防护会怎么样 Win10如何关闭病毒和威胁防护2024-05-28
-
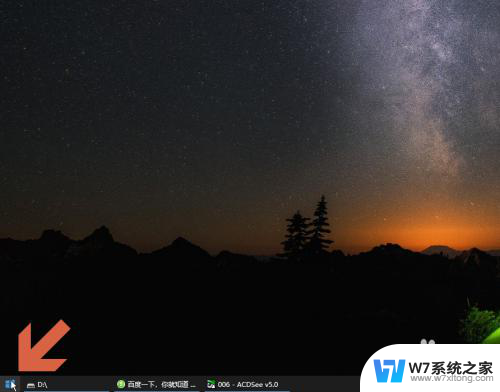 win10 实时防护 Windows Defender实时防护怎么开启
win10 实时防护 Windows Defender实时防护怎么开启2024-07-24
-
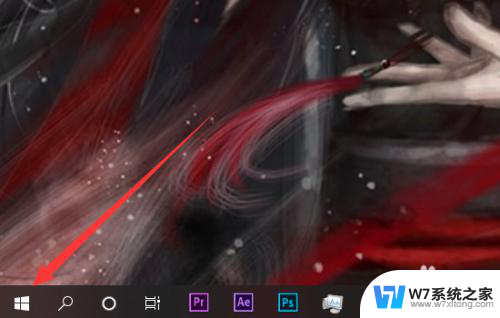 win10怎么永久关闭病毒和威胁防护 win10病毒和威胁防护关闭步骤
win10怎么永久关闭病毒和威胁防护 win10病毒和威胁防护关闭步骤2024-09-04
- win10怎样关闭密码保护共享 win10系统如何关闭共享文件的密码保护功能
- win10如何关闭自身保护 怎样关闭电脑屏幕保护
- win10安全防护中心 win10安全防护中心关闭教程详解
- win10自带杀软关闭条件 Win10系统怎么关闭自带杀软
- win10系统取消屏保 如何关闭电脑屏幕保护
- win10系统的病毒防护要打开自动提交样本吗 Win10系统自带的勒索病毒防护如何使用
- w10系统玩地下城fps很低 地下城与勇士Win10系统卡顿怎么办
- win10怎么设置两个显示器 win10双显示器设置方法
- 戴尔win10系统怎么恢复 戴尔win10电脑出厂设置恢复指南
- 电脑不能切换窗口怎么办 win10按Alt Tab键无法切换窗口
- 新买电脑的激活win10密钥 如何找到本机Win10系统的激活码
- 电脑不识别sd卡怎么办 win10更新后sd卡无法识别怎么处理
win10系统教程推荐
- 1 新买电脑的激活win10密钥 如何找到本机Win10系统的激活码
- 2 win10蓝屏打不开 win10开机蓝屏无法进入系统怎么办
- 3 windows10怎么添加英文键盘 win10如何在任务栏添加英文键盘
- 4 win10修改msconfig无法开机 Win10修改msconfig后无法启动怎么办
- 5 程序字体大小怎么设置 Windows10如何调整桌面图标大小
- 6 电脑状态栏透明度怎么设置 win10系统任务栏透明度调整步骤
- 7 win10怎么进行系统还原 Win10系统怎么进行备份和还原
- 8 win10怎么查看密钥期限 Win10激活到期时间怎么查看
- 9 关机后停止usb供电 win10关机时USB供电设置方法
- 10 windows超级用户名 Win10怎样编辑超级管理员Administrator用户名