减少windows10硬盘读写量 如何彻底关闭Win10新版Defender解决硬盘100%占用
Windows 10作为一款流行的操作系统,其内置的Defender防病毒软件在保护计算机安全方面发挥着重要作用,有时候Defender会占用大量硬盘读写资源,导致硬盘占用率达到100%,影响计算机的整体性能。为了解决这个问题,有一些方法可以帮助用户彻底关闭Windows 10新版Defender,从而减少硬盘的读写量,提升计算机的运行速度和效率。在本文中我们将探讨如何执行这些方法,以便用户能够更好地管理自己的计算机资源。
操作方法:
1.在Windows10系统桌面,我们右键点击左下角的开始按钮。在弹出的菜单中选择“运行”菜单项。
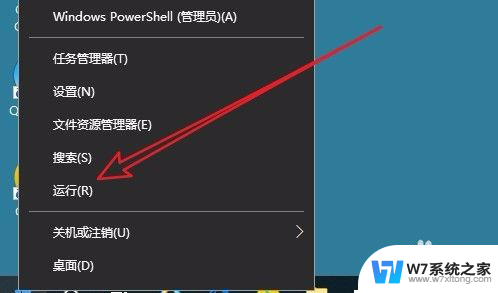
2.接下来在打开的运行窗口中,我们输入命令regedit,然后点击确定按钮运行该命令。
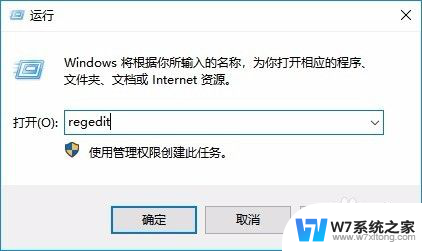
3.接下来在打开的注册表编辑器窗口中,我们定位到HKEY_LOCAL_MACHINE\SOFTWARE\Microsoft\Security Center\Feature注册 表项。
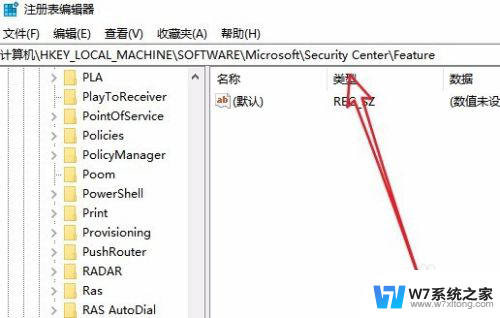
4.接下来在右侧的空白位置点击右键,在弹出菜单中依次点击“新建/Dword(32位)值”菜单项。
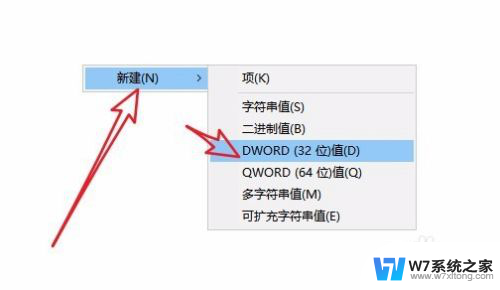
5.接下来把刚刚新建的注册表键值修改为DisableAvCheck
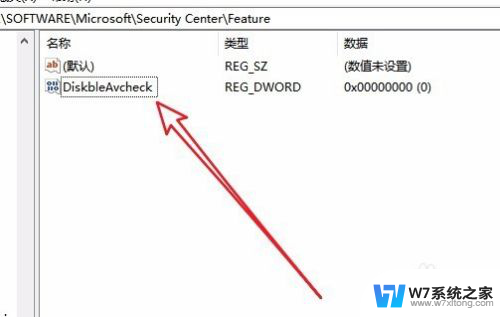
6.双击该注册表键值,把其数值数据修改为1,最后点击确定按钮。
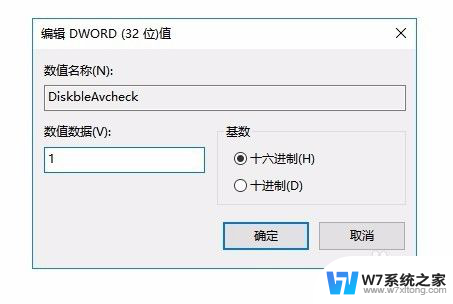
7.接下来我们在打开的注册表中再定位到HKEY_LOCAL_MACHINE\SOFTWARE\Policies\Microsoft\Windows Defender注册表项。
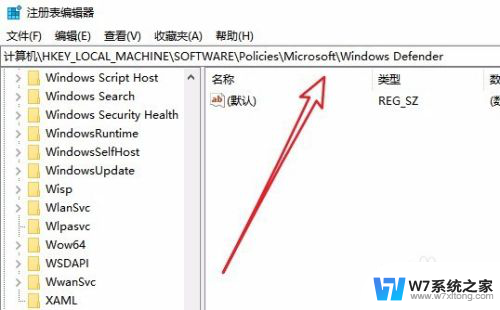
8.同样在右侧的空白位置点击右键,在弹出菜单中依次点击“新建/Dword(32位)值”菜单项。
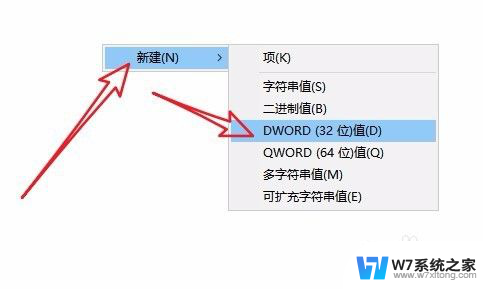
9.我们把刚刚生成的注册表键值修改为DisableAntiSpyware
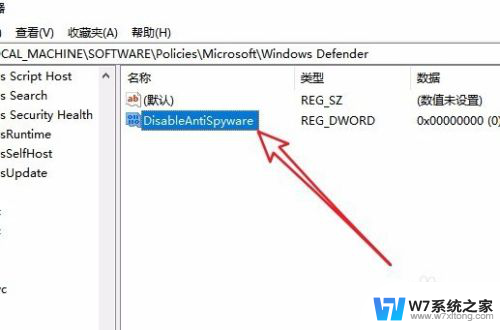
10.接着双击该注册表键值,把其数值数据修改为1,最后点击确定按钮就可以了。这样我们就可以彻底的关闭了Windows Defender,从而解决了硬盘占用率高的问题。
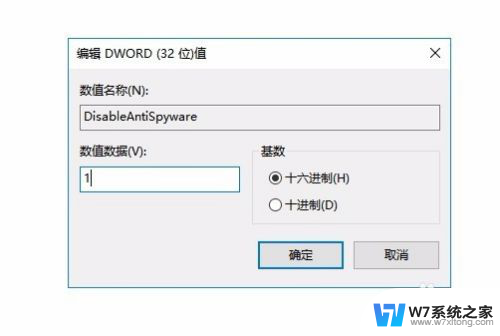
以上是减少Windows 10 硬盘读写量的全部内容,如果还有不清楚的用户,可以参考以上小编的步骤进行操作,希望对大家有所帮助。
减少windows10硬盘读写量 如何彻底关闭Win10新版Defender解决硬盘100%占用相关教程
-
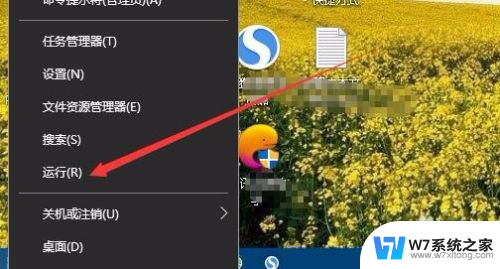 win10空闲时读写硬盘 很久 怎样解决Win10空闲时硬盘一直在读写
win10空闲时读写硬盘 很久 怎样解决Win10空闲时硬盘一直在读写2024-04-07
-
 win10 磁盘读写100% 电脑磁盘100%解决方法
win10 磁盘读写100% 电脑磁盘100%解决方法2024-06-02
-
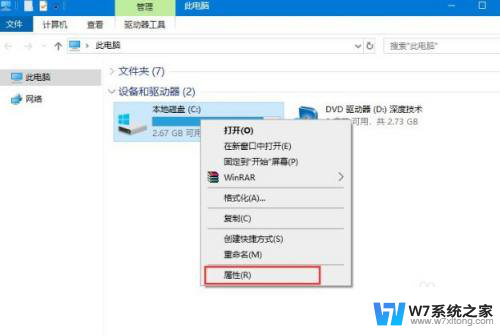 机械盘win10为啥慢 win10机械硬盘读写速度慢怎么办
机械盘win10为啥慢 win10机械硬盘读写速度慢怎么办2024-04-09
-
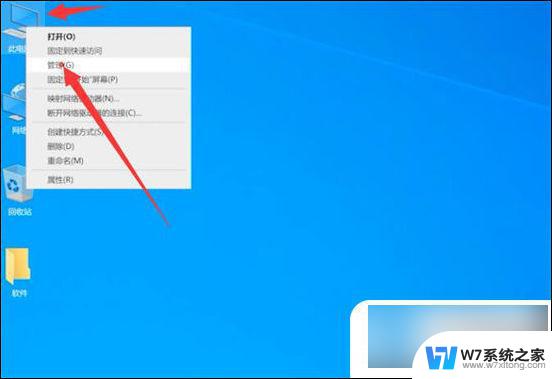 win10新硬盘如何分区 电脑硬盘重新分区步骤
win10新硬盘如何分区 电脑硬盘重新分区步骤2024-05-11
- win10电脑一启动磁盘100% win10系统磁盘占用100%的优化方法
- 新装win10右下角没有移动硬盘图标 Win10电脑无法显示移动硬盘怎么解决
- u盘windows10无法识别 Win10不读取U盘的解决方法
- win10怎样暂停更新 如何彻底关闭win10系统的更新功能
- window10系统如何分盘 Windows10怎么分区硬盘
- win10系统移动硬盘无法 Win10无法访问移动硬盘怎么修复
- w10系统玩地下城fps很低 地下城与勇士Win10系统卡顿怎么办
- win10怎么设置两个显示器 win10双显示器设置方法
- 戴尔win10系统怎么恢复 戴尔win10电脑出厂设置恢复指南
- 电脑不能切换窗口怎么办 win10按Alt Tab键无法切换窗口
- 新买电脑的激活win10密钥 如何找到本机Win10系统的激活码
- 电脑不识别sd卡怎么办 win10更新后sd卡无法识别怎么处理
win10系统教程推荐
- 1 新买电脑的激活win10密钥 如何找到本机Win10系统的激活码
- 2 win10蓝屏打不开 win10开机蓝屏无法进入系统怎么办
- 3 windows10怎么添加英文键盘 win10如何在任务栏添加英文键盘
- 4 win10修改msconfig无法开机 Win10修改msconfig后无法启动怎么办
- 5 程序字体大小怎么设置 Windows10如何调整桌面图标大小
- 6 电脑状态栏透明度怎么设置 win10系统任务栏透明度调整步骤
- 7 win10怎么进行系统还原 Win10系统怎么进行备份和还原
- 8 win10怎么查看密钥期限 Win10激活到期时间怎么查看
- 9 关机后停止usb供电 win10关机时USB供电设置方法
- 10 windows超级用户名 Win10怎样编辑超级管理员Administrator用户名