怎么修改图片背景颜色 怎样用Photoshop更换照片背景颜色
在照片处理中,修改背景颜色是一项常见的需求,通过使用Photoshop等专业的图片编辑软件,可以轻松实现照片背景颜色的更换。无论是想要将照片背景调整为单一颜色、添加特效、或是实现虚化效果,只需简单的操作便可完成。接下来我们将介绍如何使用Photoshop来修改照片背景颜色,让您的照片更加生动多彩。
方法如下:
1.无需下载任何软件,用每个人电脑自带的画图就能解决这个问题。首先,在电脑的左下角选择开始键,选中画图,打开画图软件。
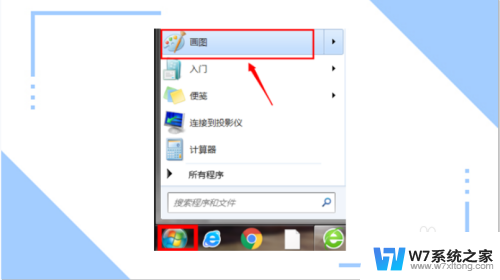
2.画图的左上角单击图示的图标,在选项中单击(打开)。打开所需要更换背景的照片所在的文件夹。
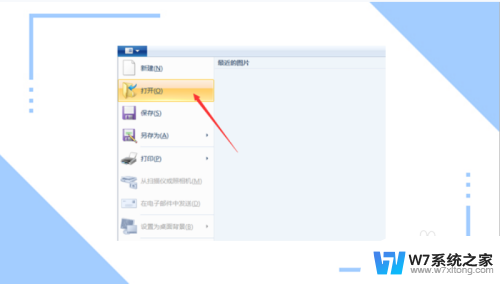
3.在打开的文件夹中,选中所需要编辑的照片,单击(打开),打开所需要更换背景的照片。
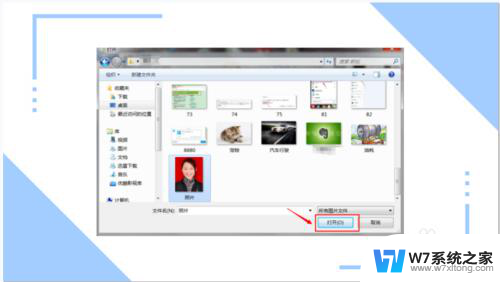
4.打开所需更换背景的照片后,在主页栏中选择喷枪,并且选择喷枪的颜色(需要更换背景的颜色。

5.将喷枪对准照片原背景,单击。此时,图片背景的大面积红色已经被修改成了刚才大家修改的喷枪的颜色,但是有一些小部分还是原背景的颜色。

6.那么这时候大家就要使用刷子,对小面积部分进行颜色修改。同样,在主页栏中选择刷子,并且选择刷子的重量,以及颜色,和需要更换背景的颜色。
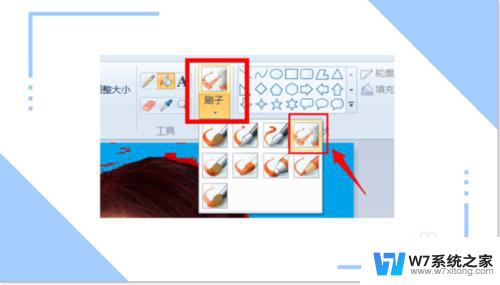
7.精细的修整过后,此时的照片就完全换了背景颜色了。

8.此时,再次选择图示图标。单击(另存为),选择所想保存这张图片的文件夹,对编辑好的图片进行保存。
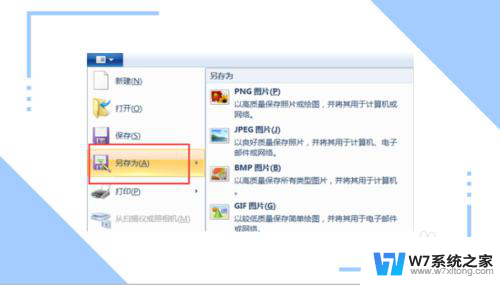
9.在选择好的文件夹中,自定义文件名,单击保存,就大功告成了。
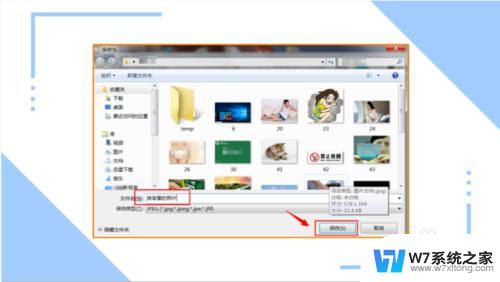
以上就是怎么修改图片背景颜色的全部内容,还有不清楚的用户就可以参考一下小编的步骤进行操作,希望能够对大家有所帮助。
- 上一篇: 苹果轻量版无法卸载 苹果手机轻量版app怎么删除
- 下一篇: 压缩文件电脑怎么解压 压缩文件夹解压软件
怎么修改图片背景颜色 怎样用Photoshop更换照片背景颜色相关教程
-
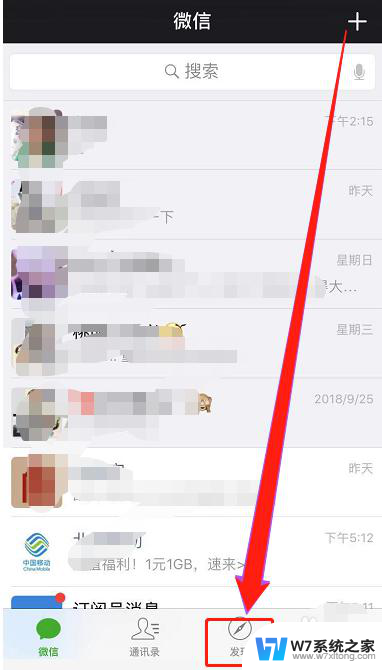 怎样更换朋友圈的背景图 微信朋友圈背景图片更改步骤
怎样更换朋友圈的背景图 微信朋友圈背景图片更改步骤2024-06-12
-
 word字体背景颜色 文字背景色设置方法
word字体背景颜色 文字背景色设置方法2024-04-30
-
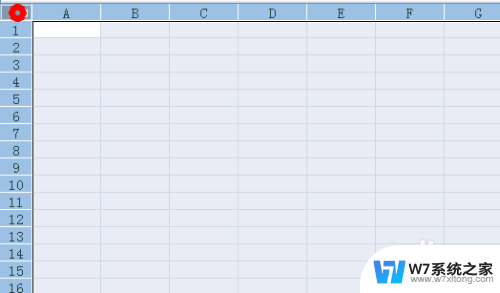 excel背景色设置 Excel如何设置单元格背景颜色
excel背景色设置 Excel如何设置单元格背景颜色2024-07-10
-
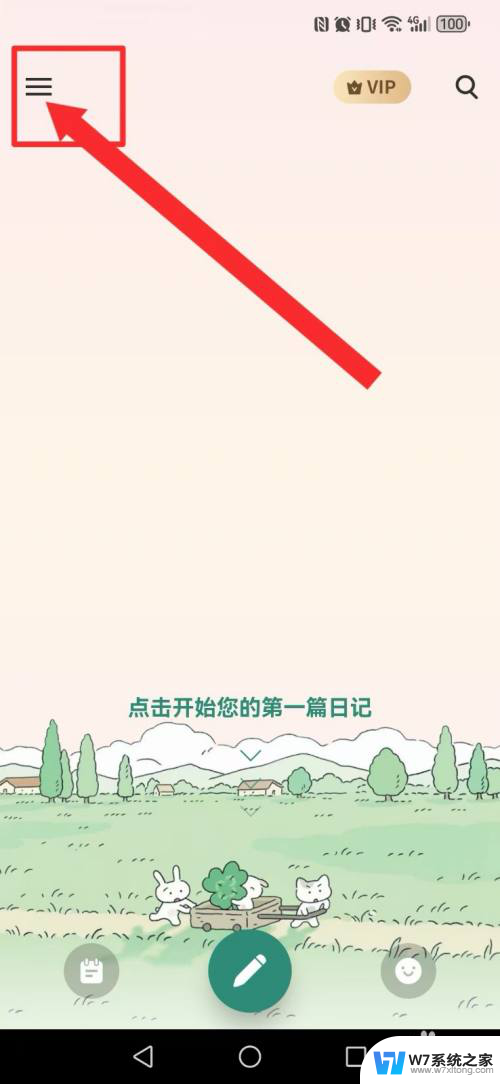 windows系统记事本调换背景颜色 日记本记事修改系统背景皮肤步骤
windows系统记事本调换背景颜色 日记本记事修改系统背景皮肤步骤2024-10-02
- word背景怎么设置颜色 Word主题颜色设置方法
- 怎么把ppt图片背景变透明 PPT中如何让图片背景变透明
- cad画面白色的怎么变成黑色 CAD背景色修改为黑色步骤
- 电脑在哪里更换壁纸 电脑桌面背景图片怎么换
- 如何去掉excel中的颜色 怎么快速清除Excel单元格中的背景填充颜色
- word 设置背景 Word怎么设置背景图片
- 电脑突然没有蓝牙功能了 电脑蓝牙连接功能不见了
- 耳机连电脑没有麦克风 耳机插电脑只有声音没有麦克风
- 单元格如何设置下拉框选项 Excel单元格下拉选项设置方法
- 电脑怎么看有没有固态硬盘 怎么辨别电脑中的固态硬盘
- 苹果11怎么截屏截长图 苹果11手机截长图方法
- 右击鼠标没有新建选项 Windows电脑鼠标右键没有新建文件夹选项
电脑教程推荐
- 1 单元格如何设置下拉框选项 Excel单元格下拉选项设置方法
- 2 电脑怎么看有没有固态硬盘 怎么辨别电脑中的固态硬盘
- 3 右击鼠标没有新建选项 Windows电脑鼠标右键没有新建文件夹选项
- 4 华为智慧屏在哪里打开 华为手机智慧识屏如何开启
- 5 压缩文件电脑怎么解压 压缩文件夹解压软件
- 6 微博怎么删除最近访问记录 微博经常访问列表删除方法
- 7 微信图标没有了怎么办 微信图标不见了怎么办
- 8 windows81企业版激活密钥 win8.1企业版密钥激活步骤
- 9 比windows不是正版怎么办 电脑显示此windows副本不是正版怎么办
- 10 网络连接正常但无法上网是什么原因 电脑显示网络连接成功但无法上网