win10系统快捷截图 win10怎么截图保存
在如今数字化时代,截图已经成为我们日常工作和生活中必不可少的操作,而在Win10系统中,有多种快捷截图的方法,让我们可以轻松便捷地捕捉屏幕上的重要信息。通过简单的按键组合或使用内置的截图工具,我们可以快速截取想要保存的内容,并且还可以选择不同的保存方式和格式。Win10系统的截图功能不仅方便实用,而且能够提高工作效率和沟通效果,让我们更加便捷地分享和展示重要信息。

方法一、
1.快捷键PrintScreen,这个快捷键是Windows系统中通用的截图方法。只需直接按下键盘右上角的【PrintScreen】按键即可快速截取当前屏幕中的所有内容到剪切板;
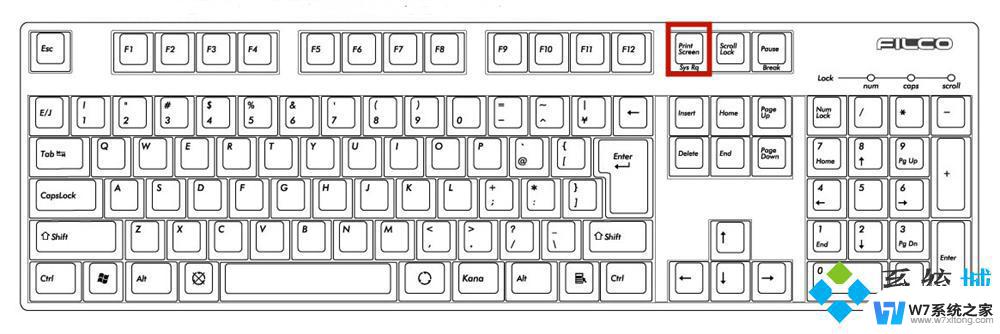
2.这种方法截图之后并不会将画面保存到电脑中,而是暂时存储在剪切板中。只要打开Word、PS、画板等支持图片处理的应用软件,就可以直接通过Ctrl+V粘贴后进行编辑。
方法二、
1.快捷键Win+PrintScreen,这个快捷键的最大好处是。它可以截取当前屏幕上的所有画面并且以图片的形式保存在电脑的硬盘中,以方便用户随时查看;
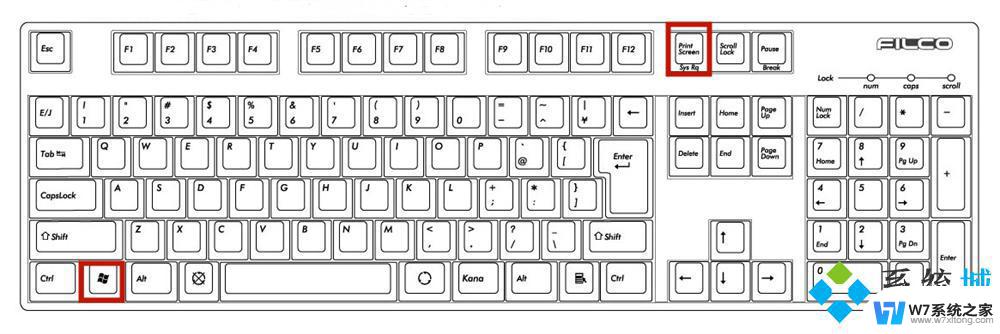
2.在默认情况,通过快捷键Win+PrintScreen截取的图片都是保存在了电脑的【图片->屏幕截图】文件夹下,并且以“屏幕截图”作为文件的名称。
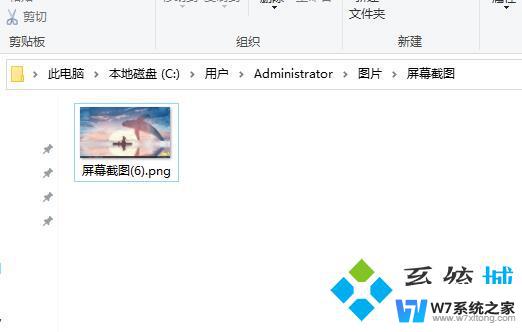
方法三、
1.快捷键Win+Alt+PrintScreen,利用这种方法可以只截取当前活动窗口中的画面。并且会将截取的内容以图片的形式保存在电脑的【视频->捕获】文件夹下中;
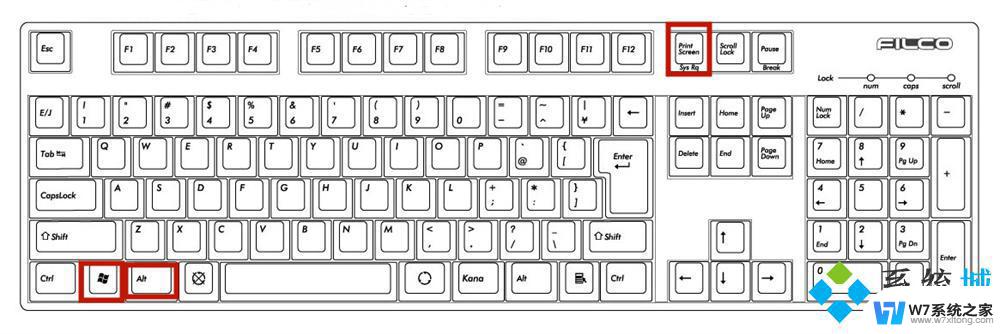
2.它的文件命名方式是以当前活动窗口的文件名、应用软件的名称和截图时间的组合。所以,这种截图的命名方法也是非常友好的。
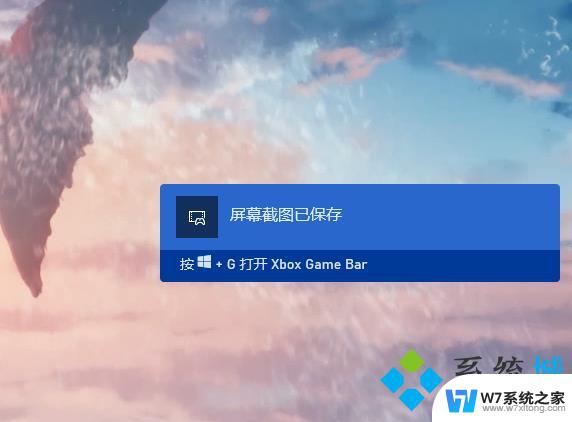
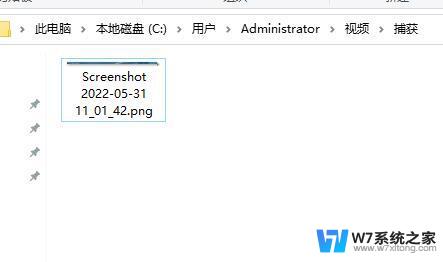
方法四、
1.快捷键Win+Shift+S,按下这个快捷键后,屏幕会变成半透明的灰色,然后出现一个可以操控的小窗口。这里有4种不同的截图方式,分别是矩形截图、不规则形状截图、活动窗口截图和整个屏幕截图,用户可以根据自己的实际需求选择相应的截图模式。
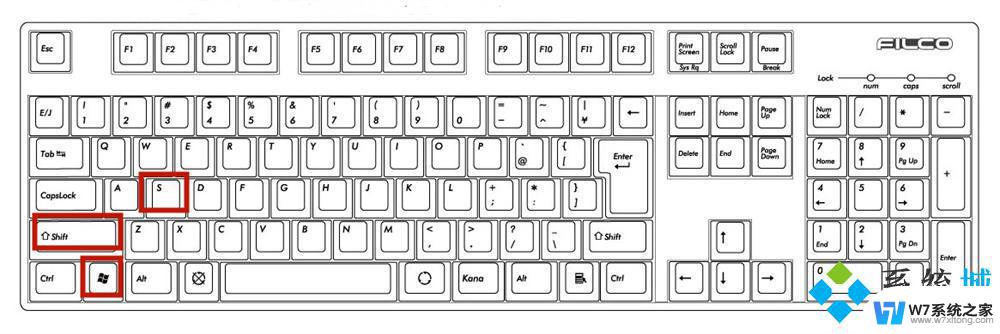
2.利用这种方式截图之后并不会生成图片文件,而是将截图的内容保存在剪切板中,需要通过Ctrl+V粘贴到其它图片编辑软件后进行处理。
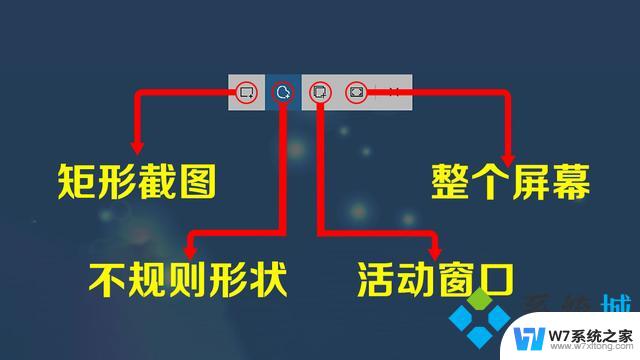

方法五、
1.快捷键Win+W,按下这个快捷键之后,在电脑屏幕的右下角会弹出一个小窗口,直接点击“全屏截图”即可截取整个屏幕的画面;
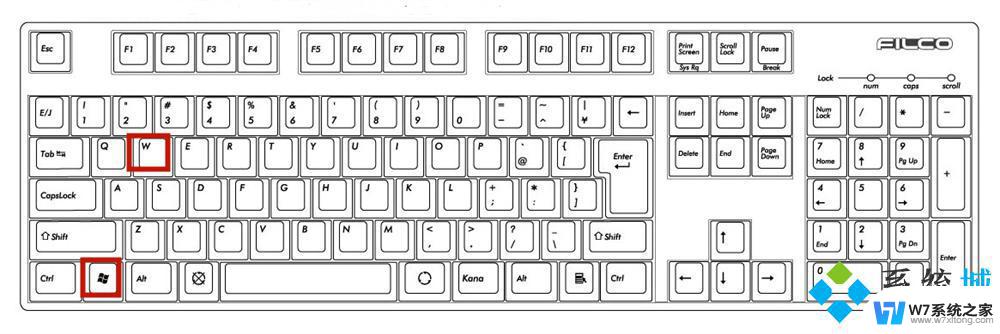
2.同时,它会启动“截图和草图”的应用程序并自动导入刚刚的截图画面,方便用户进行编辑。
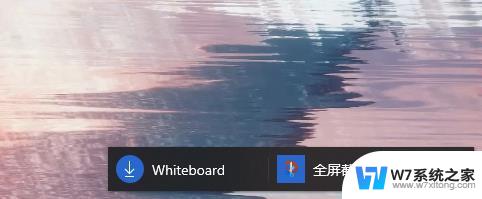
方法六、
1.按下快捷键Ctrl+S打开Windows 10的搜索界面,并输入“截图”二字,从搜索结果中点击“截图工具”即可进入;
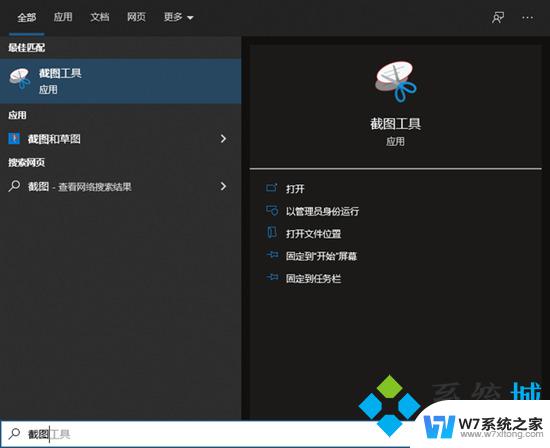
2.在这个截图工具中也集成了多种截图模式,如矩形截图、不规则形状截图、活动窗口截图和整个屏幕截图等,大家可以根据自己的需求选择适合自己的方式。
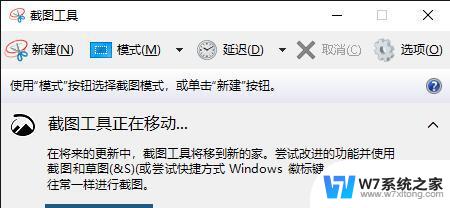
以上就是win10系统快捷截图的全部内容,如果你遇到相同问题,可以参考本文中介绍的步骤来进行修复,希望对大家有所帮助。
win10系统快捷截图 win10怎么截图保存相关教程
-
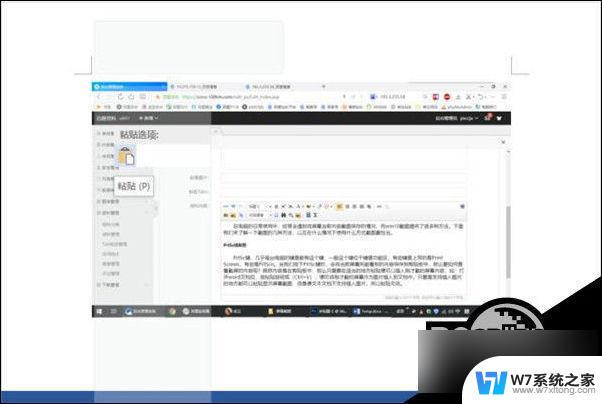 win10截图快捷键win win10截图快捷键功能介绍
win10截图快捷键win win10截图快捷键功能介绍2024-07-12
-
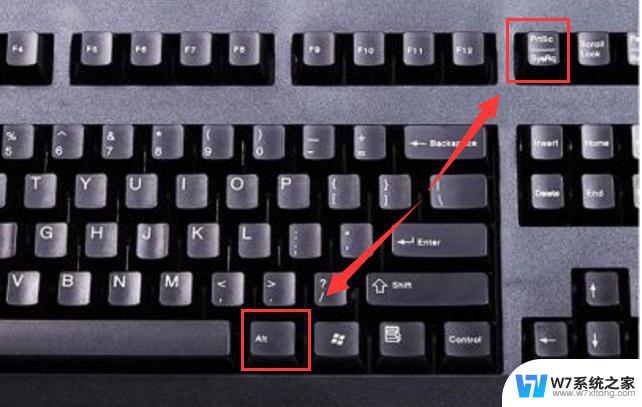 截图全屏快捷键是什么 电脑全屏截图快捷键win10
截图全屏快捷键是什么 电脑全屏截图快捷键win102024-09-28
-
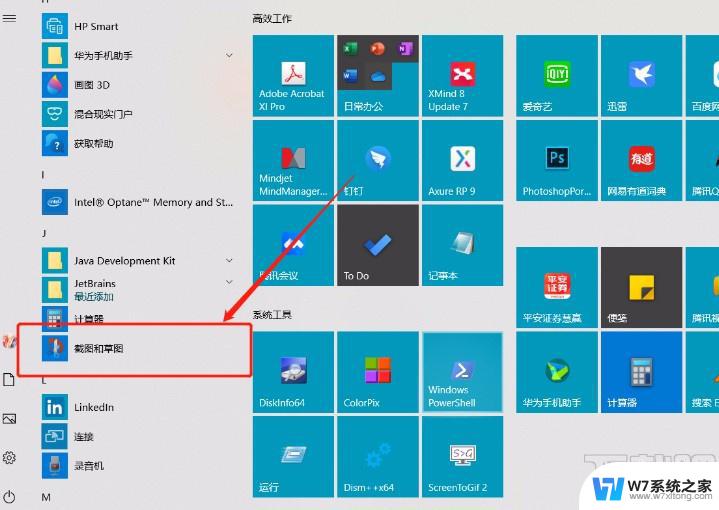 win10的电脑怎么截图 win10电脑怎么截图快捷键
win10的电脑怎么截图 win10电脑怎么截图快捷键2024-11-05
-
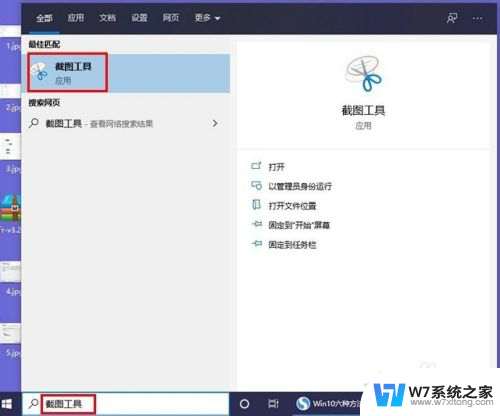 电脑快捷键截图是哪个键 Win10截图快捷键不起作用
电脑快捷键截图是哪个键 Win10截图快捷键不起作用2024-05-24
- win10快去截图 键盘截图快捷键设置方法
- win10截图后在哪里 win10截图保存默认位置在哪里
- 截屏快捷键 win10 Win10截图快捷键不起作用
- win10 截图工具在哪 win10电脑截图快捷键
- 截屏存在哪个文件夹 Win10屏幕截图保存在哪个文件夹
- win10系统按w出现全屏截图 win10按w弹出全屏截图关闭方法
- win10如何打开无线网络连接 如何打开无线网络设置
- w10系统玩地下城fps很低 地下城与勇士Win10系统卡顿怎么办
- win10怎么设置两个显示器 win10双显示器设置方法
- 戴尔win10系统怎么恢复 戴尔win10电脑出厂设置恢复指南
- 电脑不能切换窗口怎么办 win10按Alt Tab键无法切换窗口
- 新买电脑的激活win10密钥 如何找到本机Win10系统的激活码
win10系统教程推荐
- 1 新买电脑的激活win10密钥 如何找到本机Win10系统的激活码
- 2 win10蓝屏打不开 win10开机蓝屏无法进入系统怎么办
- 3 windows10怎么添加英文键盘 win10如何在任务栏添加英文键盘
- 4 win10修改msconfig无法开机 Win10修改msconfig后无法启动怎么办
- 5 程序字体大小怎么设置 Windows10如何调整桌面图标大小
- 6 电脑状态栏透明度怎么设置 win10系统任务栏透明度调整步骤
- 7 win10怎么进行系统还原 Win10系统怎么进行备份和还原
- 8 win10怎么查看密钥期限 Win10激活到期时间怎么查看
- 9 关机后停止usb供电 win10关机时USB供电设置方法
- 10 windows超级用户名 Win10怎样编辑超级管理员Administrator用户名