win10一上网就断网 Win10系统怎么解决自动掉线问题
更新时间:2024-04-10 13:45:36作者:yang
Win10系统一上网就断网是许多用户常见的问题,这种自动掉线的情况让人困扰不已,造成这一问题可能的原因有很多,例如网络设置问题、驱动程序错误等。要解决Win10系统自动断网的问题,我们需要逐一排查可能的原因,并进行相应的调整和修复。只有找到问题的根源,才能彻底解决这一困扰人的网络断线情况。
步骤如下:
1.解决方法:
2.第1步:右键单击“此电脑”,选择“管理”。
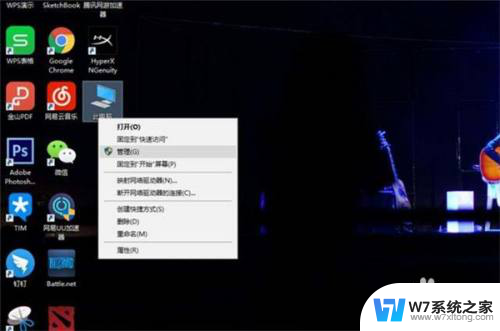
3.第2步:找到“设备管理器”,然后在右边的窗口中找到“网络适配器”,选择你的网卡并双击。
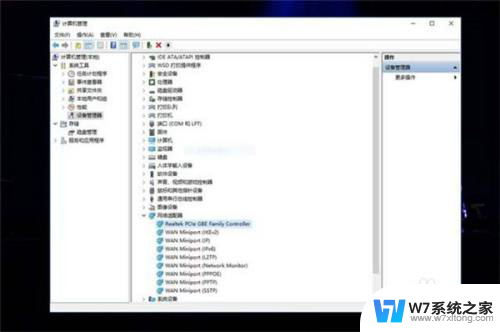
4.第3步:在弹出的窗口中,找到“高级”一项。
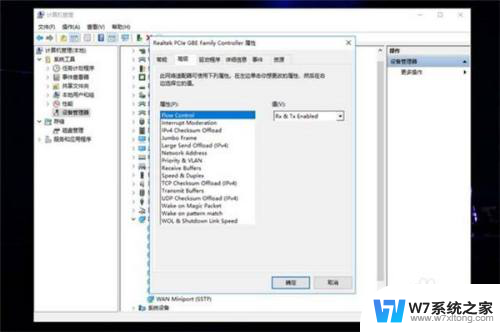
5.第4步:然后选择“属性”里的“WOL & Shutdown Link Speed”,在右侧的“值”中选择“10 Mbps First”,然后确定就行了。
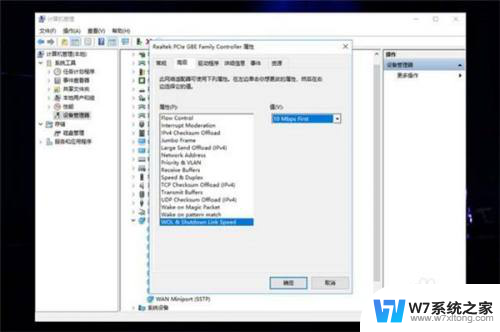
以上就是win10一上网就断网的全部内容,如果你遇到了这种问题,不妨尝试以上方法来解决,希望对大家有所帮助。
win10一上网就断网 Win10系统怎么解决自动掉线问题相关教程
-
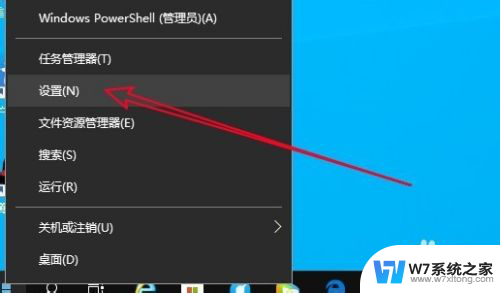 win10以太网频繁掉线 Win10系统自动断网怎么解决
win10以太网频繁掉线 Win10系统自动断网怎么解决2024-10-09
-
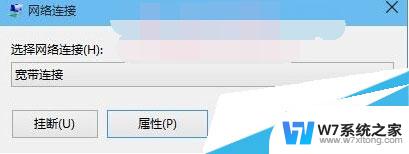 win10开机自动拨号上网 Win10系统自动连接宽带网络的设置指南
win10开机自动拨号上网 Win10系统自动连接宽带网络的设置指南2024-08-04
-
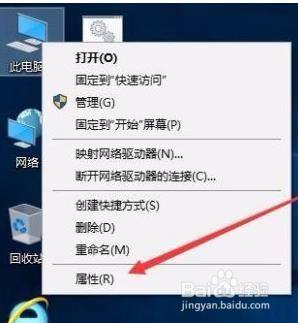 win10网络掉线后不重启电脑怎么重新网络连接 Win10网络频繁断网怎么处理
win10网络掉线后不重启电脑怎么重新网络连接 Win10网络频繁断网怎么处理2024-05-10
-
 win10取消局域网访问密码 win10系统如何解决局域网电脑密码访问问题
win10取消局域网访问密码 win10系统如何解决局域网电脑密码访问问题2024-08-14
- windows10突然断网 Windows10 无线网卡突然断网怎么解决
- 电脑休眠后自动断网怎么办 win10电脑休眠能节约多少电 Win10电脑休眠自动断网原因分析
- 电脑一直刷新桌面是什么问题 Win10系统桌面自动刷新问题解决方法
- win10系统关机后又重启 电脑关机后自动重启问题解决方法
- win10系统此网页出现问题,导致关闭了该选项卡 Win10浏览器打开网站提示证书安全问题怎么办
- 台式机win10网络适配器有黄色感叹号怎么解决 win10网络黄色感叹号无线连接问题
- win10如何打开无线网络连接 如何打开无线网络设置
- w10系统玩地下城fps很低 地下城与勇士Win10系统卡顿怎么办
- win10怎么设置两个显示器 win10双显示器设置方法
- 戴尔win10系统怎么恢复 戴尔win10电脑出厂设置恢复指南
- 电脑不能切换窗口怎么办 win10按Alt Tab键无法切换窗口
- 新买电脑的激活win10密钥 如何找到本机Win10系统的激活码
win10系统教程推荐
- 1 新买电脑的激活win10密钥 如何找到本机Win10系统的激活码
- 2 win10蓝屏打不开 win10开机蓝屏无法进入系统怎么办
- 3 windows10怎么添加英文键盘 win10如何在任务栏添加英文键盘
- 4 win10修改msconfig无法开机 Win10修改msconfig后无法启动怎么办
- 5 程序字体大小怎么设置 Windows10如何调整桌面图标大小
- 6 电脑状态栏透明度怎么设置 win10系统任务栏透明度调整步骤
- 7 win10怎么进行系统还原 Win10系统怎么进行备份和还原
- 8 win10怎么查看密钥期限 Win10激活到期时间怎么查看
- 9 关机后停止usb供电 win10关机时USB供电设置方法
- 10 windows超级用户名 Win10怎样编辑超级管理员Administrator用户名