win11从文件夹拖到桌面选择移动而不是复制 Win11桌面图标如何迁移到D盘
更新时间:2024-03-10 13:45:26作者:yang
随着Windows 11的发布,许多用户开始体验这个全新的操作系统,有些用户可能会遇到一个问题:当他们想要将Win11的桌面图标迁移到D盘时,却发现只能选择移动而不能复制。这个问题似乎让一些用户感到困惑,因为在之前的Windows版本中,复制桌面图标到其他位置是一个常见且简单的操作。对于想要将Win11的桌面图标移到D盘的用户来说,应该如何解决这个问题呢?让我们一起来探讨一下。
具体方法:
1.首先,在D盘新建文件夹,命名为桌面
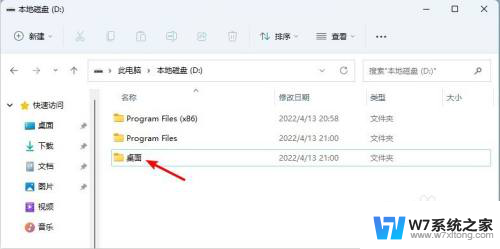
2.回到桌面,点击此电脑。在文件夹分组下找到桌面,或者按照路径:C:\用户\Administrator找到桌面
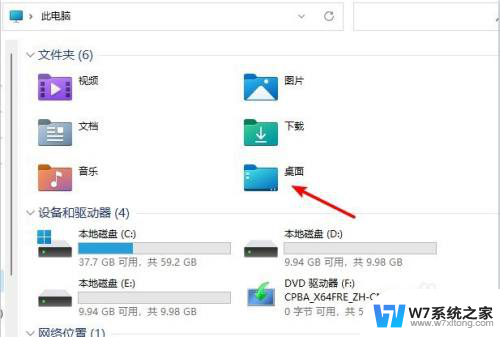
3.右键点击桌面,在弹出的快捷菜单中点击属性选项。依次找到位置 - 移动
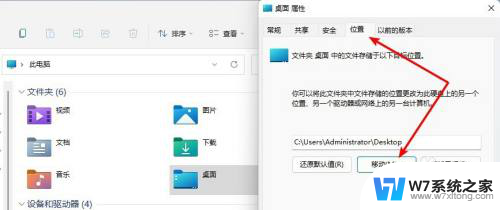
4.点击移动,选择之前在D盘新建的桌面文件夹,点击选择文件夹确认
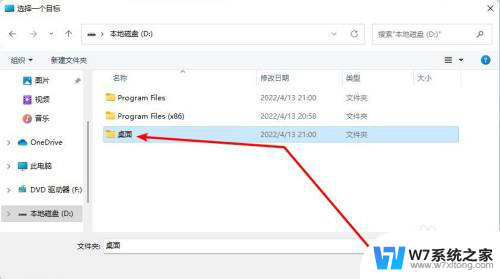
5.此时可以看到,桌面位置已经移动到D盘的桌面。依次点击确定 - 是,完成。
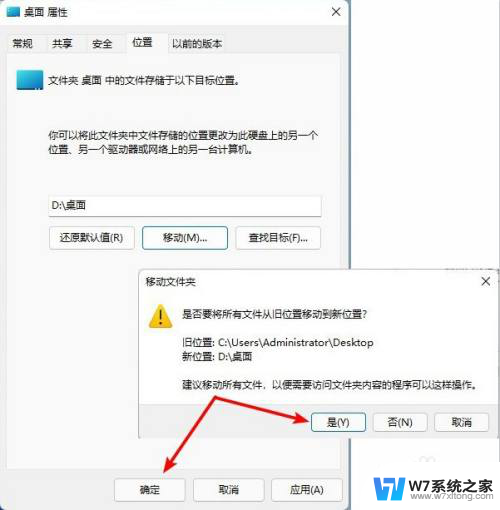
以上是将win11文件夹拖动到桌面选择移动而不是复制的全部内容,如果遇到这种情况,您可以按照以上操作来解决问题,非常简单快速,一步到位。
win11从文件夹拖到桌面选择移动而不是复制 Win11桌面图标如何迁移到D盘相关教程
-
 win11如何把d盘文件夹放到桌面上 Win11怎么把电脑桌面移动到D盘
win11如何把d盘文件夹放到桌面上 Win11怎么把电脑桌面移动到D盘2024-05-09
-
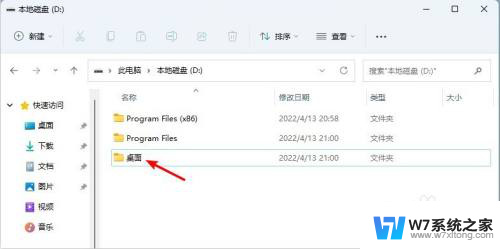 win11把桌面移动到d盘,显示无法移动 Win11如何将桌面文件存储到D盘
win11把桌面移动到d盘,显示无法移动 Win11如何将桌面文件存储到D盘2024-04-16
-
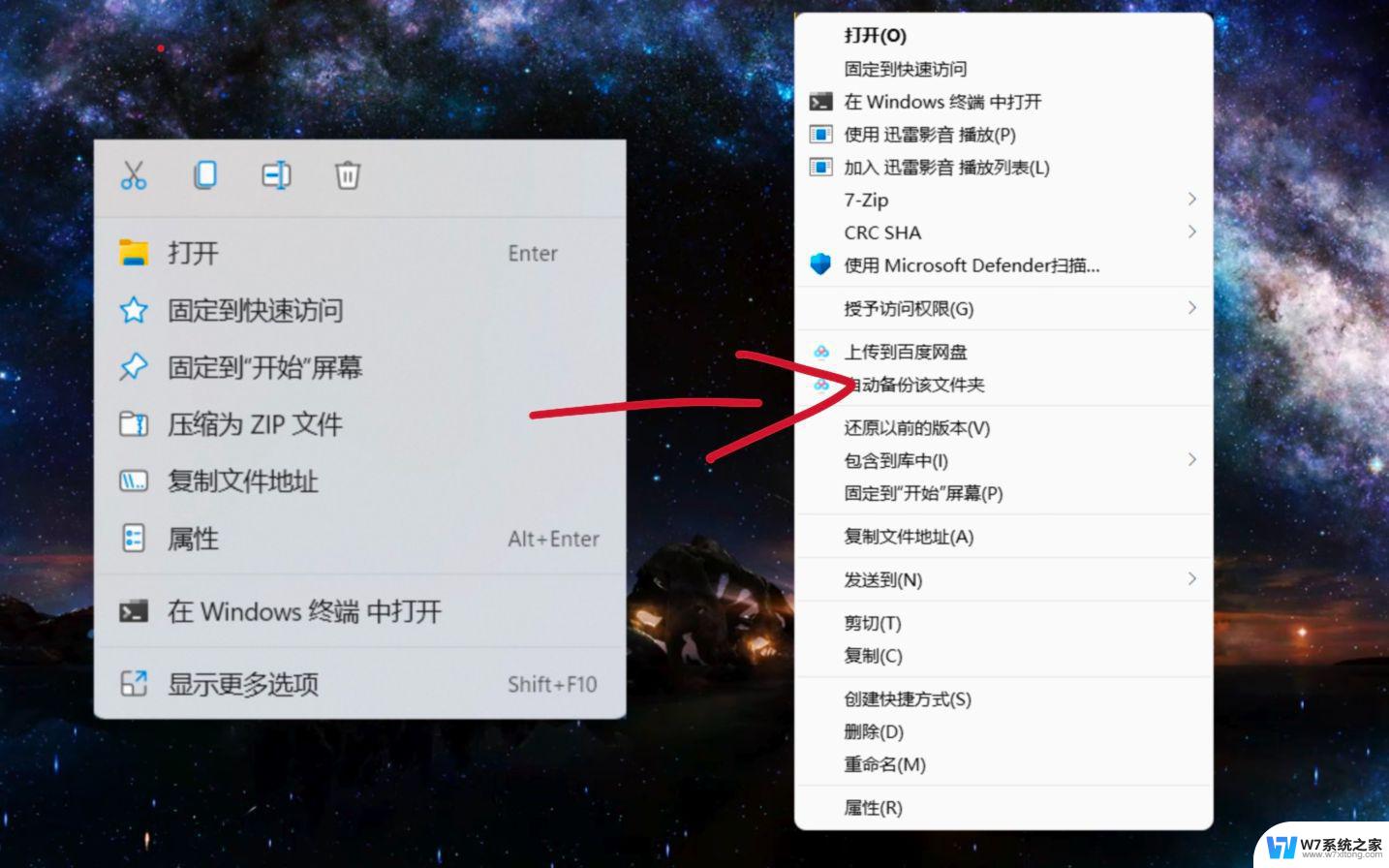 win11鼠标拖拽文件改成移动 笔记本怎么在桌面上拖动文件
win11鼠标拖拽文件改成移动 笔记本怎么在桌面上拖动文件2024-11-13
-
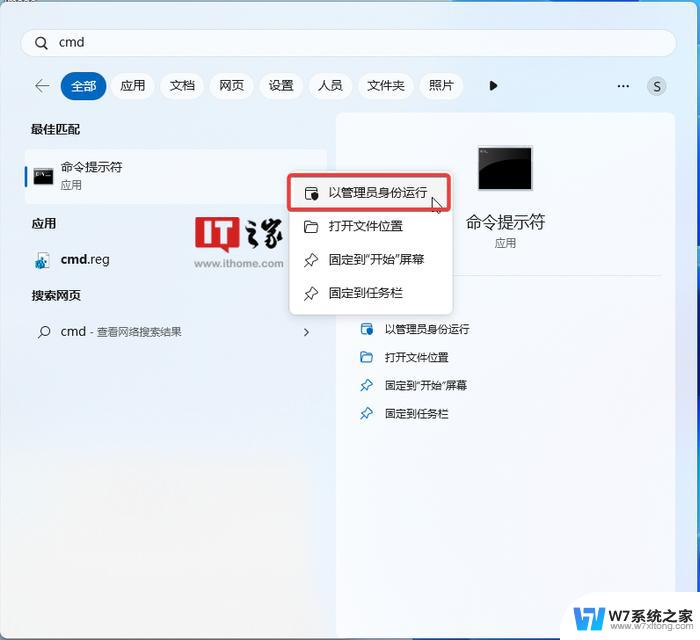 win11文件不能随意拖拽怎么办 Win11桌面图标不能拖动解决方法
win11文件不能随意拖拽怎么办 Win11桌面图标不能拖动解决方法2024-04-29
- win11如何我的电脑放到桌面 Win11我的电脑图标怎么添加到桌面
- win11桌面允许移动文件 Win11如何轻松共享文件和资料
- win11图标放到桌面 win11系统桌面怎么放应用图标
- win11调出控制面板到桌面 win11怎么把控制面板固定到桌面
- 怎样把win11的开始菜单移到左侧 Win11开始菜单如何移动到左边
- win11的系统桌面那个文件夹 win11系统如何添加桌面快捷方式
- win11怎么把开始为何在左边 Win11开始菜单怎么调整到左边
- 手机投屏win11笔记本电脑怎么设置 手机电脑投屏连接教程
- win11比win10大多少g Win11系统相比Win10占用内存少吗
- windows11wlan不见了 Win11电脑wifi连接图标消失了怎么办
- win11任务栏怎么永不合并 win11任务栏怎么调整不合并
- win11如何修改鼠标光标 word光标设置方法
win11系统教程推荐
- 1 电脑麦克风怎么打开win11 Win11麦克风权限开启方法
- 2 win11如何设置文件后缀 win11文件后缀修改方法
- 3 指纹录入失败 win11 荣耀50指纹录入失败怎么办
- 4 win11防火墙拦截 Win11 24H2版内存隔离功能如何开启
- 5 如何关闭win11的防火墙和杀毒软件 win11如何关闭防火墙和杀毒软件
- 6 win11显示 任务栏右边 Win11任务栏靠右对齐的方法
- 7 win11不显示视频预览图 Win11 24H2升级后图片无法打开怎么办
- 8 win11禁止系统隔离危险文件 Win11 24H2版内存隔离功能开启步骤
- 9 win11右键怎么设置多几个选项 Win11右键菜单默认显示更多选项怎么自定义设置
- 10 win11电脑设置共享 Win11文件夹共享设置教程