win10开启无线显示器 Windows 10 怎样连接无线显示器
更新时间:2024-03-01 13:44:12作者:yang
在现代科技的推动下,无线显示器成为了越来越多人追求的新潮玩意,作为Windows 10操作系统的用户,我们有幸拥有一个强大的工具,可以轻松地连接无线显示器。无线显示器的便利性和灵活性让我们能够更加自由地享受高清画质和无线投屏的乐趣。究竟如何在Windows 10上连接无线显示器呢?让我们一起来探索吧!无论是在家中办公还是与朋友观看电影,无线显示器都为我们提供了更加舒适和便捷的体验。
操作方法:
1.首先选择电脑开始按钮,如下图,点击打开
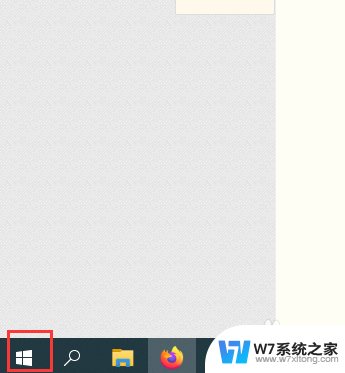
2.打开如下图界面,选择界面左侧的设置选项,点击打开
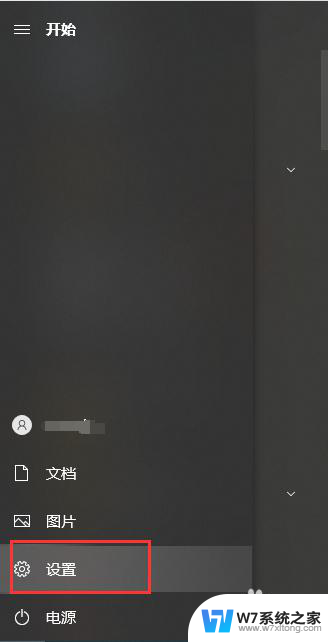
3.打开如下图界面,选择应用选项,点击打开
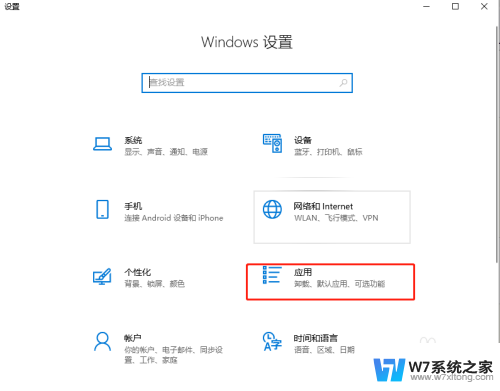
4.打开如下图界面,选择界面右侧的可选功能选项,点击打开
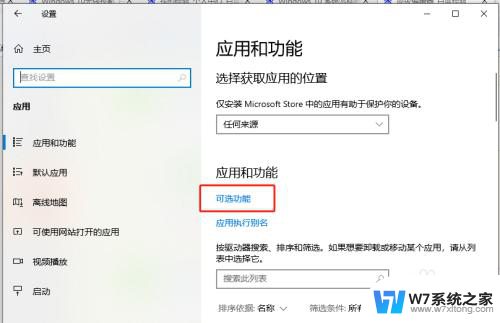
5.打开如下图界面,点击添加功能按钮
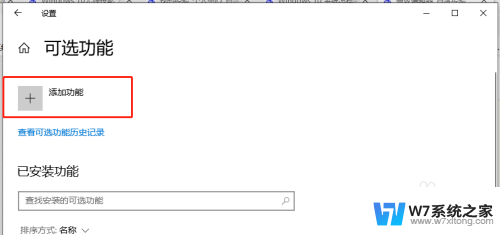
6.打开如下图界面,在搜索框中输入无线显示器,并且勾选搜索出来的结果
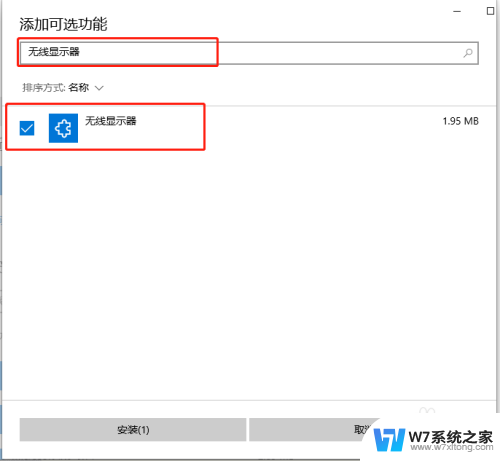
7.勾选完成后,点击界面下方的安装按钮,如下图
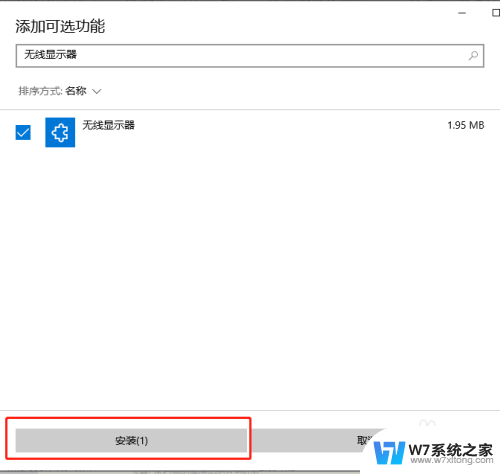
8.打开如下图界面,可以看到无线显示器功能正在安装
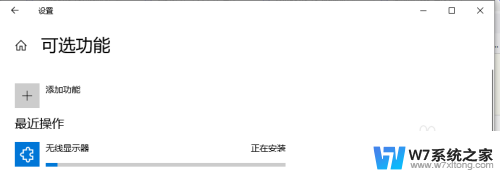
9.稍等一会后,出现如下图界面。可以看到无线显示器功能已经安装成功了
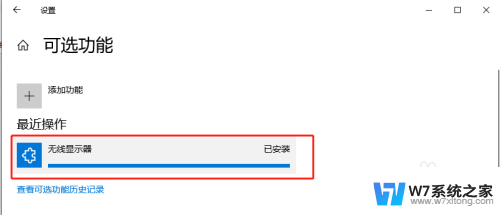
10.到此,Windows 10 已经开启了无线显示器功能
以上是关于如何启用无线显示器的全部内容,如果您遇到了相同的问题,可以参考本文中提到的步骤来进行修复,希望这对您有所帮助。
win10开启无线显示器 Windows 10 怎样连接无线显示器相关教程
-
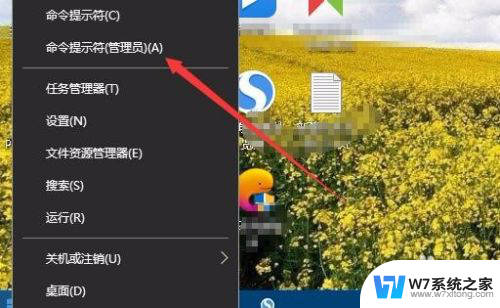 电脑不显示可用wifi怎么办 Win10无线网络连接不显示怎么办
电脑不显示可用wifi怎么办 Win10无线网络连接不显示怎么办2024-03-22
-
 win10系统无线显示连接无法上网 Win10已连接网络但无法上网怎么办
win10系统无线显示连接无法上网 Win10已连接网络但无法上网怎么办2024-12-18
-
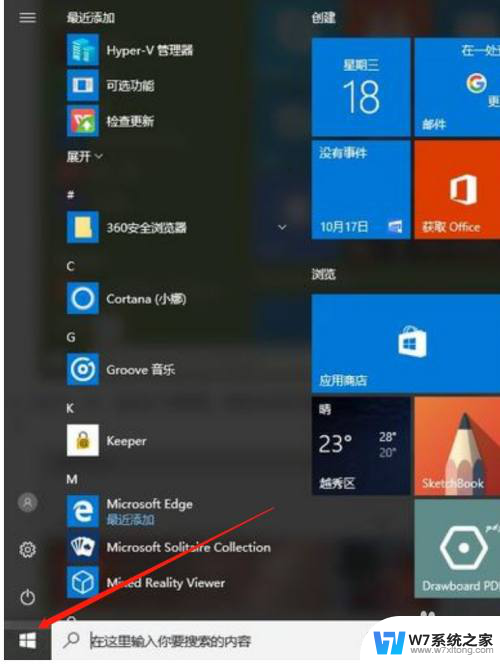 win10插两个显示器打不开显示设置 win10如何解决无法检测到第二个显示器问题
win10插两个显示器打不开显示设置 win10如何解决无法检测到第二个显示器问题2024-04-04
-
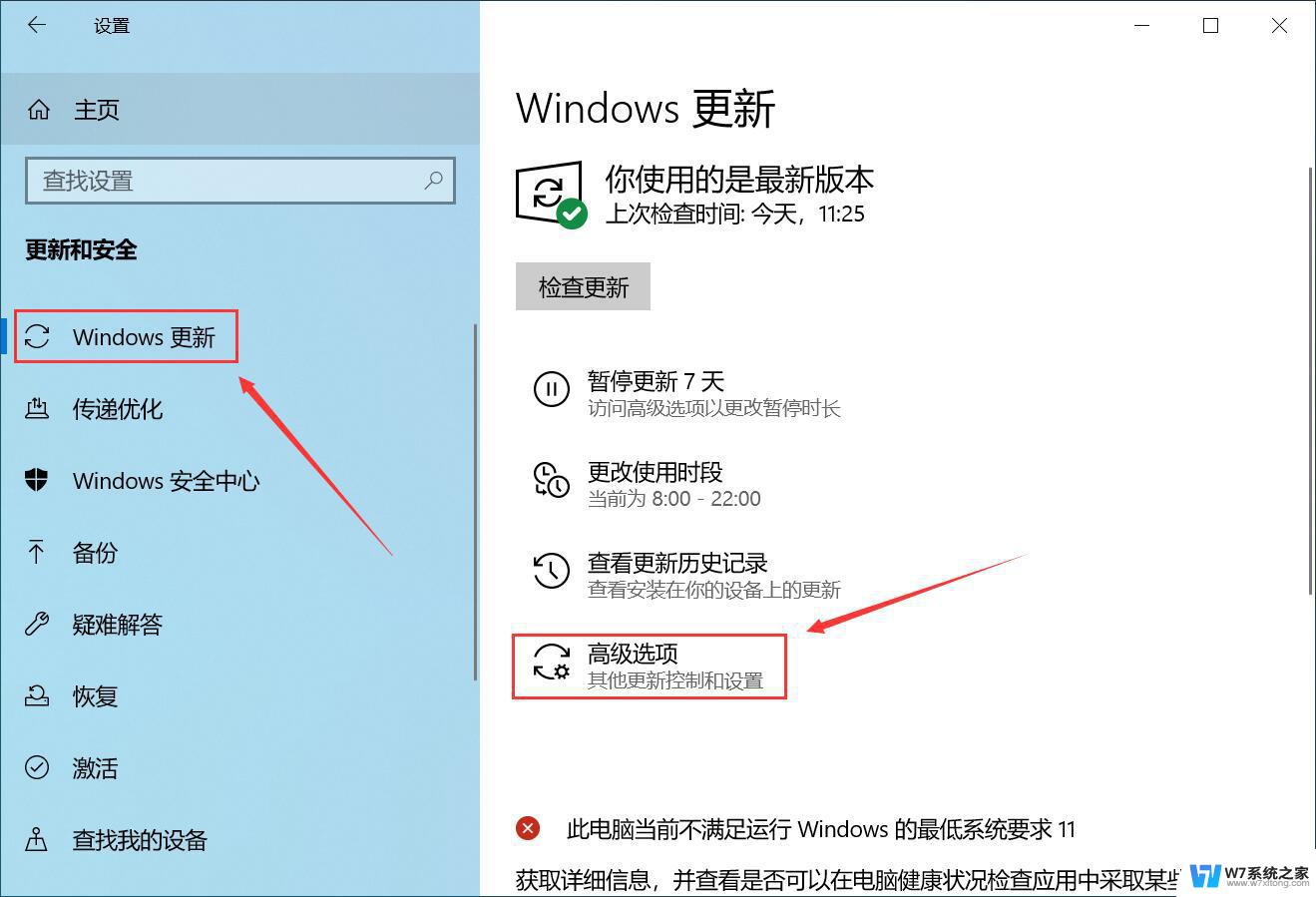 win10新增关闭显示器 笔记本电脑怎样关闭显示器
win10新增关闭显示器 笔记本电脑怎样关闭显示器2024-09-30
- win10怎么连接无线网卡 win10电脑无线网连接速度慢如何解决
- win10如何打开无线网络连接 如何打开无线网络设置
- 笔记本显示器如何当台式主机的显示器 Win10双显示器如何设置主显示器
- 无线蓝牙耳机能连接电脑吗 win10怎么连接无线蓝牙耳机
- 显示器win10怎么设置144 win10怎么调整显示器的刷新率为144Hz
- win10怎么设置两个显示器 win10双显示器设置方法
- w10系统玩地下城fps很低 地下城与勇士Win10系统卡顿怎么办
- 戴尔win10系统怎么恢复 戴尔win10电脑出厂设置恢复指南
- 电脑不能切换窗口怎么办 win10按Alt Tab键无法切换窗口
- 新买电脑的激活win10密钥 如何找到本机Win10系统的激活码
- 电脑不识别sd卡怎么办 win10更新后sd卡无法识别怎么处理
- windows10自动锁屏 win10怎么设置自动锁屏时间
win10系统教程推荐
- 1 新买电脑的激活win10密钥 如何找到本机Win10系统的激活码
- 2 win10蓝屏打不开 win10开机蓝屏无法进入系统怎么办
- 3 windows10怎么添加英文键盘 win10如何在任务栏添加英文键盘
- 4 win10修改msconfig无法开机 Win10修改msconfig后无法启动怎么办
- 5 程序字体大小怎么设置 Windows10如何调整桌面图标大小
- 6 电脑状态栏透明度怎么设置 win10系统任务栏透明度调整步骤
- 7 win10怎么进行系统还原 Win10系统怎么进行备份和还原
- 8 win10怎么查看密钥期限 Win10激活到期时间怎么查看
- 9 关机后停止usb供电 win10关机时USB供电设置方法
- 10 windows超级用户名 Win10怎样编辑超级管理员Administrator用户名