笔记本两张显卡怎么切换 Win10笔记本独立显卡在哪里设置
在如今的电脑市场上,笔记本电脑已经成为我们生活中不可或缺的一部分,而随着科技的不断进步,笔记本电脑的性能也越来越强大。其中显卡作为影响电脑性能的重要组成部分之一,尤为重要。在Win10系统中,笔记本电脑拥有两张显卡的情况并不罕见,如何合理切换和设置这两张显卡成为了许多用户关注的焦点。Win10笔记本独立显卡应该在哪里设置呢?接下来我们就来探讨一下。
具体方法:
1.打开win10桌面,找到此电脑,右键选择“管理”。

2.打开计算机管理,找到“设备管理器”单击,在右边的选项中找到“显示适配器”。可以看到目前小编的电脑上 有两块显卡,一个集显与一个独显。GT720M即为独显。

3.在桌面空白处点击右键,选择“NVIDIA控制面板”。打开NVIDIA控制面板。

4.在“管理3D设置”中可以看到,目前的显卡设置是“自动选择”。根据实际使用过程中来说,自动选择偶尔也会出错误。例如在用到PS等软件的时候它偶尔不会切换到高性能独立显卡。
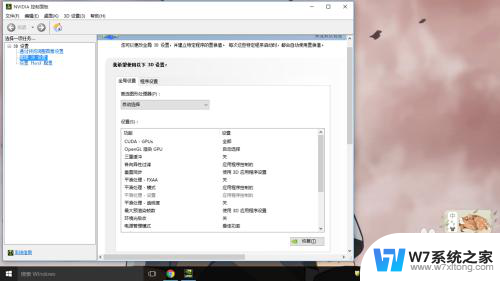
5.点击“首选图形处理器”的下拉菜单,选择高性能NVIDIA处理器,然后应用。
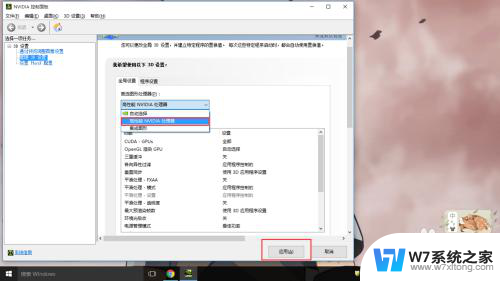
6.仅仅上一项是不够的,单击“设置PhysX配置”。将“选择PhysX处理器”设置为GeForce GT 720M,点击应用。至此才算独显设置完毕。
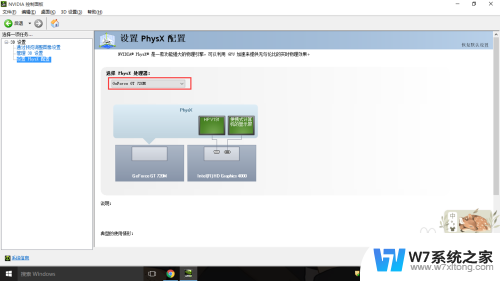
以上就是关于笔记本两张显卡怎么切换的全部内容,有出现相同情况的用户就可以按照小编的方法了来解决了。
笔记本两张显卡怎么切换 Win10笔记本独立显卡在哪里设置相关教程
-
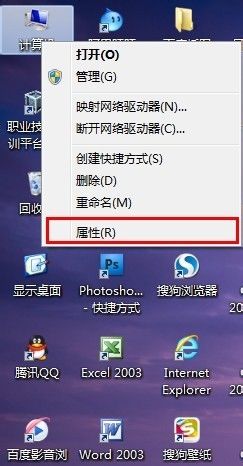 win10禁用独显 怎么在笔记本上关闭独立显卡
win10禁用独显 怎么在笔记本上关闭独立显卡2024-04-23
-
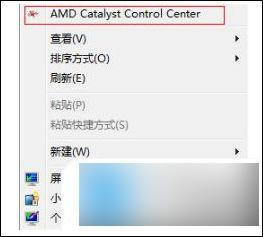 win10的amd显卡设置在哪 win10系统amd显卡切换到独显步骤
win10的amd显卡设置在哪 win10系统amd显卡切换到独显步骤2024-07-03
-
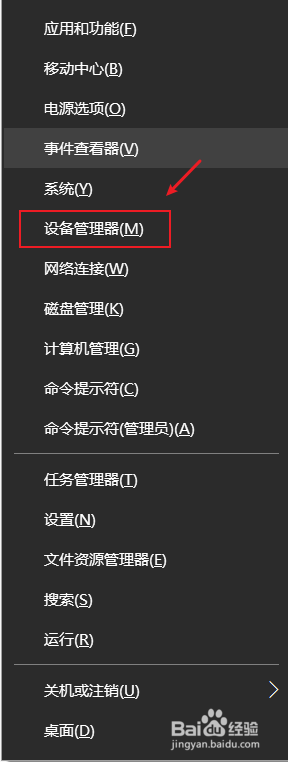 电脑怎么选择独立显卡 Win10如何优化独立显卡和集成显卡切换性能
电脑怎么选择独立显卡 Win10如何优化独立显卡和集成显卡切换性能2024-08-02
-
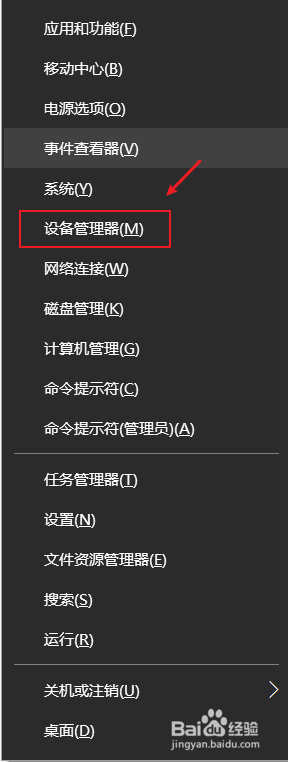 怎么把默认显卡改为独立显卡 win10如何选择独立显卡或集成显卡
怎么把默认显卡改为独立显卡 win10如何选择独立显卡或集成显卡2024-04-03
- 笔记本电脑怎么切换到桌面 Win10怎么快速切换到另一个桌面
- 笔记本win10恢复出厂设置 笔记本win10恢复出厂设置操作步骤
- nvidia怎么打开游戏模式 Win10独立显卡启动游戏设置方法
- win10更新后右键卡死 Win10笔记本电脑右键点击卡死怎么处理
- 笔记本麦克风权限在哪里开启 win10麦克风权限在哪里调整
- win10按啥键切换屏幕 笔记本投影屏幕切换
- win10蓝牙键盘怎么连接电脑 Windows10蓝牙键盘连接指南
- win10选择连接方式 win10电脑怎样更改网络连接设置
- windows10添加启动 电脑win10系统添加开机启动项的操作指南
- win10任务视图怎么使用 Win10任务视图如何使用
- win10怎么调刷新频率 win10屏幕刷新率调节教程
- windows怎么改电脑时间 win10系统时间修改方法
win10系统教程推荐
- 1 win10怎么调刷新频率 win10屏幕刷新率调节教程
- 2 切换桌面1桌面2快捷键 win10怎么快速切换桌面
- 3 新买电脑的激活win10密钥 如何找到本机Win10系统的激活码
- 4 win10蓝屏打不开 win10开机蓝屏无法进入系统怎么办
- 5 windows10怎么添加英文键盘 win10如何在任务栏添加英文键盘
- 6 win10修改msconfig无法开机 Win10修改msconfig后无法启动怎么办
- 7 程序字体大小怎么设置 Windows10如何调整桌面图标大小
- 8 电脑状态栏透明度怎么设置 win10系统任务栏透明度调整步骤
- 9 win10怎么进行系统还原 Win10系统怎么进行备份和还原
- 10 win10怎么查看密钥期限 Win10激活到期时间怎么查看