win10专业版未安装任何音频输出设备 win10系统显示未安装音频输出设备怎么解决
在使用Win10专业版操作系统时,有时会遇到未安装任何音频输出设备的问题,导致系统显示未安装音频输出设备的情况,这种情况可能会影响我们正常的音频播放和通话功能。要解决这个问题,可以尝试重新安装音频驱动程序或检查设备管理器中的音频设备是否正常。也可以尝试更新系统补丁或重启电脑来解决这一问题。希望以上方法能帮助您解决Win10系统未安装音频输出设备的困扰。
方法如下:
1、首先找到键盘上的“Win+R”键,同时按下打开运行窗口;
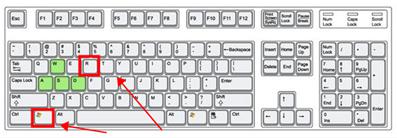
2. 2、选中弹窗中的输入框,输入命令“control”打开控制面板界面;
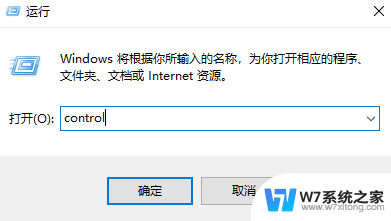
3、找到并单击“硬件和声音”选项打开;
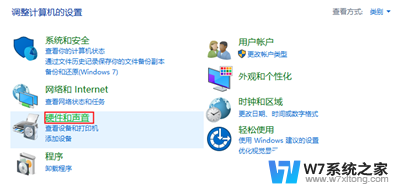
4、在窗口右侧找到“管理音频设置”打开;
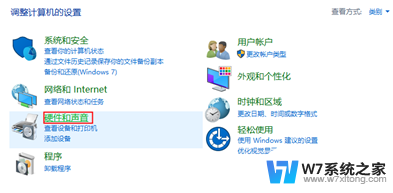
5、打开后,鼠标右键“未安装音频设备”。弹出选项勾选“显示禁用的设备”和“显示已断开的设备”;
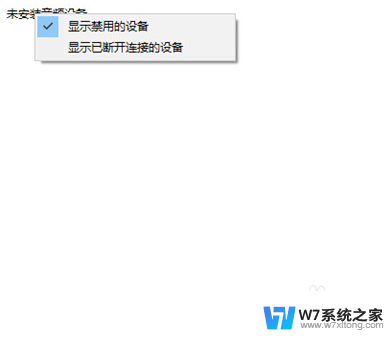
6、下方显示已经停用的扬声器设备,右键选中“启用”即可开启音频输出设备;
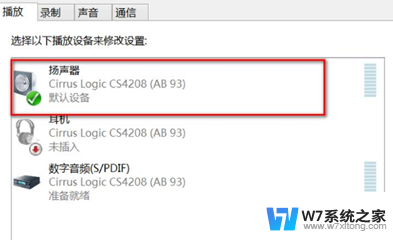
7、若是还是没有恢复,则可能是声卡驱动故障问题。右键桌面左下角“开始”菜单,打开“设备管理器”;
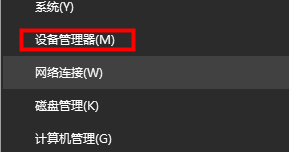
8、打开后,点击“声音、视频和游戏控制器”选项的下拉符号。找到你的声卡驱动;
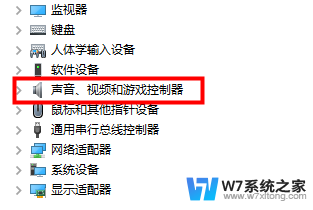
9、右键单击选择“更新驱动程序软件”,单击开始更新;
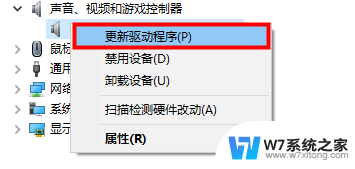
10、下方两个选项选择“自动搜索驱动程序”;
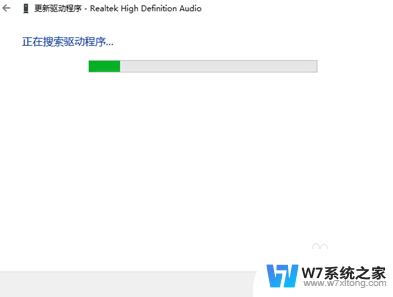
11、等待其更新安装成功即可;
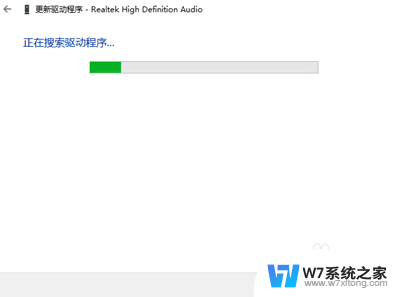
以上是win10专业版未安装任何音频输出设备的全部内容,如果你也遇到了同样的情况,请参照以上方法来处理,希望对大家有所帮助。
win10专业版未安装任何音频输出设备 win10系统显示未安装音频输出设备怎么解决相关教程
-
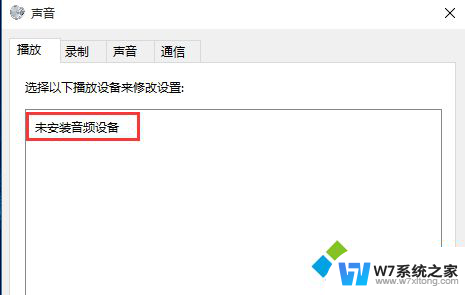 未安装音频设备win10 win10找不到音频设备怎么解决
未安装音频设备win10 win10找不到音频设备怎么解决2024-05-13
-
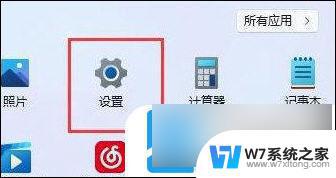 未安装音频设备怎么解决win11 Win11显示未安装音频设备解决办法
未安装音频设备怎么解决win11 Win11显示未安装音频设备解决办法2024-02-19
-
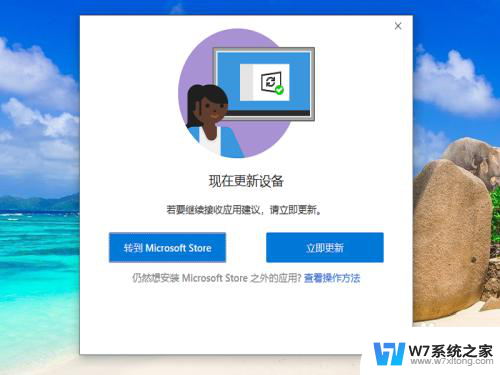
-
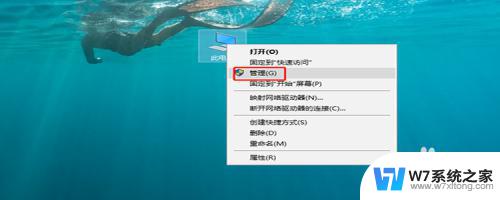 未能安装设备驱动程序怎么解决 如何解决电脑上设备驱动安装不成功的问题
未能安装设备驱动程序怎么解决 如何解决电脑上设备驱动安装不成功的问题2024-02-19
- win10安装微软拼音 Win10系统微软拼音输入法安装步骤
- 电脑如何安装拼音输入法 Win10微软拼音输入法安装步骤
- 系统策略禁止安装此设备,请与管理员联系win10 Windows10系统无法安装设备的解决方法
- win101809安装卡在输入用户名 win10系统安装无法输入用户名怎么解决
- win10新用户登录安装软件怎么安装 如何在win10系统中设置安装软件时输入密码
- win10系统安装后电脑怎么没声音了 电脑没有声音怎么解决
- windows11怎么禁止安装软件 电脑如何阻止某个软件的安装
- 怎样在电脑上装五笔输入法 Win10如何安装微软五笔输入法
- u盘启动发现不了硬盘 怎样解决电脑U盘装系统找不到硬盘的问题
- 为什么驱动卸载了会自动安装 如何彻底解决驱动卸载后自动安装问题
- 32位软件能在win10运行吗 在64位系统中安装32位应用程序步骤
- 怎么禁止电脑安装指定程序 如何在电脑上禁止安装某个软件
系统安装教程推荐
- 1 怎样在电脑上装五笔输入法 Win10如何安装微软五笔输入法
- 2 u盘启动发现不了硬盘 怎样解决电脑U盘装系统找不到硬盘的问题
- 3 为什么驱动卸载了会自动安装 如何彻底解决驱动卸载后自动安装问题
- 4 win11安装照片查看器 Win11 24H2升级后图片无法打开怎么办
- 5 win11怎么设置五笔 Windows11如何安装五笔输入法
- 6 装win11必须 安全启动 Win11安装遇到这台电脑必须支持安全启动怎么办
- 7 win10怎么跟新蓝牙驱动 Win10电脑蓝牙驱动安装教程
- 8 win11系统装不了打印机 Windows11打印机驱动安装失败解决方法
- 9 win11改应用安装位置 win11软件安装位置修改教程
- 10 最新版本win10 如何安装ie IE浏览器安装教程