电脑音量怎么调小 Win10电脑声音调节不够大怎么办
更新时间:2024-02-22 13:42:40作者:xiaoliu
在使用Win10电脑时,有时候我们会遇到声音调节不够大的问题,这可能会影响我们的听觉体验,让我们无法享受到音乐、视频或游戏带来的乐趣。所以如何调整电脑音量成为了一个重要的问题。在本文中我们将介绍一些简单的方法来调整Win10电脑的音量,让您可以轻松地解决声音调节不够大的困扰。
具体方法:
1.右击任务栏声音图标,点击选择菜单中的声音(S)
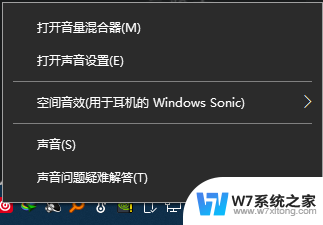
2.点击上方“播放”选项卡
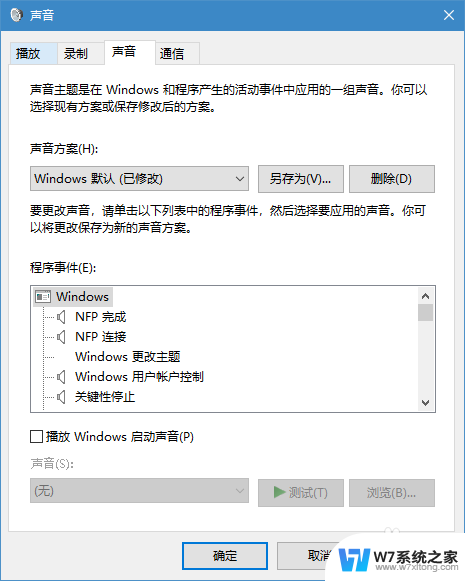
3.点击扬声器
4.点击右下角属性
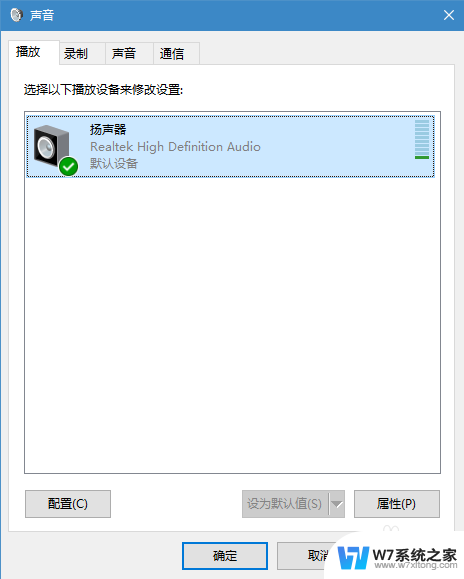
5.在弹出的“扬声器”窗口中,点击上方“增强”选项卡
6.在中间找到“均衡器”,点击左边的口,打上勾
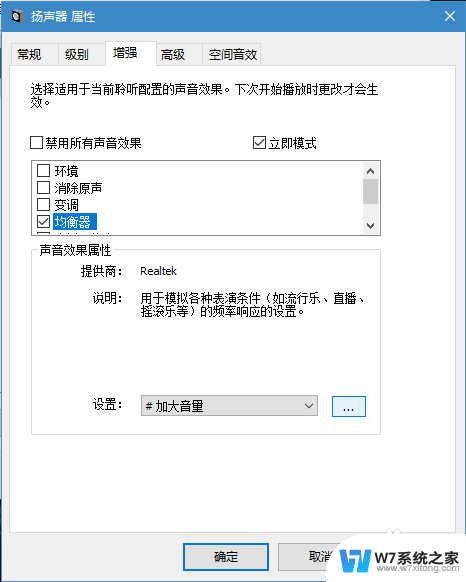
7.点击右下的“...”按钮
8.在弹出的窗口中,把所有的滑块均拉至最大。此时能明显感觉到声音变化

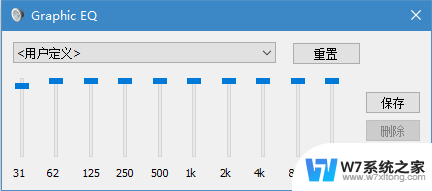
9.点击保存,随意起一个名字,这里起名为“加大音量”
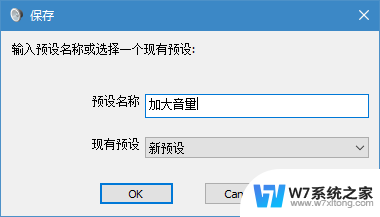
10.关闭所有窗口即可,如果觉得音量太大了,只需正常调小音量即可

以上就是调小电脑音量的全部步骤,如果您需要的话,可以按照这些步骤进行操作,希望对大家有所帮助。
电脑音量怎么调小 Win10电脑声音调节不够大怎么办相关教程
-
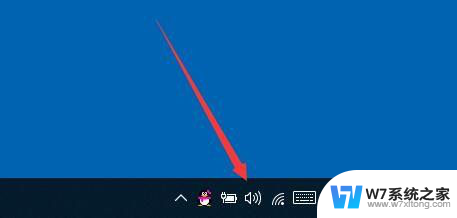 怎么调节软件音量 怎么设置Win10各应用的音量大小
怎么调节软件音量 怎么设置Win10各应用的音量大小2024-06-03
-
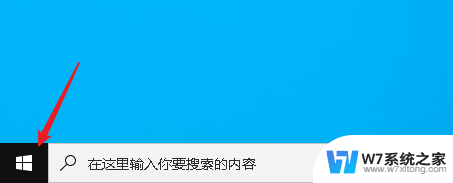 win10调整左右声道音量 Win 10怎么调整扬声器左右声道的音量
win10调整左右声道音量 Win 10怎么调整扬声器左右声道的音量2024-05-07
-
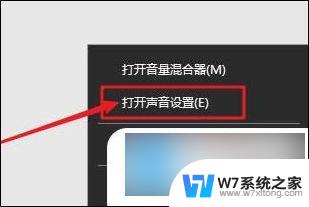 华硕win10系统音量太小 电脑声音太小怎么解决
华硕win10系统音量太小 电脑声音太小怎么解决2024-03-17
-
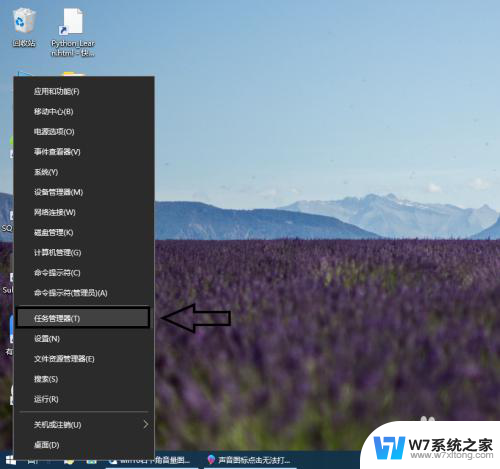 电脑声音无法在调音台 win10音量图标点击无效
电脑声音无法在调音台 win10音量图标点击无效2024-07-04
- win10调节音量提示音关闭 win10系统调整声音时没有提示音怎么关
- win10音量有个框 Win10怎么关闭任务栏的音量调节图标
- 系统声音怎么调小 win10声音设置消失怎么办
- win10电脑没声音了怎么办恢复正常 win10电脑声音消失了怎么办
- win10音量合成器快捷键 Win10系统声音调节图文教程
- 电脑显示屏调节亮度怎么调 win10电脑亮度调节方法
- win10怎么看无线网密码 Win10系统WiFi密码查看方法
- win10如何打开无线网络连接 如何打开无线网络设置
- w10系统玩地下城fps很低 地下城与勇士Win10系统卡顿怎么办
- win10怎么设置两个显示器 win10双显示器设置方法
- 戴尔win10系统怎么恢复 戴尔win10电脑出厂设置恢复指南
- 电脑不能切换窗口怎么办 win10按Alt Tab键无法切换窗口
win10系统教程推荐
- 1 新买电脑的激活win10密钥 如何找到本机Win10系统的激活码
- 2 win10蓝屏打不开 win10开机蓝屏无法进入系统怎么办
- 3 windows10怎么添加英文键盘 win10如何在任务栏添加英文键盘
- 4 win10修改msconfig无法开机 Win10修改msconfig后无法启动怎么办
- 5 程序字体大小怎么设置 Windows10如何调整桌面图标大小
- 6 电脑状态栏透明度怎么设置 win10系统任务栏透明度调整步骤
- 7 win10怎么进行系统还原 Win10系统怎么进行备份和还原
- 8 win10怎么查看密钥期限 Win10激活到期时间怎么查看
- 9 关机后停止usb供电 win10关机时USB供电设置方法
- 10 windows超级用户名 Win10怎样编辑超级管理员Administrator用户名